Conjuntos de embalaje de productos individuales y generales. Conjuntos individuales y generales de bultos de la nomenclatura Lista de embalaje en 1s 8.3
De qué se trata este artículo
En este artículo, consideraremos las posibilidades de la contabilidad de almacén que se utilizan en organizaciones serias, agrupando productos en listas de empaque:
- Creación de una lista de empaque
- Recepción y movimiento de mercancías en listas de empaque
- Desembalaje de mercancías
- Envío en listas de empaque
Aplicabilidad
El artículo fue escrito para dos ediciones de 1C: Trade Management - 11.1 Y 11.2 . Si usa estas ediciones, excelente: lea el artículo e implemente la funcionalidad considerada.
Si planea comenzar a implementar UT 11, lo más probable es que utilice una edición más reciente. Las interfaces y la funcionalidad pueden variar.
Por lo tanto, recomendamos tomar el curso Tareas prácticas de nivel 1C: Especialista en UT 11, KA 2 y 1C: ERP 2, esto le ayudará a evitar errores y pérdida de tiempo/reputación.
Formulación del problema
La empresa "Techno-plus" se dedica a comercio al por mayor tecnologia computacional. La empresa cuenta con dos almacenes mayoristas: Mayorista y Logístico. Los almacenes utilizan un esquema de flujo de trabajo de pedidos para enviar y recibir mercancías. Todos los procesos de la empresa se reflejan mediante el programa “1C: Gestión Comercial 11”.
Las ventas se realizan desde dos almacenes. Si cantidad requerida no hay pedido del cliente, entonces se hace un pedido al proveedor para el almacén Logístico. Una vez que se reciben los bienes del proveedor, se envían al cliente o se trasladan al almacén desde el que se enviarán.
Al recibir y enviar mercancías, se utilizan listas de embalaje. Es decir, la mercancía (o varias mercancías) se embalan en cajas durante el envío y se envían al cliente.
Del proveedor, la mercancía también viene y viene en cajas que contienen varias mercancías. Previamente, el gerente de proveedores registra las listas de empaque que el proveedor nos envió.
Cuando se mueve entre almacenes propios, también se utilizan listas de embalaje.
Los almacenistas imprimen una etiqueta con un código de barras en todas las listas de empaque salientes.
lo que necesitas para conseguir
Mostrar la funcionalidad del sistema para el uso de listas de empaque al recibir y enviar mercancías.
Demostrar el trabajo con listas de empaque en la venta, compra y movimiento de mercancías entre almacenes, así como la creación e impresión de etiquetas para listas de empaque.
Resolviendo la tarea de listas de empaque
En el lanzamiento del programa UT 11.1.7, se agregó la capacidad de aceptar y enviar mercancías de acuerdo con las listas de empaque.
Para habilitar esta característica, vaya a la sección del programa (en UT 11.2 estas son las configuraciones de la sección "Almacén y entrega") y marque las casillas "Varios almacenes" y "Ordenar almacenes". Después de eso, la casilla de verificación "Listas de empaque" que necesitamos estará disponible.
Vamos a la sección "Información normativa y de referencia" y creamos dos almacenes:


En ambas fichas de almacén, en la pestaña "Básico", configure el tipo de almacén como "Al por mayor". En la pestaña "Esquema y estructura del pedido", marque las casillas para usar el esquema de flujo de documentos del pedido "Al recibir" y "Al enviar".
Vamos a crear un "pedido de cliente".
Al completar la parte tabular "Productos" en el pedido, use el botón Complete la disposición. Dado que no hay mercancías y es necesario pedirlas al proveedor en el almacén de Logística, para que las mercancías entrantes se reserven inmediatamente para un pedido específico del cliente, seleccionaremos la opción de suministro “Parcial”.
Puede familiarizarse con esta opción de garantía con más detalle en nuestro sitio web en el artículo gratuito "Garantía de pedido separado" ().

De acuerdo a la situación descrita, se realiza el “Pedido al proveedor” en el almacén de Logística. El "pedido del cliente" llegó al Almacén Mayorista. Es decir, los bienes deberán moverse entre almacenes mientras se mantienen las reservas.
Para mantener la cadena correcta para la contabilidad separada, crearemos, en base a la "Orden del Cliente", el documento "Orden de Transferencia" del Almacén Logístico al Almacén Mayorista.
Al completar la parte tabular "Bienes" en la "Orden de transferencia" use el botón Completar garantía y seleccione la opción de garantía "Independiente".

Después de eso, el gerente de proveedores elabora el documento "Pedido al proveedor" sobre la base de la Orden de transferencia.

El proveedor informó (mediante el envío de un documento de hoja de cálculo con información sobre la lista de empaque) que los productos solicitados se empaquetaron en una caja grande con el código de barras "112233" y se enviaron al almacén de Logística.

En este caso, es el gerente de proveedores quien debe ingresar la información sobre las listas de empaque entrantes. Luego, al momento de la aceptación, el almacenista puede simplemente escanear el número de la lista de empaque y toda la información se cargará en la orden de recepción.
Para registrar los lugares de embalaje del proveedor, vaya a la sección Compras - Listas de embalaje de proveedores.

Creemos un nuevo lugar de empaque para proveedores. presionemos el boton Crear.
Indicamos el código de lista de embalaje como "112233".
Se abrirá una nueva ventana de tabla frente a nosotros, donde podemos copiar las columnas de un archivo externo a través del portapapeles.
Copiemos la información sobre la nomenclatura y la cantidad de nuestro archivo y peguemos en las columnas requeridas.

Dado que el nombre de la nomenclatura del proveedor y el nombre de la nomenclatura en nuestra base de datos son los mismos, el programa comparó automáticamente los datos descargados con los datos de la base de datos. Es decir, como puede ver, las columnas "Nomenclatura" y "Cantidad" se completaron automáticamente.

Si los nombres de la nomenclatura del proveedor y el nombre de la nomenclatura en la base de datos no coinciden, por ejemplo, así:


Es decir, tendremos que comparar manualmente los datos descargados con los datos de la base de datos: seleccione otras listas de empaque o la nomenclatura existente en la base de datos.
Como ya estamos creando una lista de empaque, debemos especificar la nomenclatura. Rellene la columna "Nomenclatura".

presionemos el boton Mover y cerrar.
Los bienes esperados del proveedor se transferirán a la parte tabular de nuestra lista de empaque.

Realizaremos el packing list pulsando el botón Gastar.

Al día siguiente, la mercancía solicitada llegó al almacén de Logística.
vamos a la seccion Almacén - Recepción.

Seleccionamos el almacén necesario, seleccionamos nuestro "Pedido al proveedor" y creamos un nuevo pedido.
En la Orden de Recepción, presione el botón Buscar por código de barras o la tecla F7. EN trabajo de verdad los almacenistas suelen utilizar lectores de códigos de barras y simplemente escanean los códigos de barras de las mercancías/cajas/lugares entrantes.
En la ventana de entrada del código de barras, especifique el valor de la lista de empaque del proveedor creada - "112233". presionemos el boton OK y la parte tabular del encargo se llenará del lugar de embalaje.

Pasemos el documento.
Para ver qué productos están en la lista de empaque, simplemente haga clic en el botón por bienes, y cambiaremos al modo de visualización del contenido del lugar de embalaje.

El responsable de compras puede analizar la recepción de mercancías en el almacén mediante el informe "Ejecución de órdenes para la recepción de mercancías" (apartado Compras - Informes de inventario y compras).

Como puede ver, de acuerdo con la "Orden de proveedor", los bienes se acreditan, pero no se emiten.
Es decir, el responsable de compras debe, en base al “Pedido al proveedor”, crear el documento “Recepción de bienes y servicios”. Vamos a crear y publicar el documento.

Después de eso, sobre la base del documento creado anteriormente "Orden de transferencia", emitiremos un documento para el movimiento de mercancías.

Dado que los almacenes utilizan un esquema de flujo de trabajo de pedidos, es necesario crear una "Nota de salida de mercancías" basada en el "Movimiento".
vamos a la seccion Almacén - Envío.

Seleccionamos el Almacén Logístico, colocamos el cursor sobre el documento "Movimiento de mercancías" y creamos un nuevo "Pedido de salida".

Digamos que la lista de empaque del proveedor se desempacó en el almacén, porque era necesario verificar los productos.
Al moverse entre nuestros almacenes, los almacenistas decidieron empacar los bienes trasladados en cajas separadas (listas de empaque).
Para hacer esto, seleccione los bienes uno por uno en la sección tabular del documento y presione el botón Para concluir.

Como resultado, se mostrarán dos listas de embalaje en la parte tabular de la "Orden de gastos".

Si un producto se empacó accidentalmente en el lugar de empaque incorrecto, entonces el lugar de empaque se puede desempacar haciendo clic en el botón de arriba parte tabular Deshacer.
Para listas de empaque, el programa UT 11 le permite imprimir etiquetas.
Vamos a crear una nueva etiqueta. vamos a la seccion Administración - Impresión de formularios, informes y procesamiento - Plantillas para etiquetas y etiquetas de precio(en UT 11.2 esta es la sección “NSI y administración”).

En el formulario del asistente de etiquetas, vamos a crear y guardar una nueva etiqueta llamada Etiqueta de lista de empaque.

En la sección Administración - Almacén y entrega Especifiquemos la plantilla de etiqueta que creamos como la etiqueta predeterminada para imprimir los albaranes.

Entonces, se crea la etiqueta.
Ahora vayamos a la sección "Almacén" y en el panel de acción del formulario iniciaremos el procesamiento "Impresión de etiquetas según listas de empaque".

Se abrirá una ventana de procesamiento frente a nosotros. Como puede ver, la plantilla de etiqueta predeterminada se rellena de acuerdo con la configuración especificada.

Con este procesamiento, podemos imprimir etiquetas para listas de empaque ya creadas, así como generar nuevos lugares de empaque.
Por "generar nuevos paquetes" queremos decir que el almacenista primero toma la caja (lista de empaque/paquete), genera un código para ella, pega una etiqueta con el código y coloca los productos en la caja. Después de eso, en el "Orden de gastos", en lugar de bienes, selecciona listas de empaque. Para generar nuevas listas de empaque, use el botón en procesamiento Generar.
En nuestro caso, las listas de empaque se crearon primero. Para imprimir etiquetas para ellos, debe agregarlos al procesamiento usando el botón Agregar.

Después de agregar las listas de empaque necesarias al procesamiento, presione el botón Sello. Se abrirá una ventana con formularios impresos etiquetas. Para enviar información a la impresora, haga clic en imprimir de nuevo.

Entonces, organizamos el envío de mercancías (listas de empaque) desde el "Almacén de logística" al "Almacén mayorista", imprimimos las etiquetas.
Ahora debe aceptar las mercancías para su movimiento en el "Almacén mayorista".
Volvamos a la sección. Almacén - Recepción, especifique el almacén "Almacén mayorista" y, sobre la base de la "Orden de transferencia", emita una "Orden de recepción de mercancías".

Al igual que con la contabilización de mercancías del proveedor, complete el pedido utilizando el botón Buscar por código de barras (F7).
Ejecutemos la orden. La orden de recepción de mercancías se verá así:

Entonces, los bienes del proveedor han sido aceptados y movidos, y ahora puede enviarlos al cliente.
Abramos el "Pedido del cliente" y en base a él realizaremos el documento "Ventas de bienes y servicios".

Ahora necesitamos enviar los productos desde el almacén de acuerdo con la implementación que creamos.
Vuelva a abrir el procesamiento "Envío" (sección "Almacén").

Sobre la base del documento "Venta", creamos un "Pedido de salida de mercancías". Embalaremos los productos vendidos en dos listas de embalaje. Como resultado, obtendremos el siguiente orden:

Imprimimos etiquetas según sea necesario.
Podemos ver todas las listas de empaque creadas (entrantes y salientes) en la sección "Almacén" en los elementos correspondientes del panel de navegación.

Así, hemos considerado el uso de listas de empaque en la cadena de compra-movimiento-venta de mercancías. Demostraron la creación de listas de empaque, así como la creación e impresión de etiquetas para listas de empaque.
La configuración, como puede ver, no es complicada, y la funcionalidad será útil para las empresas que utilizan el esquema de flujo de trabajo de pedidos y empaquetan productos en paquetes especiales (listas de empaque / lugares).
Los artículos a menudo vienen en paquetes. le permite mantener registros en el contexto de los paquetes de la nomenclatura. Para utilizar paquetes, es necesario marcar la casilla junto al elemento "Paquetes de nomenclatura" en el subsistema "Datos de referencia y administración" / "Configuración de datos de referencia y secciones" / "Nomenclatura" / "Secciones de contabilidad". El uso de paquetes de artículos se configura tanto en la ficha de tipo de artículo (pestaña "Valores por defecto") como directamente en el propio artículo. En la ficha del artículo, después de haber sido registrado, existe la posibilidad de especificar los paquetes del artículo, como se muestra en la figura a continuación.
Puede ser utilizado como un conjunto general de paquetes (que puede ser utilizado en la nomenclatura de otro grupo) o como un conjunto individual. La lista de paquetes comunes se puede ver en "NSI y administración" / "NSI" / "Clasificadores de nomenclatura". EN este ejemplo se utiliza un conjunto común de nomenclatura "Embalaje de agua". Si hace clic en el hipervínculo "Lista", puede ver la composición del paquete seleccionado y editarlo, como se muestra en la figura a continuación.

Recepción de artículos en paquetes.
Recibo del artículo "Agua Mineral" en un paquete de 3 uds. se puede mostrar como se muestra en la siguiente figura. El resultado será la presencia en el almacén de la nomenclatura "Agua mineral" que consta de 3 piezas, que se puede ver utilizando el informe "Restos y disponibilidad de mercancías", llamado desde la tarjeta de nomenclatura o desde los informes del "Almacén y subsistema de entrega.
Almacenar artículos en diferentes unidades de medida
Hay casos en los que podemos comprar agua mineral envasada y venderla embotellada en litros. Por ejemplo, solo compramos agua en botellas de 1,5 litros. Para hacer esto, debe indicar que puede indicar la cantidad de litros en los documentos y completar cuántos litros en una botella, como se muestra en la figura.
Para que el redondeo funcione durante el recálculo, es necesario establecer el error permitido para el redondeo automático, que se establece en "Administración y datos de referencia" / "Configuración de secciones y datos de referencia" / "Nomenclatura" / "Unidades de medida" / "Tolerancia para el redondeo automático".
Al vender 2,95 litros (2,95 / 1,5 = 1,966 piezas), se cancelarán 2 piezas cuando se redondee al 5% (si el redondeo es menor, se mostrará un error que indica que el error excede el valor máximo establecido en la configuración En la siguiente figura se muestra un ejemplo de cancelación de 2,95 litros.
Asistencia en la configuración del almacenamiento de existencias
¿No puede configurar la contabilidad del artículo en 1C Trade Management por su cuenta? ¿Tiene usted alguna pregunta? ¡Llámanos y te ayudaremos!
Al transportar mercancías en coche redactar un conocimiento de embarque - TTN. Hay algunos formas unificadas TTN, pero en su mayoría utilizan el formulario estándar interprofesional No. 1-T. TTN en 1C 8.3 La contabilidad está en la factura por la venta de bienes. Para rellenar los datos de los vehículos utilice un formulario especial. Lea en este artículo cómo llenar e imprimir TTN en 1C 8.3 Contabilidad.
Lea en el artículo:
El conocimiento de embarque consta de dos secciones: mercancía y transporte.
En la sección de mercancías, se indica información sobre los bienes transportados, incluido el nombre, la unidad de medida, la cantidad, el precio por unidad, el monto total. Todos estos datos se encuentran en 1C 8.3 en la factura de venta de bienes. Algunos parámetros se ingresan manualmente en la sección del producto, por ejemplo: el artículo, el número de piezas, el peso de la carga.
En el apartado de transporte, indicar datos sobre el tiempo de entrega, transportista, coche, conductor. Para ingresar datos para esta sección, utilice el formulario "Envío". Cómo emitir TTN en 1C 8.3 Contabilidad en 5 pasos, lee este artículo.
Paso 1. Configure 1C 8.3 para formar TTN
Vaya a la sección "Principal" (1) y haga clic en el enlace "Funcionalidad" (2). Se abrirá la ventana "Funcionalidad del programa".
En la ventana que se abre, vaya a la pestaña "Comercio" (3) y marque la casilla (4) frente a "Entrega de mercancías por carretera". Podrá crear TTN en 1C 8.3 solo si esta casilla está marcada. Ahora puede proceder a la formación de TTN en 1C 8.3 Contabilidad. 
Paso 2. Vaya a la factura de venta, en base a la cual necesita crear una hoja de ruta
TTN en 1C 8.3 La contabilidad está en la factura por la venta de bienes. . Sin embargo, para formar una hoja de ruta, debe agregar algunos datos a la factura.
Abra la factura de venta para la que desea generar una hoja de ruta. Para ello, vaya a la sección "Ventas" (1) y haga clic en el enlace "Implementación (actos, facturas)" (2). 
Se abrirá una lista de facturas creadas anteriormente. Seleccione el que desee y haga clic en él (3). Se abrirá una factura para la cual generarás un TTN. 
Paso 3. Complete el formulario de "Entrega" en 1C 8.3 en la factura de venta
En la factura que se abre, haga clic en el enlace "Entrega" (1). Se abrirá un formulario de entrada de datos. 
En este formulario, por favor indique:
- consignatario. Por defecto, el comprador de los bienes se especifica como en la venta, pero puede seleccionar otra contraparte;
- expedidor. De forma predeterminada, se especifica su organización, pero si es necesario, también puede especificar otra contraparte;
- transportador. Por defecto, este campo es su organización, cámbielo si es necesario;
- dirección de entrega;
- Documentos que acompañan. Aquí puede especificar certificados de calidad, listas de empaque y otros documentos que acompañan a la carga;
- marca de auto;
- número de estado del coche;
- Nombre del conductor que transporta la mercancía;
- Número de carnet de conducir;
- una breve descripción de la carga que se transporta. Especifique el nombre abreviado de la carga, por ejemplo, "Baterías".
Pulse "OK" (2) para guardar los datos. Ahora la factura de venta tiene todos los datos para la formación de la TTN. 
Paso 4. Abra la hoja de ruta en 1C 8.3
En la factura de venta, haga clic en el botón "Imprimir" (1) y haga clic en el enlace "Albarán (1-T)" (2). Se abrirá el formulario de conocimiento de embarque. 
En un TTN abierto, tiene la oportunidad de agregar información faltante a las celdas. Por ejemplo, puede agregar datos manualmente al campo "masa, t". Para hacer esto, haga clic en la celda (3) e ingrese los datos requeridos.
¡Atención!
Los cambios que realizó en las celdas manualmente no se guardan en 1C 8.3. Por lo tanto, después de ingresar los datos en las celdas, imprima inmediatamente el TTN (ver más abajo). 
Paso 5. Imprime la hoja de ruta en 1C 8.3
Para enviar el TTN a la impresora, haga clic en el botón "Imprimir" (1). Tenga en cuenta que el conocimiento de embarque consta de dos o más hojas. Por lo tanto, puede utilizar la impresión a doble cara. 
Con el lanzamiento de nuevas versiones de configuraciones populares, incluso los programadores tienen muchas preguntas, por supuesto, los usuarios no tienen menos. En este artículo quiero hablar sobre cómo configurar el embalaje en Trade Management versión 11.1. Esta configuración es necesario, por ejemplo, para organizaciones que compran productos a granel en cajas, cajas y los venden individualmente al por menor. O viceversa, digamos que el proveedor indicó piezas en los documentos de recepción, pero en realidad la mercancía está en cajas de cartón. Viene por pieza, pero tiene la intención de vender todo el lote de una vez en cajas. Surge la pregunta: ¿cómo configurarlo para que el programa recalcule automáticamente una unidad de almacenamiento en otra?
Primero debe verificar la configuración en la pestaña "Administración", en la sección "Configuración de nomenclatura", y si las casillas de verificación no están marcadas, debe verificarlas.
En la sección "Inventario y Compras", marque la casilla "Montaje / Desmontaje" si planea vender al por menor. Este tema está fuera del alcance de este artículo, pero en resumen, después de instalar este pajarito, aparece el documento "Montaje (desmontaje) de productos" con el que puede montar y desmontar kits. Por ejemplo, llegó una caja de mercadería, la desarmaste en pedazos, la pusiste en otra celda en el almacén y la vendiste por pieza al por menor.
Entonces, verificamos la configuración, sigamos adelante. En la pestaña NSI, en la parte superior izquierda, haga clic en "Configuración y referencias". Estaremos interesados en dos libros de referencia "Conjuntos de embalaje" y "Unidades de medida". En el libro de referencia "Unidades de medida", agregaremos las unidades necesarias del clasificador en el que se guarda el inventario, en el libro de referencia "Conjuntos de embalaje", crearemos, respectivamente, conjuntos de embalaje. Por ejemplo, un conjunto de paquetes es un bloque, con una unidad de medida: piezas. Puede haber muchos bloques, son diferentes, por lo que para cada elemento de la nomenclatura puede configurar individualmente su propio empaque. Y puede especificar inmediatamente en la configuración de Tipo de artículo qué embalaje se utilizará y se sustituirá por el artículo completo de este tipo.

Ahora hacemos la llegada de mercancías en piezas.

Vendemos productos en bloques.
Nos fijamos en el informe "Restos de mercancías en almacenes"

Ahora haremos lo contrario: compraremos productos en bloques.
Veamos el informe.
Vídeo relatado.
Asi es como funciona. Si tiene alguna pregunta y necesita respuestas, escriba comentarios, si necesita asesoramiento, llame. ¡Todo lo mejor!
transcripción
1 Caso 69: Listas de embalaje en UT 11 Situación Techno-plus es un mayorista de equipos informáticos. La empresa cuenta con dos almacenes mayoristas: Mayorista y Logístico. Los almacenes utilizan un esquema de flujo de trabajo de pedidos para enviar y recibir mercancías. Todos los procesos de la empresa se reflejan mediante el programa “1C: Gestión Comercial 11”. Las ventas se realizan desde dos almacenes. Si la cantidad requerida no está disponible de acuerdo con el pedido del cliente, se realiza un pedido al proveedor para el almacén de Logística. Una vez que se reciben los bienes del proveedor, se envían al cliente o se trasladan al almacén desde el que se enviarán. Al recibir y enviar mercancías, se utilizan listas de embalaje. Es decir, la mercancía (o varias mercancías) se embalan en cajas durante el envío y se envían al cliente. Del proveedor, la mercancía también viene y viene en cajas que contienen varias mercancías. Previamente, el gerente de proveedores registra las listas de empaque que el proveedor nos envió. Cuando se mueve entre almacenes propios, también se utilizan listas de embalaje. Los almacenistas imprimen una etiqueta con un código de barras en todas las listas de empaque salientes. Requerido Mostrar la funcionalidad del sistema para el uso de listas de empaque al recibir y enviar mercancías. Demostrar el trabajo con listas de empaque en la venta, compra y movimiento de mercancías entre almacenes, así como la creación e impresión de etiquetas para listas de empaque. Página 1 de 23
2 Solución En la liberación del programa UT, se ha agregado la posibilidad de recibir y enviar mercancías según listas de empaque. Para habilitar esta función, acceda a la sección Administración Almacén y Entrega del programa y marque las casillas "Varios almacenes" y "Almacenes de pedidos". Después de eso, la casilla de verificación "Listas de empaque" que necesitamos estará disponible. Vamos a la sección "Información normativa y de referencia" y creamos dos almacenes: Almacén mayorista Página 2 de 23

3 Almacén logístico En ambas fichas de almacén, en la pestaña "Básico", configure el tipo de almacén como "Mayorista". En la pestaña "Esquema y estructura del pedido", marque las casillas para usar el esquema de flujo de documentos del pedido "Al recibir" y "Al enviar". Además, suponga que una empresa recibe un pedido de un cliente de varios artículos (por ejemplo, un monitor y una impresora) que están agotados. El pedido fue recibido en el almacén "Almacén mayorista". Vamos a crear un "pedido de cliente". Al completar la parte tabular "Productos" en el pedido, use el botón Complete la disposición. Dado que no hay mercancías y es necesario pedirlas al proveedor en el almacén de Logística, para que las mercancías entrantes se reserven inmediatamente para un pedido específico del cliente, seleccionaremos la opción de suministro “Parcial”. Puede encontrar más detalles sobre esta opción de garantía en nuestro sitio web en el artículo gratuito "Garantía de orden separada" (1s.рф/ut11-articles/article-ut11-separate-collateral/). Página 3 de 23

4 De acuerdo a la situación descrita, se realiza el “Pedido al proveedor” en el Almacén de Logística. El "pedido del cliente" llegó al Almacén Mayorista. Es decir, los bienes deberán moverse entre almacenes mientras se mantienen las reservas. Para mantener la cadena correcta para la contabilidad separada, crearemos, en base a la "Orden del Cliente", el documento "Orden de Transferencia" del Almacén Logístico al Almacén Mayorista. Al completar la parte tabular "Bienes" en la "Orden de transferencia" use el botón Completar garantía y seleccione la opción de garantía "Independiente". Página 4 de 23

5 Después de eso, el gerente de proveedores elabora el documento "Pedido al proveedor" sobre la base de la Orden de Transferencia. El proveedor informó (mediante el envío de un documento de hoja de cálculo con información sobre la lista de empaque) que los productos solicitados se empaquetaron en una caja grande con el código de barras "112233" y se enviaron al almacén de Logística. En este caso, es el gerente de proveedores quien debe ingresar la información sobre las listas de empaque entrantes. Luego, al momento de la aceptación, el almacenista puede simplemente escanear el número de la lista de empaque y toda la información se cargará en la orden de recepción. Página 5 de 23

6 Para registrar los lugares de empaque del proveedor, vaya a la sección de Compras Listas de empaque de proveedores. Creemos un nuevo lugar de empaque para proveedores. Haga clic en el botón Crear. Indicamos el código de lista de embalaje como "112233". A continuación, presione el botón sobre la parte tabular "Cargar desde un archivo externo". Se abrirá una nueva ventana de tabla frente a nosotros, donde podemos copiar las columnas de un archivo externo a través del portapapeles. Copiemos la información sobre la nomenclatura y la cantidad de nuestro archivo y peguemos en las columnas requeridas. Página 6 de 23
7 Haga clic en el botón Siguiente. Dado que el nombre de la nomenclatura del proveedor y el nombre de la nomenclatura en nuestra base de datos son los mismos, el programa comparó automáticamente los datos descargados con los datos de la base de datos. Es decir, como puede ver, las columnas "Nomenclatura" y "Cantidad" se completaron automáticamente. Si los nombres de la nomenclatura del proveedor y el nombre de la nomenclatura en la base de datos no coinciden, por ejemplo, así: Página 7 de 23

8 Luego al hacer clic en Siguiente, veremos un diálogo de comparación: Es decir, tendremos que comparar manualmente los datos descargados con los datos de la base de datos, seleccionar otras listas de empaque o la nomenclatura existente en la base de datos. Como ya estamos creando una lista de empaque, debemos especificar la nomenclatura. Rellene la columna "Nomenclatura". Página 8 de 23

9 Haga clic en el botón Transferir y cerrar. Los bienes esperados del proveedor se transferirán a la parte tabular de nuestra lista de empaque. Publique la lista de empaque haciendo clic en el botón Publicar. Página 9 de 23

10 Al día siguiente, la mercancía solicitada llegó al Almacén Logístico. Vamos a la sección de Recepción de Almacén. Seleccionamos el almacén necesario, seleccionamos nuestro "Pedido al proveedor" y creamos un nuevo pedido. En la Orden de Recepción, presione el botón Buscar por código de barras o la tecla F7. En el trabajo real, los almacenistas suelen utilizar lectores de códigos de barras y simplemente escanean los códigos de barras de las mercancías/cajas/lugares entrantes. En la ventana de entrada del código de barras, especifique el valor de la lista de empaque creada del proveedor "112233". Presione el botón OK y la parte tabular del pedido se completará con un lugar de embalaje. Página 10 de 23

11 Vamos a publicar el documento. Para ver qué mercancías hay en la lista de embalaje, simplemente haga clic en el botón Por mercancías y cambiaremos al modo de visualización del contenido del lugar de embalaje. Página 11 de 23

12 El responsable de compras puede analizar la recepción de mercancías en el almacén mediante el informe "Ejecución de pedidos para la recepción de mercancías" (sección Compras Informes sobre stocks y compras). Como puede ver, de acuerdo con la "Orden de proveedor", los bienes se acreditan, pero no se emiten. Es decir, el responsable de compras debe, en base al “Pedido al proveedor”, crear el documento “Recepción de bienes y servicios”. Vamos a crear y publicar el documento. Después de eso, sobre la base del documento creado anteriormente "Orden de transferencia", emitiremos un documento para el movimiento de mercancías. Página 12 de 23

13 Dado que los almacenes utilizan un esquema de flujo de trabajo de pedidos, es necesario crear una "Nota de salida de mercancías" basada en el "Movimiento". Vamos a la sección Envíos al Almacén. Seleccionamos el Almacén Logístico, colocamos el cursor sobre el documento "Movimiento de mercancías" y creamos un nuevo "Pedido de salida". Página 13 de 23

14 Digamos que la lista de empaque del proveedor fue desempacada en el almacén, porque la mercancía necesitaba ser revisada. Al moverse entre nuestros almacenes, los almacenistas decidieron empacar los bienes trasladados en cajas separadas (listas de empaque). Para hacer esto, seleccione los bienes uno por uno en la sección tabular del documento y haga clic en el botón Empaquetar. Página 14 de 23

15 Como resultado, se mostrarán dos albaranes en la sección tabular de la "Orden de gastos". Si un producto se empacó accidentalmente en el lugar de empaque incorrecto, entonces el lugar de empaque se puede desempacar haciendo clic en el botón Desempacar arriba de la sección tabular. Para listas de empaque, el programa UT 11 le permite imprimir etiquetas. Vamos a crear una nueva etiqueta. Vamos a la sección Administración Formularios impresos, informes y procesamiento Plantillas para etiquetas y etiquetas de precios. En el formulario del asistente de etiquetas, vamos a crear y guardar una nueva etiqueta llamada Etiqueta de lista de empaque. Página 15 de 23

16 En la sección Administración Almacén y Envío, especifique la plantilla de etiqueta que creamos como la etiqueta predeterminada para imprimir listas de empaque. Página 16 de 23

17 Entonces, se crea la etiqueta. Ahora vayamos a la sección "Almacén" y en el panel de acción del formulario iniciaremos el procesamiento "Impresión de etiquetas según listas de empaque". Se abrirá una ventana de procesamiento frente a nosotros. Como puede ver, la plantilla de etiqueta predeterminada se rellena de acuerdo con la configuración especificada. Página 17 de 23

18 Con este procesamiento, podemos imprimir etiquetas para listas de empaque ya creadas, así como generar nuevos lugares de empaque. Por "generar nuevos paquetes" queremos decir que el almacenista primero toma la caja (lista de empaque/paquete), genera un código para ella, pega una etiqueta con el código y coloca los productos en la caja. Después de eso, en el "Orden de gastos", en lugar de bienes, selecciona listas de empaque. Para generar nuevas listas de empaque, utilice el botón en el procesamiento Generar. En nuestro caso, las listas de empaque se crearon primero. Para imprimir etiquetas para ellos, debe agregarlos al procesamiento mediante el botón Agregar. Página 18 de 23
19 Después de agregar las listas de empaque necesarias al procesamiento, haga clic en el botón Imprimir. Se abrirá una ventana con etiquetas imprimibles. Para enviar información a la impresora, haga clic en Imprimir nuevamente. Página 19 de 23

20 Entonces, organizamos el envío de mercancías (listas de empaque) desde el "Almacén de logística" al "Almacén mayorista" e imprimimos las etiquetas. Ahora debe aceptar las mercancías para su movimiento en el "Almacén mayorista". Volvemos a la sección Recepción de almacén, especificamos el almacén "Almacén mayorista" y, sobre la base de la "Orden de transferencia", emitimos una "Orden de recepción de mercancías". Página 20 de 23

21 Así como al contabilizar mercancías del proveedor, complete el pedido utilizando el botón Buscar por código de barras (F7). Ejecutemos la orden. El "pedido de recepción de mercancías" se verá así: Entonces, las mercancías del proveedor han sido recibidas y movidas, y ahora puede enviárselas al cliente. Abramos el "Pedido del cliente" y en base a él realizaremos el documento "Ventas de bienes y servicios". Página 21 de 23

22 Ahora necesitamos enviar las mercancías desde el almacén de acuerdo con la implementación que creamos. Vuelva a abrir el procesamiento "Envío" (sección "Almacén"). Sobre la base del documento "Venta", creamos un "Pedido de salida de mercancías". Embalaremos los productos vendidos en dos listas de embalaje. Como resultado obtendremos el siguiente orden: Página 22 de 23

23 Si es necesario, imprimimos etiquetas. Podemos ver todas las listas de empaque creadas (entrantes y salientes) en la sección "Almacén" en los elementos correspondientes del panel de navegación. Así, hemos considerado el uso de listas de empaque en la cadena de compra, movimiento y venta de mercancías. Demostraron la creación de listas de empaque, así como la creación e impresión de etiquetas para listas de empaque. La configuración, como puede ver, no es complicada, y la funcionalidad será útil para las empresas que utilizan el esquema de flujo de trabajo de pedidos y empaquetan productos en paquetes especiales (listas de empaque / lugares). Página 23 de 23
Resumen de cambios en el programa "1C: Trade Management 11.1.4.1" Parte 5. Control de suministro (reserva) para pedidos En la nueva versión 11.1.4 del programa "1C: Trade Management 11" se ha cambiado significativamente
Caso 68: Régimen Simplificado de Abastecimiento de Requerimientos de UT 11 Situación Mebel Design es mayorista de muebles. La empresa tiene un almacén mayorista. En consecuencia, todas las ventas
Descripción general de los cambios en el programa "1C: Trade Management 11.1.6" Parte 2. Conjuntos dinámicos (conjuntos) de artículos En el lanzamiento de Trade Management 11.1.6.17, la capacidad de crear dinámica
Instrucciones para conectar terminales de recolección de datos a TR 1C Rarus ÍNDICE INSTRUCCIONES PARA CONECTAR TERMINALES DE RECOPILACIÓN DE DATOS A TR 1C RARUS ... 1 Introducción ... 3 Conexión y configuración del RTD ... 3 Conexión
2014 Descripción de la consola Cliente de la sala de correo [Ingresar anotación del documento. Una anotación suele ser una breve descripción general del contenido de un documento. Introduzca una anotación para el documento. anotación
Integración módulo 1C y ModulKassa para 1C: Gestión pequeña empresa 8 edición 1.6 Versión 1.01 Moscú 2017 página 1 de 15 ÍNDICE 1. Términos y definiciones... 3 2. Información general... 3 3. Instalación ... 4
manual de usuario de servicio ofertas comerciales en 1C:Enterprise (para 1C:ERP) Cómo conectarse a 1C:Red empresarial para 1C:ERP Gestión empresarial 2... 1 Para vendedores... 3 Para compradores...
Demo 2 Introducción Como ejemplo, considere una de las opciones para el proceso comercial de suministro de componentes electrónicos. Refleja únicamente el esquema general del movimiento de mercancías. Para una reproducción más fácil
Descripción de los módulos de UniForce Avto UniForce View consta de los siguientes bloques de menú: Operations Analytics Software Management Operations include Documents and References. El bloque "Documentos" del menú "Operaciones" incluye
Módulo de integración 1C y ModulKassa para 1C: gestión de pequeñas empresas 8 ed. 1.6 Versión 1.0 página 1 de 16 ÍNDICE Moscú 2017 1. Términos y definiciones... 3 2. Información general... 3 3. Instalación... 3 4.
Configuración del módulo de integración 1C y Versión 1.01 Moscú 2017 página 1 de 15 ÍNDICE 1. Términos y definiciones... 3 2. Información general... 3 3. Instalación... 3 directorio...
Comienzo rápido. El propósito del programa es crear y completar documentos contables: facturas, órdenes de pago. Basado en los documentos ingresados, el programa imprime formularios de documentos y muestra informes
Contenido: 1. Prueba de acceso e inicio de sesión 2. Configuración de parámetros. 2.1. Parámetros contables 2.2. Creación y edición de usuarios 2.3 Punto "¿Qué hay de nuevo?" en el menú "Configuración" 3. Libro de referencia "Nomenclatura".
Descripción general de los cambios en el programa "1C: Gestión comercial 11.1.6" Parte 3: Encontrar y eliminar elementos duplicados Muy a menudo, por culpa de los usuarios, se introducen elementos duplicados en el programa. Muy a menudo, tales casos son
Procesamiento "Intercambio de datos con Poster" Índice de contenidos Conexión del procesamiento...2 Opción 1. Apertura del archivo de procesamiento...2 Opción 2. Adición de procesamientos externos al directorio... 2 Configuración inicial... 5 Sincronización
Procesamiento "Intercambio de datos con Poster" Procesamiento "Intercambio de datos con Poster" está diseñado para descargar datos de Poster en la configuración "Contabilidad para Ucrania, edición 1.2", "Gestión empresa comercial
www.synerdocs.ru [correo electrónico protegido] Synerdocs. Instrucciones para trabajar en el cliente EDI Este documento describe cómo trabajar con documentos de transacción en el cliente EDI. Glosario de términos y abreviaturas Cliente EDI Mensaje EDI
Procesamiento "Intercambio de datos con Poster" El procesamiento "Intercambio de datos con Poster" está destinado a las configuraciones "1C:Enterprise 8. Contabilidad para Ucrania, versión 2.0". Índice Procesando conexión... Opción 2
Instrucciones para que el Distribuidor cree una orden por precio Contenido Introducción
MENÚ DE LA SECCIÓN DE DOCUMENTOS "CONTABILIDAD DE DOCUMENTOS DE DINERO"... 2 MENÚ DE LA SECCIÓN DE DOCUMENTOS "CONTABILIDAD DE DOCUMENTOS DE DINERO"... 2 DIARIO "DOCUMENTOS DE DINERO"... 3 RECIBO DE DOCUMENTOS DE DINERO... 4 GASTOS DE DINERO DOCUMENTOS...
Como ordenar. En nuestro sitio web puede pedir productos en modo en línea. Le ofrecemos conveniente y manera rápida ordenar productos de nuestra tienda en línea al por mayor. Al registrarse en el sitio como Mayorista
Ahora ya sabes TODO sobre tu negocio iikolite Guía del usuario de iikolite (versión 5.4). Guía del usuario de iikolite. Este documento contiene una descripción del sistema iikolite. Proporciona información general
Módulo de tienda. Precios ¿Qué es el precio? El precio es la cantidad de dinero a cambio de la cual el vendedor está dispuesto a transferir (vender), y el comprador acepta recibir (comprar) una unidad de bienes. De hecho,
Instrucciones en línea de Axoft Advanced Distribution para socios de Axoft CJSC Versión 1.0 del 01/02/2014 Contenido 1. Introducción... 2 2. Primeros pasos... 2 3. Trabajar en Cuenta personal sitio... 3 3.1. en línea
Información general...1 Escribir...1 Imprimir...3 Imprimir un informe con un código de barras bidimensional...4 Información general La escritura en un archivo solo se utiliza si envía informes en medios magnéticos (disquetes).
Procesamiento "Intercambio de datos con Poster" El procesamiento "Intercambio de datos con Poster" está diseñado para cargar datos de Poster en la configuración "Gestión de una pequeña empresa para Ucrania, versión 1.6". Para trabajar con procesamiento
INSTRUCCIONES OPERATIVAS COMPRA DE MATERIALES A PROVEEDORES LOCBY_MM.OI.01 Instrucciones Operativas: Compra de materiales a un proveedor ÍNDICE 1. Información general... 3 2. Orden de compra... 3 2.1. Creación
Guía de proveedores Crear una oferta Moscú 2014 Contenido 1. CREAR UNA OFERTA... 3 2. LLENAR LA TARJETA DE OFERTA... 4 Pestaña Descripción... 4 Pestaña Características... 9 Pestaña Precio...
Descripción de las operaciones realizadas en la configuración "Centro de Servicio Autorizado" Lugar de trabajo Agente usuario externo BusinessProject Moscú 2015 Contenido 1. Organización del trabajo utilizando la aplicación 1C: Enterprise...
AS.77 COMPLEJO DE SOFTWARE GESTIÓN DE RECURSOS MATERIALES INSTRUCCIONES METODOLÓGICAS PARA REALIZAR PEDIDOS A PROVEEDORES Y REGISTRO DE LA RECEPCIÓN DE MERCANCÍAS A LA EMPRESA Dneprodzerzhinsk 2013 p.2 1 Registro
ABBYY MONITORING GUÍA DEL ADMINISTRADOR DE PUNTOS DE EXAMEN ABBYY Monitoring 2017 ABBYY. Todos los derechos reservados. Esta guía contiene información sobre el uso de la plataforma ABBYY Monitoring
MANUAL DEL USUARIO PARTE DEL BUQUE nombre del documento Moscú, 2016 Contenido
Bienvenido a la tienda en línea Festo Abteilung/Name Projektname 5.0.07 Reglas para realizar un pedido en la tienda en línea Estimados clientes: Nos gustaría llamar su atención sobre reglas clave uso de internet
MANUAL DEL USUARIO SOFTWARE DataMobile OS Inventory Moscow (2017) Manual del usuario 1
Contabilidad de transitarios 8 Módulo adicional para configuración típica"1C: Enterprise Accounting 8, edición 2.0" Versión 8.2.2.20 Nuevo en la versión Se implementó un nuevo documento "Cash flow".
Manual de usuario de Microinvest Nutrition Calculator Índice... 1 Instalación.... 3 Trabajar con Microinvest Nutrition Calculator... 5 1. Impresión de datos... 6 2. Guía de ingredientes... 11 3. Edición
Guía del usuario Autooperativo diario 1 Tabla de contenido Introducción... 3 1. Inicie sesión en el Centro de seguimiento de pedidos por Internet de 3M EOC... 4 2. Pantalla de inicio: seleccione Ver información
NTF "Graduado"< ПРОГРАММНЫЙ КОМПЛЕКС БЮДЖЕТ 6.0., БЮДЖЕТ ГРБС 2, БЮДЖЕТ ПБС 2. ОБЩИЕ ПРАВИЛА РАБОТЫ >Versión del documento: 1.0 27/05/2009 Contenido Introducción... 2 1. Reglas generales ingreso en formularios.... 2 1.1. Exportar
ES Generator User's Guide Versión a 01/06/2017 1 Contenido 1. Instalación del programa... 3 2. Asistente para preparar una solicitud de ES... 5 3. Instalación de un certificado en un contenedor de firma electrónica... .
Sistemas inteligentes ucranianos Instrucciones para la instalación y operación Módulo de entrega "Nova Poshta" 29/12/2016 Índice Preparación del módulo para la operación (primera ejecución)... 2 Trabajando con el módulo de entrega... 5 Configuración
Gestión electrónica de documentos para configuración "Gestión comercial" versión 10.3 Índice Enviando... 2 Registro de tramitación... 2 Envío de documentos... 3 Recepción de documentos... 6 Registro de tramitación...
INSTRUCCIONES PARA CREAR UNA APLICACIÓN DE CONEXIÓN AL SERVICIO "1C REPORTING". 1C VERSIÓN 3.0. INTERFAZ "TAXI" Para crear una Aplicación de conexión a gestión de documentos electrónicos vaya al elemento de menú "Principal"
Configuración de la integración de E-Staff Recruiter y LMS WebTutor 3 Gracias a la integración de los sistemas E-Staff Recruiter y LMS WebTutor, se abren las siguientes funciones nuevas: Carga automática de solicitudes para reclutamiento
Instrucciones para trabajar con el Portal empresas industriales para usuarios empresariales Registro de una nueva empresa Dirección del portal: prom.mosreg.ru
1 2 Cómo trabajar con pedidos... 3 Configuración de los parámetros de trabajo... 11 Cómo trabajar con pedidos 3 El lugar de trabajo del camarero es parte del subsistema "KVINT - restaurante" y sirve para garantizar el trabajo de los camareros
Tándem7PI. Primeros pasos. Conceptos iniciales: 1. Servicio / Sistema para configurar la operación del programa 2. Directorios que establecen las propiedades de los objetos de volumen de negocios de contrapartes, bienes, etc. 3. Operaciones que realiza
Acerca de Microsoft Dynamics AX Declaración de actividades relacionadas con productos alcohólicos Decreto del Gobierno de la Federación Rusa de 09.08.2012 815 correo de informacion Noviembre de 2012 Contenido Justificación... 2 Limitaciones...
Ingresar y completar facturas Para trabajar con el complemento "Lugar de trabajo del vendedor", primero se deben ingresar los bienes necesarios y las contrapartes-compradores. Para crear una factura, haga clic en
Instrucciones para trabajar con el portal mayorista www.neocube-russia.ru ¿Qué puedo hacer en el portal mayorista? Realice pedidos al por mayor de forma rápida y cómoda; Seguimiento del estado de su pedido; Ver tu historial
1. Realización del primer inicio de sesión. Para iniciar sesión, inicie el cliente de Internet utilizando el acceso directo en el escritorio o vaya a Internet Explorer en https://bc.rshb.ru (Figura 1). Imagen
STO MI del usuario para trabajar con el software "Kindergarten" información de contexto en el subsistema Directorio "Grupos" Directorio "Grupos" está diseñado para almacenar información sobre la lista de grupos jardín de infancia. Sobre el
1. Configuración inicial...3 2. Carga de documentos desde SUFD...7 3. Procesamiento de documentos cargados...8 3.1. "Solicitudes de aclaración de la titularidad del pago"...9 3.2. "Aviso sobre la especificación del tipo y afiliación
Módulo de integración 1C y ModulKassa para la Versión 1.01 Moscú 2017 página 1 de 16 ÍNDICE 1. Términos y definiciones... 3 2. Información general... 3 3. Instalación... 3 4. Configuración... 9 catálogo de productos.. .
CENTRO DE SERVICIO DE APLICACIONES MÓVILES Propósito del programa Aplicación movil para la contabilidad en el centro de servicio. Sobre el este momento El programa está disponible para Android. Pronto habrá una versión para iPad. Programa
Módulo de intercambio NIRAKS: AMOCRM 1C Propósito y funcionalidad Ajustes. Autorización, solicitud de licencia Configuración de AmoCRM Configuración de propiedades de objetos de AmoCRM Configuración de reglas para llenar objetos 1C
El documento describe el procedimiento para el uso de la aplicación "Declaración de alcohol" y la generación de informes para cargar utilizando el módulo "Declarante". Contenido 1. Elemento de menú "Informes" 1. 1.1 AIS "Mosdeclaration"
Instrucción "Transferencia de activos no financieros dentro de un Banco Central" en el programa Smeta-SMART Índice descripción general... 2 1. Transferencia y recepción de activos fijos para liquidaciones intradepartamentales ... 3
Instrucciones para trabajar con la interfaz en el programa Smeta-SMART Índice Descripción general... 2 1. Estructura de la ventana principal... 2 1.1 Título de la ventana principal... 3 1.2 Barra de menú principal... 3 1.3 Barra de herramientas... .
Instrucciones para conectar y configurar una impresora de etiquetas y etiquetas de precios ÍNDICE INSTRUCCIONES PARA CONECTAR Y CONFIGURAR LA IMPRESORA DE ETIQUETAS Y PRECIOS...1 Introducción... 3 preajuste impresora...
Sistema DocSend Instrucciones para el intercambio de primario documentos electronicos usando el programa 1C: Enterprise 8.3, configuración Contabilidad empresarial, edición 3.0 "Technocad" Moscú 2014 Índice
FreshOffice WEB y 1C 8.2-8.3 1 Configuraciones admitidas en la plataforma 1C 8.2 Contabilidad empresarial o Contabilidad empresarial 2.0 Gestión de automatización integrada Empresa de fabricación Control
El procedimiento para realizar cambios en el plan de adquisiciones y el cronograma para su posterior envío al EIA
Cloud Retail LLC tel. servicios de apoyo: 8 800 500-89-12 [correo electrónico protegido] http://www.litebox.ru Funcionalidad adicional. Pestaña de entrega. Manual de usuario versión LiteBox 1.0 2016 Ulyanovsk
Instrucciones para generar un aviso de retención subasta electronica con NMTsK que no exceda los 100 mil rublos CONTENIDO 1. Preparación de una solicitud de compra para la formación de un aviso ... 3
Integración módulo 1C y ModulPOS para 1C: Contabilidad 8 Versión 1.0 Moscú 2016 página 1 de 15 ÍNDICE 1. Términos y definiciones... 3 2. Información general... 3 3. Instalación... 3 4. Configuración... 8 5. Descarga
PÁGINA 1 Caso de prueba "Contabilidad de liquidaciones con personas responsables" Contenido Introducción... 2 Configuración del programa... 3 Contabilización de liquidaciones con personas responsables para gastos de viaje... 5 Emisión bajo el informe
Contenidos 1 Creación de un nuevo cheque 2 Cheques diferidos 3 Características adicionales 4 Trabajar con "análogos" y "productos recomendados" en la caja 5 Trabajar con "rechazos", creando defectos en la caja
Instrucciones para la emisión de certificados de clave de firma para los participantes en los procedimientos de licitación del Departamento de Gestión de la Propiedad de los Ferrocarriles Rusos. Versión 1.3 en 18 hojas 1 Contenido 1. Registro de usuario...
Módulo de integración 1C y ModulKassa para 1C: Contabilidad 8 Versión 1.0 Moscú 2016 página 1 de 16 ÍNDICE 1. Términos y definiciones... 3 2. Información general... 3 3. Instalación... 3 4. Configuración... 9 5. Descarga
INSTRUCCIONES PARA INSTALAR Y CONECTAR EL MÓDULO NIRAX: AUTOBUSINESS ASSISTANT 4.2 para automatizar el trabajo de los gerentes de ventas y compras en las empresas comerciales automotrices. para configuraciones: "1C: Gestión comercial",
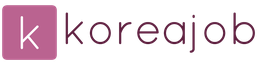
 Entrada
Entrada