Firma de fax 1s. Impresión y firma en el diseño imprimible sin el uso de imágenes transparentes. Personaliza el sello, la firma y el logo
Envía este artículo a mi correo.
A menudo, cuando se trabaja con documentación en organizaciones grandes (y pequeñas), hay un problema con la firma de documentos. La cantidad de documentación emitida alcanza volúmenes importantes, y los firmantes no siempre están en el lugar de trabajo o simplemente están ocupados. En este sentido, se produce un retraso en la firma de los documentos necesarios, respectivamente, un aumento del plazo para facilitarlos a los socios y, en consecuencia, el descontento de estos últimos con todas las consecuencias que ello conlleva. Para resolver tales problemas, es decir, para reducir los costos de mano de obra para firmar una montaña de documentos, así como para acelerar este proceso, las organizaciones recurren cada vez más al uso de firmas y sellos facsímiles.
Una firma facsímil es la copia exacta de una imagen gráfica, realizada en forma de sello, que reproduce en forma absoluta la firma personalmente realizada por el responsable de firmar la documentación (normalmente un director o contador jefe) y sirve para acreditar su derecho, que puede utilizarse como alternativa a la hora de firmar alguna documentación.
Por favor, deje los temas que le interesan en los comentarios para que nuestros expertos puedan analizarlos en artículos-instrucciones y en video instrucciones.
Es importante tener en cuenta que el uso de un facsímil en el territorio de la Federación de Rusia solo es posible de la manera permitida prevista por la legislación de la Federación de Rusia. Use fax en lugar de firmas y sellos regulares en los casos en que ambas partes lo documenten, p. se debe firmar un acuerdo, según el cual los documentos redactados durante las transacciones (facturas, facturas, actas, etc.) pueden firmarse por fax.
El uso de firma y sello facsímil a menudo se implementa en sistemas automatizados contabilidad, y en 1C, se implementa la sustitución automática de una imagen facsímil de un sello y una firma en algunos formularios impresos. Entonces, en la configuración de 1C Enterprise Accounting 3.0, es posible imprimir una factura de pago y un acto de conciliación de acuerdos mutuos inmediatamente con un sello y firmas, para esto deberá realizar configuraciones preliminares.
Ahora analizaremos cómo imprimir en 1C y firma en facsímil.
Los ajustes necesarios se realizan en la tarjeta de empresa (sección Principal) en el grupo Logotipo e impresión. Aquí, para hacer fotos, hay campos separados para cada uno. También puede agregar el logotipo de su empresa aquí.
Para aquellos que no saben cómo preparar correctamente las imágenes necesarias para subir al programa, se proporciona la instrucción correspondiente, se abre a través de un enlace en la tarjeta de la organización, le indicará en detalle cómo hacer un sello y firmas para 1C Contabilidad. Esto se implementa de manera bastante simple, necesita una impresora, lápiz e impresión, un dispositivo de escaneo y cualquier programa de edición de imágenes, incluso Paint funcionará.
", que permiten enviar formularios impresos de cualquier documento en formato PDF a los clientes (habiendo insertado previamente sellos y firmas allí), los programadores tienen la oportunidad de crear sus propios formularios de impresión externos y adjuntarlos al procesamiento de ALANN. ¿Qué requisitos deben cumplir los formularios de impresión externos? creado para la reunión de procesamiento de ALANN, descrito en la publicación... La misma publicación discutirá cómo agregar imágenes a los diseños.
El método que voy a describir se llama "Método "Capas"". El método que todos conocen y se usa con más frecuencia (cuando se agregan imágenes con un fondo transparente al diseño), llamemos "Método de transparencia".
Tecnología, por así decirlo.
Entonces, por ejemplo, insertemos un sello y firmas en una factura típica de pago (configuraciones de administración comercial 10.3). Para hacer esto, abra el diseño general "Orden de cuenta" y busque el área "Cuenta de pie de página" (he resaltado las áreas en las que necesito insertar un sello y firmas con cuadrados rojos translúcidos)):
Por supuesto, si ahora pega imágenes con un sello y una firma en el diseño, el texto detrás de ellas no será visible. Por lo tanto, encontramos los siguientes elementos en la barra de herramientas: "Directo" y "Texto" (en la imagen a continuación, las flechas rojas muestran estos elementos):

Seleccione el elemento "Texto" y agréguelo al diseño:

- Establezca el elemento: texto "Cabeza", tamaño de fuente - "10" y negrita.
- Especifique en las propiedades del elemento: Línea - "Sin línea", Color de fondo - "Auto" (haga clic en el botón "Borrar" [X]), Patrón - "Sin relleno":

Como resultado, en el diseño obtuvimos dos inscripciones "Cabeza" visualmente idénticas:

Ahora la inscripción que creamos debe moverse para que coincida completamente con la inscripción "nativa" "Cabeza":

Y la inscripción "nativa" se puede quitar.
Hacemos lo mismo con el resto de inscripciones en el área "Sótano de cuentas".
El mecanismo para trabajar con líneas de subrayado es similar:
- Agregar un elemento de tipo "Directo" al diseño
- Lo combinamos completamente con la línea deseada en el diseño (por ejemplo, la línea que subraya el nombre de la posición).
- Luego eliminamos esta línea muy "nativa".
Al final, tendremos un área de diseño compuesta completamente por elementos del tipo "Texto" o "Straight", no diferente del área original:

Ahora agregamos tres imágenes al diseño: Imprimir y dos firmas. Así que lo que pasa:

"Bueno, ¿dónde está el foco?"- tu dices. Pero para enfocarte, haz lo siguiente:
- llame al menú contextual de una de las imágenes (haga clic con el botón derecho en la imagen),
- seleccione "Pedido -> Enviar al fondo".
Y así para cada una de las imágenes. El resultado será:

o, si observa una versión preparada, entonces:

Si el diseño se está preparando para su uso junto con el procesamiento de ALANN, debe:
- Dé a todas las imágenes en el diseño nombres normales para la percepción (por ejemplo, "Sello de la Organización", "Firma del Jefe", etc.).
- Borrar imágenes del contenido, es decir, hacer dibujos en blanco.
Comparación del resultado de los métodos "Capas" y "Transparencia"
Así es como se ven los resultados cuando se usan estos métodos. Me parece que la imagen de la derecha es más estética:
Se adjunta a la publicación un archivo que contiene sótanos preparados para formularios impresos estándar (Factura, TORG-12, Ley sobre la prestación de servicios), en los que se insertan imágenes (sellos y firmas) utilizando el método "Capas".
Una factura es un acuerdo en el que el vendedor refleja el precio de sus obras o servicios, y el comprador, al pagar el monto de la factura, acepta los términos del vendedor y se refiere a esta factura al pagar. La legislación vigente no regula la forma de pago de la factura. Por lo tanto, las organizaciones pueden desarrollar de forma independiente un formulario de factura adecuado para su trabajo. La tarea más común y demandada entre nuestros clientes es agregar un logotipo, sello de la empresa y facsímil de un funcionario al formulario impreso de la factura. En este artículo, le diremos cómo hacerlo usted mismo utilizando el ejemplo de 1C: Enterprise Accounting 3.0 sin realizar cambios en el imprimible estándar.
Para que los datos anteriores se inserten por defecto en las facturas de pago, debe realizar los siguientes pasos:
1. Desde el menú "Principal", abra la tarjeta de la organización que necesita.
2. Expanda la sección "Logotipo e impresión", imprima las instrucciones.

Luego, siguiendo las instrucciones impresas, prepare dibujos en cualquier formato (logotipo y firmas escaneadas y sellos) y cárguelos en los campos correspondientes: "Logotipo", "Sello", "Firma del jefe", "Firma del jefe de contabilidad" .

3. En el campo "Condiciones adicionales para la sustitución en la factura", puede especificar la información necesaria para el comprador, que se mostrará directamente en la factura (por ejemplo, condiciones estándar, etc.)

4. El botón "Vista previa" le permite evaluar el resultado de las acciones realizadas.

5. Para guardar el resultado, debe anotar y cerrar la tarjeta de organización.
¡Atención! Desde un punto de vista legal, un documento con una imagen facsímil de un sello es una copia. Para preparar el documento original, es necesario imprimirlo sin facsímil y endosarlo con un sello real.
Si su organización emite facturas con frecuencia, entonces conoce esa sensación cuando tiene que imprimir un documento cada vez, luego sellar y firmar, luego escanear el documento y enviarlo al cliente... Si emite una factura por día, entonces esto se puede superar, pero si por dia necesito emitir 30 facturas? Y no hay logo de su empresa en la factura, pero me gustaría mucho verlo ahí. ahora es posible aplicar un sello, firma y logotipo en un documento en 1s!
En nuestro artículo, consideraremos imposición de sellos y firmas en 1s 8.2 y 1s 8.3
Imposición de un sello y firma en 1s 8.2
Queremos señalar de inmediato que en 1s 8.2 no hay un mecanismo incorporado para imponer un sello, logotipo y firma en 1s por parte del usuario, sin la participación de un programador de 1s. Por lo tanto, para poder en 1s 8.2 tenías un sello y una firma en los documentos que necesitará utilizar los servicios de un programador 1c a continuación se presenta ejemplo terminado trabajar en el ejemplo de la factura TORG-12.
Logotipo superpuesto, sello y firma en 1s 8.3 contabilidad 3.0
Ya dijimos anteriormente que, desafortunadamente, en 1s 8.2 no es posible que el usuario mismo haga automático sustitución del sello, logo y firma en 1s. ¡Pero en 1s 8.3 es posible hacer esto! Primero estamos contigo agregue el logotipo al formulario impreso, y solo entonces el sello y las firmas, ¡entonces empecemos!
Superposición de logo en el documento factura para pago en 1s 8.3
En este artículo, le diremos cómo aplicar un sello, firma y logotipo en un documento en la configuración 1C: Contabilidad 8.3 (versión 3.0).
Para comenzar, vaya a la tarjeta de nuestra organización y haga clic en el elemento "Logo e imprimir". Buscamos el campo "Logotipo" y hacemos clic en la flecha que apunta hacia abajo:

Ahora seleccione "Mostrar todo" de la lista:

En la ventana que se muestra a continuación, haga clic en el botón "Crear archivo":

Ahora seleccione la opción "Desde un archivo en disco" y haga clic en "Crear":

Ahora se nos pide que especifiquemos una imagen que usaremos como logotipo. Por ejemplo, tomamos el logo de la empresa 1C. Puedes insertar cualquier imagen que tenga el formato (png, jpg, bmp). Después de haber seleccionado un archivo con una imagen en 1C y hacer clic en el botón "Guardar y cerrar":

Ahora vemos nuestro archivo en la lista con el nombre que especificamos. Haga clic en él y presione "Seleccionar":

Observamos como el logo fue sustituido en el campo y mostrado en el formulario.

En este superposición de logotipo en 1s 8.3 terminado, realice los siguientes pasos como se describe a continuación.
Imposición de sello y firma en el documento factura para pago en 1s 8.3
Ahora vamos a impondremos un sello y firma en 1s. Para hacer esto, haga clic en el elemento "¿Cómo crear rápida y fácilmente una firma y un sello de fax?":

Debe imprimir esta hoja y seguir las instrucciones que se encuentran en ella:

Ahora tenemos una imagen (hoja escaneada) en uno de los formatos (png, jpg, bmp) con firmas y un sello, en nuestra versión obtuvimos lo siguiente:

Haga clic en el botón con la flecha hacia abajo junto al campo "Impresión de fax":

De la lista que aparece, seleccione "Mostrar todo":

En la ventana de selección, debe hacer clic en el botón "Crear archivo":

En la ventana de creación de archivos, nos interesa la opción "Desde un archivo en disco", selecciónela y haga clic en "Crear":

Ahora se nos pide nuevamente que especifiquemos un archivo con una imagen, seleccionamos aquí la misma hoja escaneada con firmas y un sello, que obtuvimos algunos puntos antes. Observamos la ventana de configuración abierta para el archivo. Especifique un nombre y haga clic en "Guardar y cerrar":

Después de estas manipulaciones, nuestro archivo apareció en la lista. Selecciónelo y haga clic en el botón "Seleccionar".
En configuraciones 1C, actualmente hay muy servicio conveniente enviar facturas para el pago a los clientes directamente desde el programa, para esto no necesita imprimir un documento o guardarlo en archivos externos, solo necesita hacer clic en el botón enviar y especificar dirección de correo electrónico recipiente. Y especialmente importante es el hecho de que la factura se puede generar de inmediato con una firma y un sello de fax, así como agregarle el logotipo de su organización. En este artículo, hablaré sobre cómo configurar una función tan conveniente en el programa 1C: Enterprise Accounting 8.
En primer lugar, quiero mostrarles cuál debe ser el resultado final de nuestro trabajo. En el caso de que queramos generar una factura con la firma del gestor y un sello, después de realizar todos los ajustes, la forma impresa del documento quedará así:
Para cargar información sobre la firma y el sello en el programa, vaya a la pestaña "Principal" y vaya al directorio "Organizaciones".

Nosotros abrimos organización deseada y ampliar los campos del apartado "Logotipo e impresión". 
En primer lugar, hacemos clic en el enlace "Instrucciones" Cómo crear una firma y un sello de fax ". El programa nos dice que es necesario imprimir la hoja propuesta, sustituir las firmas y un sello en ella y escanearla en forma de una imagen Después de eso, abra la imagen resultante en editor de gráficos(Utilicé Paint estándar), recorté las áreas deseadas y guardé como archivos separados en formato png.
Luego cargamos las imágenes resultantes en el programa usando los enlaces "Descargar impresión" y "Descargar firma". 
Como puede ver, también es posible cargar el logotipo de la organización en el programa, que también se mostrará en el formulario impreso de la factura. 
Ahora puede abrir una cuenta e intentar imprimir nueva forma. Para hacer esto, vaya a la pestaña "Ventas", seleccione el elemento "Facturas a clientes", busque documento deseado y presione el botón "Imprimir" - "Factura de pago (con sello y firmas)". 
Si necesitamos enviar una factura por correo electrónico, entonces haga clic en el botón con la imagen de un sobre, ubicado a la derecha del botón de imprimir. En este caso, el programa también preguntará qué formulario queremos enviar. 
Elige la opción con sello y firmas. Si es necesario, puede abrir y ver la factura resultante desde el formulario de envío. Si todo está bien, solo queda especificar el destinatario y hacer clic en "Enviar". 
En el caso de que no haya enviado facturas a los clientes directamente desde 1C antes, primero debe configurar los ajustes de su cuenta de correo electrónico. Para hacer esto, vaya a la pestaña "Administración" y seleccione el elemento "Organizador". 
Luego seleccione "Cuentas de correo electrónico". Cree una nueva entrada, especifique su dirección de correo electrónico, contraseña y nombre del remitente, guarde la información. Ahora puede utilizar de forma segura esta práctica función enviando facturas para el pago a los clientes directamente desde 1C: Contabilidad. Si tiene alguna pregunta, puede hacerla en los comentarios del artículo.
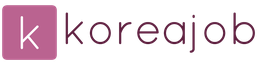
 Entrada
Entrada