คุณสมบัติหลักของ MS PowerPoint เพื่อให้ความรู้แก่บุตรหลานของคุณ? คำอธิบายโดยละเอียดของฟังก์ชัน
PowerPoint เป็นเครื่องมือสำหรับเตรียมอุปกรณ์อิเล็กทรอนิกส์ การนำเสนอและรายงาน ซึ่งประกอบด้วยชุดสไลด์หลากสี
ด้วยความช่วยเหลือของโปรแกรมนี้ คุณสามารถเตรียมการแสดงใด ๆ และเก็บไว้ในระดับสูงโดยใช้เทคโนโลยีการสาธิตที่ทันสมัย:
- การสาธิตการใช้ฟิล์มสไลด์บนหน้าจอเพื่อประกอบการแสดง
- จัดการประชุมนำเสนอในเครือข่ายบนคอมพิวเตอร์หลายเครื่อง
- พิมพ์สไลด์บนฟิล์มใสและสาธิตโดยใช้อุปกรณ์ฉายภาพ
- พิมพ์สไลด์บนกระดาษและใช้เป็นเอกสารประกอบคำบรรยาย
ดังที่คุณเห็นจากรายการ สภาพแวดล้อมให้การทำงานกับแอปพลิเคชันและสภาพแวดล้อมอื่นๆ การโต้ตอบกับอุปกรณ์ภายนอก
ในกระบวนการทำงาน มีการให้ความช่วยเหลือด้านการให้คำปรึกษาแก่นักแสดง โปรแกรมนำเสนอบริการของผู้ช่วยที่สร้างขึ้นบนพื้นฐานของเทคโนโลยีภาษาธรรมชาติ IntelliSense™ ผู้ช่วยนี้จะพิจารณาล่วงหน้าหากต้องการความช่วยเหลือโดยเสนอความช่วยเหลือขึ้นอยู่กับ ช่วงเวลานี้งาน. ติดตามการกระทำของคุณ ผู้ช่วยจะระบุทางออกจากสถานการณ์ที่ยากลำบาก ผ่านผู้ช่วยคุณจะได้รับ เคล็ดลับที่เป็นประโยชน์วิธีใช้ PowerPoint อย่างมีประสิทธิภาพยิ่งขึ้น พร้อมตัวอย่างและ คำอธิบายทีละขั้นตอนปฏิบัติงานเฉพาะ
5.1.2. คุณสมบัติหลักของสิ่งแวดล้อม
สภาพแวดล้อม PowerPoint ช่วยให้ผู้ใช้สามารถสร้างงานนำเสนอที่ตรงตามข้อกำหนดของผลิตภัณฑ์ข้อมูลในปัจจุบัน
สภาพแวดล้อมมีความสามารถมากมาย ซึ่งบางส่วนมีการระบุไว้ด้านล่าง:
- คุณสามารถเปลี่ยนแปลงการนำเสนอได้อย่างรวดเร็ว
- PowerPoint ตรวจสอบการสะกดของข้อความในขณะที่คุณพิมพ์
- จังหวะของการนำเสนอถูกควบคุมโดยการตั้งค่าช่วงเวลาการนำเสนอภาพนิ่ง
- คุณสามารถใช้ทรานซิชันและเสียงที่น่าทึ่งเมื่อเปลี่ยนสไลด์
- การนำเสนอสามารถนำเสนอเป็นสี ระดับสีเทาหรือขาวดำ
- กรอบการนำเสนอสามารถพิมพ์ได้โดยดูตัวอย่างลักษณะที่ปรากฏเมื่อ การพิมพ์ขาวดำและทำการเปลี่ยนแปลงหากจำเป็น
- งานนำเสนอสามารถกำหนดสไตล์ได้เฉพาะสำหรับเว็บ แล้วบันทึกในรูปแบบที่เข้ากันได้กับเว็บอย่างใดอย่างหนึ่ง เช่น HTML
- รองรับการเล่นไฟล์ GIF แบบเคลื่อนไหว ช่วยให้คุณนำเสนองานได้อย่างมีชีวิตชีวายิ่งขึ้น
- คุณสามารถป้อน ดู และแก้ไขข้อความการนำเสนอในภาษายุโรปทั้งหมด รวมทั้งญี่ปุ่น จีน เกาหลี ฮิบรู และอาหรับ
- สภาพแวดล้อมประกอบด้วยคอลเลกชั่นคลิปมากมายที่สามารถเปิดทิ้งไว้ในหน้าต่างเล็กๆ ขณะทำงานนำเสนอ คุณสามารถเพิ่มรูปวาด เสียง หรือภาพยนตร์ลงไปได้
- การนำเสนอสามารถส่งทางอีเมลไปยังผู้ใช้รายอื่นผ่าน Microsoft Outlook;
- การนำเสนอสามารถทำงานแบบออฟไลน์ได้
5.1.3. วัตถุข้อมูลที่สภาพแวดล้อม PowerPoint ทำงานด้วย
เป้าหมายหลักของ PowerPoint คือสไลด์ สไลด์ ดังที่กล่าวไว้ข้างต้น สามารถมีทั้งวัตถุที่สร้างขึ้นในสภาพแวดล้อม PowerPoint และวัตถุที่ฝังอยู่ในงานนำเสนอจากสภาพแวดล้อมอื่น
การนำเสนอเกิดขึ้นจากสไลด์ ซึ่งเป็นออบเจ็กต์สุดท้าย ซึ่งสามารถจัดเก็บบนสื่อในรูปแบบไฟล์ประเภทต่างๆ
สไลด์ที่สร้างขึ้นสำหรับการนำเสนอทางอิเล็กทรอนิกส์สามารถประกอบด้วยข้อความ ไดอะแกรม วัตถุรูปวาดในรูปแบบต่างๆ และรูปร่างอัตโนมัติ
ข้าว. 1. ส่วนประกอบหลักของสไลด์
คุณสามารถแทรกภาพเคลื่อนไหว ภาพยนตร์ เสียง และกราฟิกที่สร้างในแอปพลิเคชันอื่นลงในสไลด์ได้ (รูปที่ 1)
คุณสามารถใส่บันทึกย่อในงานนำเสนอของคุณได้ คุณสามารถบันทึกและเปลี่ยนคำบรรยายสำหรับแต่ละสไลด์ได้
5.1.4. ใหม่ใน Microsoft PowerPoint 2003

ข้าว. 2. ใหม่ในอินเทอร์เฟซ Microsoft PowerPoint 2003
อินเทอร์เฟซของ Microsoft PowerPoint เช่นเดียวกับแอปพลิเคชัน Microsoft Office อื่นๆ ได้รับการอัปเดตให้ชัดเจนและเรียบง่ายขึ้น รูปร่าง(ดูรูปที่ 2).
ความช่วยเหลือด่วนแถบเมนูตอนนี้มีฟิลด์ ป้อนคำถาม โดยการป้อนคำถามที่น่าสนใจให้กับผู้ใช้ในฟิลด์นี้ คุณสามารถดูรายการหัวข้อวิธีใช้และอ่านคำถามที่คุณต้องการ โดยไม่คำนึงว่าผู้ช่วยจะถูกใช้หรือไม่ (ดูตัวอย่างในรูปที่ 3) นี่คือการเข้าถึงระบบช่วยเหลือที่รวดเร็วและสะดวกยิ่งขึ้นอย่างไม่ต้องสงสัย สมมติว่าคุณต้องการทราบวิธีการบันทึกงานนำเสนอ แทนที่จารึก พิมพ์คำถาม เขียนคำสำคัญ "บันทึกการนำเสนอ" แล้วกด ENTER ชุดลิงก์จะปรากฏขึ้นเกือบจะในทันที ยังคงเลือกลิงค์ที่ต้องการ (รูปที่ 3) จากรูป คุณจะเห็นว่ามี 2 พื้นที่ใหม่: พื้นที่วิธีใช้ด่วนและพื้นที่งาน |
|
ข้าว. 3. ตัวอย่างความช่วยเหลือด่วน |
พื้นที่ทำงาน
ที่ ฉบับใหม่บานหน้าต่างงานปรากฏใน Microsoft PowerPoint จะปรากฏบนหน้าจอเมื่อเปิดแอปพลิเคชัน รายการพื้นที่งาน PowerPoint แสดงในรูปที่ 1 4.
พื้นที่เหล่านี้มีงานที่ทำบ่อยที่สุดใน Microsoft PowerPoint ซึ่งคุณสามารถทำได้โดยไม่ขัดจังหวะงานของคุณ
พิจารณาบางพื้นที่ที่นำเสนอในรายการ
พื้นที่ทำงาน คอลเลกชันคลิป(ดูรูปที่ 5) ให้คุณค้นหารูปภาพได้หลากหลายตามคำสำคัญ ตามรูปแบบ (ประเภทไฟล์) ดูคอลเลกชั่นต่างๆ ไฟล์กราฟิกเป็นต้น
คลิปใหม่ อินเทอร์เฟซที่ใช้งานง่าย ความสามารถในการค้นหาคลิปบนอินเทอร์เน็ต นี่เป็นเพียงการอัปเดตบางส่วนเท่านั้น
พื้นที่ทำงาน เค้าโครงสไลด์ใช้ในการจัดระเบียบเค้าโครง เมื่อคุณเลือกรายการในบานหน้าต่างงาน ลักษณะของสไลด์การนำเสนอจะได้รับการอัปเดตทันที
ในบานหน้าต่างงาน การออกแบบสไลด์แสดงเทมเพลตการออกแบบที่ใช้ในงานนำเสนอปัจจุบัน เทมเพลตที่ใช้ล่าสุด และเทมเพลตทั้งหมดที่พร้อมใช้งาน รวมถึงบนอินเทอร์เน็ต คุณสามารถดูเทมเพลตการออกแบบขนาดใหญ่ได้โดยตรงในบานหน้าต่างงาน ในการดำเนินการนี้ เพียงคลิกที่ไอคอนลูกศรบนเทมเพลตที่เลือก แล้วเลือกคำสั่งแสดงภาพขนาดย่อขนาดใหญ่ในเมนูที่เปิดขึ้น ที่ เวอร์ชั่นใหม่คุณสามารถใช้เทมเพลตการออกแบบ Microsoft PowerPoint กับสไลด์ที่เลือกได้ตั้งแต่หนึ่งสไลด์ขึ้นไป เมื่อต้องการเลือกเทมเพลตที่ไม่ปรากฏในบานหน้าต่างงาน เพียงคลิกปุ่มเรียกดูที่ด้านล่างของบานหน้าต่างงาน
พื้นที่ทำงาน การออกแบบสไลด์ยังมีโทนสีที่หลากหลายและ รูปแบบแอนิเมชั่นที่เหมาะสมที่สุดสำหรับผู้ชมที่กำหนดและเนื้อหาที่ใช้ Microsoft PowerPoint เวอร์ชันใหม่ช่วยให้คุณสามารถใช้ชุดแอนิเมชั่นและเอฟเฟกต์การเปลี่ยนสไลด์สำเร็จรูปทั้งแบบเลือกและกับงานนำเสนอทั้งหมดได้พร้อมกัน มีเอฟเฟกต์แอนิเมชั่นใหม่ คุณลักษณะเพิ่มเติมการควบคุมเวลาและเส้นทางการเคลื่อนไหวใหม่ (เส้นทางที่กำหนดไว้ล่วงหน้าซึ่งองค์ประกอบที่อยู่ในรายการลำดับการดำเนินการของเอฟเฟกต์แอนิเมชั่น) จะย้ายไปด้วย เอฟเฟกต์แอนิเมชั่นแบ่งตามความยาก (ง่าย ปานกลาง ยาก)
การทำงานกับกราฟิก
นวัตกรรมในสภาพแวดล้อม PowerPoint ได้สัมผัสกับกราฟิก แอปพลิเคชัน Microsoft Office XP ใช้ Enhanced Graphics (GDI+) สิ่งนี้ทำให้รูปร่างและวัตถุอักษรศิลป์มีโครงร่างที่ราบรื่นและระดับความโปร่งใสที่ปรับได้ด้วยการผสมสี ภาพวาดดิจิทัลยังคงคมชัดและชัดเจนยิ่งขึ้นเมื่อปรับขนาด
มีความเป็นไปได้เพิ่มเติมเมื่อทำงานกับภาพวาด ตัวอย่างเช่น เมื่อแทรกรูปภาพจากไฟล์ในฮาร์ดดิสก์ของคุณ คุณสามารถเลือกรูปภาพหลายภาพแล้ววางทั้งหมดพร้อมกันได้
สำหรับรูปภาพในงานนำเสนอ คุณสามารถเลือกความละเอียดที่ต้องการได้ ขึ้นอยู่กับว่าจะดูอย่างไร (เช่น ออนไลน์หรือในการพิมพ์) และระบุตัวเลือกอื่นๆ เพื่อให้ได้ความสมดุลที่ดีที่สุดระหว่างคุณภาพของรูปภาพและขนาดไฟล์
ภาพวาด รวมทั้งบิตแมป สามารถหมุนและทำมิเรอร์ได้แล้ว
ใน Microsoft PowerPoint เวอร์ชันใหม่ คุณสามารถบันทึกพื้นผิวพื้นหลังหรือรูปภาพพื้นหลังแบบสไลด์เป็นไฟล์กราฟิกประเภทใดประเภทหนึ่ง ทำให้นำองค์ประกอบกราฟิกเหล่านั้นกลับมาใช้ใหม่ได้ง่ายขึ้น
Microsoft PowerPoint เวอร์ชันใหม่มีคอลเล็กชันแผนผังองค์กรทั่วไป (รัศมี เสี้ยม ฯลฯ) ที่ทำให้การนำเสนอเนื้อหามีชีวิตชีวา คุณสามารถเพิ่มข้อความ เอฟเฟ็กต์ภาพเคลื่อนไหว และรูปแบบการจัดรูปแบบต่างๆ ลงในแผนภูมิเหล่านี้ได้ ตอนนี้แผนผังองค์กรใช้เครื่องมือวาดภาพเพื่อให้แก้ไขได้ง่ายขึ้น
โหมดอัลบั้มภาพ
ใน Microsoft PowerPoint เวอร์ชันใหม่ ที่น่าสนใจเป็นพิเศษคือโหมดการสร้างงานนำเสนอ - อัลบั้มรูป ในแง่ของการแพร่กระจายของอุปกรณ์ถ่ายภาพดิจิทัล การย้ายภาพถ่ายและภาพวาดจากฮาร์ดไดรฟ์ สแกนเนอร์ หรือกล้องดิจิตอลไปยังงานนำเสนอจะเป็นประโยชน์อย่างไม่ต้องสงสัย ( แทรก/วาด/สร้างอัลบั้มรูปภาพ).

ข้าว. 6. หน้าต่างการตั้งค่าอัลบั้มรูป
อัลบั้มรูปภาพมีตัวเลือกเลย์เอาต์พิเศษ (ดูรูปที่ 6): เฟรมต่างๆ คำบรรยายภาพ ชื่อสไลด์ และอื่นๆ อีกมากมาย
การตั้งค่าอัตโนมัติ
Microsoft PowerPoint เวอร์ชันใหม่มีฟีเจอร์ใหม่สำหรับการเลือกข้อความอัตโนมัติ ตอนนี้ ขึ้นอยู่กับขนาดของเฟรม พารามิเตอร์ข้อความสามารถเปลี่ยนแปลงได้โดยอัตโนมัติ (เช่น ด้วยข้อความที่ยาว ขนาดฟอนต์จะลดลงโดยอัตโนมัติเพื่อให้พอดีกับเฟรมนี้) การปรับพอดีอัตโนมัติในแต่ละเฟรมสามารถเปิดหรือปิดได้ เพื่อให้คุณสามารถควบคุมกระบวนการได้มากขึ้น
นอกจากนี้ยังเปลี่ยนเค้าโครงของสไลด์โดยอัตโนมัติเพื่อรองรับรูปภาพ แผนภูมิ แผนผังองค์กร และองค์ประกอบอื่นๆ ที่แทรก เมื่อคุณเลือกเค้าโครงสไลด์ใหม่ Microsoft PowerPoint จะจัดเรียงองค์ประกอบที่มีอยู่บนสไลด์ใหม่โดยอัตโนมัติเพื่อให้ตรงกับเค้าโครงใหม่
เพื่อให้ง่ายต่อการจัดแนวกรอบ รูปร่าง และรูปภาพใน Microsoft PowerPoint คุณสามารถแสดงตารางที่ใช้เมื่อคุณวาดและเปลี่ยนระยะห่างระหว่างบรรทัด
ดูตัวอย่าง
ตอนนี้คุณสามารถดูตัวอย่างงานนำเสนอของคุณใน Microsoft PowerPoint ก่อนพิมพ์ได้ ตัวเลือกการแสดงตัวอย่างพิเศษช่วยให้คุณสามารถแสดงตัวอย่างและพิมพ์สไลด์ บันทึกย่อ และเค้าโครงเอกสารแจกประเภทต่างๆ
ความปลอดภัย
การป้องกันด้วยรหัสผ่านมีอยู่ใน Microsoft PowerPoint เวอร์ชันใหม่ เช่นเดียวกับใน ไมโครซอฟ เวิร์ดขณะนี้ คุณสามารถตั้งรหัสผ่านเพื่อเปิดงานนำเสนอได้ ช่วยให้คุณสามารถเปิดการเข้าถึงไฟล์งานนำเสนอในโหมดอ่านอย่างเดียวหรือโหมดเขียนได้
หากแอปพลิเคชันพบข้อผิดพลาดหรือแอปพลิเคชันหยุดตอบสนอง เอกสารที่กำลังทำงานอยู่สามารถกู้คืนได้ ครั้งต่อไปที่คุณเปิดแอปพลิเคชัน เอกสารเหล่านี้จะแสดงในบานหน้าต่างงานการกู้คืนเอกสาร
ข้อมูลการวินิจฉัยการขัดข้องของแอปพลิเคชันสามารถรวบรวมและส่งไปยังแผนกเทคโนโลยีสารสนเทศขององค์กรของคุณหรือไปยัง Microsoft เพื่อให้วิศวกรสามารถแก้ไขปัญหาได้
ฉบับพิมพ์
ผู้อ่าน
| ตำแหน่งงาน | คำอธิบายประกอบ |
เวิร์คช็อป
| ชื่อเวิร์กชอป | คำอธิบายประกอบ |
การนำเสนอ
| ชื่อเรื่อง | คำอธิบายประกอบ |
ถ้าคุณบันทึกงานนำเสนอของคุณไปยัง OneDrive หรือ SharePoint Online สำหรับ Office 365 คุณสามารถทำงานบนงานนำเสนอได้ในเวลาเดียวกันกับเพื่อนร่วมงานของคุณ
เมื่อต้องการทำงานบนงานนำเสนอพร้อมกัน ผู้เขียนทั้งหมดต้องใช้ PowerPoint 2013 หรือใหม่กว่า (บน Windows), PowerPoint 2016 for Mac หรือใหม่กว่า หรือ PowerPoint Online
หลังจากที่ผู้ใช้รายอื่นทำการเปลี่ยนแปลงในไฟล์งานนำเสนอที่แชร์ PowerPoint for Office 365 จะแจ้งให้คุณทราบเมื่อคุณเปิดไฟล์อีกครั้ง แบนเนอร์ขนาดเล็กจะปรากฏขึ้นพร้อมกับชื่อของผู้ใช้ที่ทำการเปลี่ยนแปลงการนำเสนอในขณะที่คุณไม่อยู่


สื่อสารโดยใช้แชทหรือโน้ต
การใช้ฟังก์ชัน หมายเหตุคุณสามารถโพสต์และดูความคิดเห็น คุณยังสามารถตอบกลับความคิดเห็นของผู้อื่นและทำเครื่องหมายว่าเสร็จสิ้นได้ ข้อมูลเพิ่มเติมดูการเพิ่มคำอธิบายประกอบ
(Office 365 เท่านั้น) คุณสามารถสื่อสารกับผู้อื่นที่ทำงานบนงานนำเสนอที่จัดเก็บไว้ใน OneDrive for Business หรือ SharePoint Online ได้ทันที คลิกที่ปุ่ม แชทเพื่อเริ่มการสนทนากลุ่มกับทุกคนที่ทำงานในเอกสาร

ประวัติการแชทจะไม่ถูกบันทึก ดังนั้น หากคุณปิดเอกสารและเปิดใหม่ในภายหลัง คุณสามารถเริ่มการสนทนาใหม่ด้วยการแชทที่ว่างเปล่า หากคุณต้องการบันทึกความคิดเห็น เราขอแนะนำให้ใช้การแชทแทน บันทึกย่อ.
หากผู้ใช้รายอื่นเปิดไฟล์เพื่อทำการแก้ไข พวกเขาจะสามารถเข้าร่วมการแชทได้ แต่จะไม่แสดงข้อความก่อนหน้าที่ส่งก่อนที่จะเปิดไฟล์ เฉพาะข้อความใหม่ที่ส่งหลังจากเปิดเท่านั้นที่จะมองเห็นได้ที่นั่น
หากต้องการเปิดรายการเวอร์ชันก่อนหน้าของไฟล์ ให้เลือกชื่อไฟล์ในแถบชื่อเรื่องของแอปพลิเคชัน จากนั้นเลือก ประวัติเวอร์ชัน.

บนแผง ประวัติเวอร์ชัน รุ่นเปิด
การแก้ไขการเปลี่ยนแปลงที่ขัดแย้งกัน
หากการเปลี่ยนแปลงขัดแย้งกันเมื่อคุณคลิกปุ่ม บันทึกจะแสดงการเปรียบเทียบการเปลี่ยนแปลงของคุณและการเปลี่ยนแปลงที่ทำโดยเพื่อนร่วมงานของคุณ คุณสามารถเลือกการเปลี่ยนแปลงที่ต้องการเก็บไว้ได้

การเปรียบเทียบจะแสดงเฉพาะการเปลี่ยนแปลงที่ทำขึ้นโดยผู้ใช้รายอื่นที่ขัดแย้งกับการเปลี่ยนแปลงของคุณโดยตรง การเปลี่ยนแปลงที่ปราศจากความขัดแย้งจะถูกเพิ่มลงในงานนำเสนอของคุณโดยอัตโนมัติเมื่อบันทึกและแสดงในมุมมอง การเปลี่ยนแปลงของฉัน.

การแบ่งปันการนำเสนอและการแก้ไขร่วมกัน
อนุญาตการเปลี่ยนแปลงที่ทำโดยผู้ใช้รายอื่น
ถ้าผู้ใช้รายอื่นกำลังทำงานในการนำเสนอ คุณอาจได้รับข้อความแสดงข้อผิดพลาดต่อไปนี้

ต่อไปนี้แสดงวิธีการแก้ไขการเปลี่ยนแปลงที่ทำโดยผู้ใช้รายอื่น

แบ่งปันและทำงานร่วมกันในการนำเสนอ
ดูข้อมูลเกี่ยวกับสไลด์ในงานนำเสนอที่แชร์ซึ่งผู้ใช้รายอื่นกำลังทำงานอยู่
การแจ้งเตือนเมื่อเปิดไฟล์ที่แก้ไข
หลังจากที่คุณทำการเปลี่ยนแปลงในไฟล์งานนำเสนอที่แชร์ PowerPoint for Office 365 for Mac จะแจ้งให้คุณทราบเมื่อคุณเปิดไฟล์อีกครั้ง แบนเนอร์ขนาดเล็กจะปรากฏขึ้นพร้อมกับชื่อของผู้ใช้ที่ทำการเปลี่ยนแปลงการนำเสนอในขณะที่คุณไม่อยู่

การบันทึกการเปลี่ยนแปลง: การเน้นการเปลี่ยนแปลงที่ทำโดยผู้ใช้รายอื่น

ในกรณีใดบ้างที่เน้นการเปลี่ยนแปลง:
การสื่อสารด้วยโน้ต
หมายเหตุ
(เฉพาะใน Office 365) แท็กเพื่อนร่วมงานในโน้ตด้วยเครื่องหมาย @- ตามด้วยชื่อของบุคคลนั้น บุคคลนี้ได้รับอีเมลพร้อมลิงก์ไปยังความคิดเห็นของคุณ การคลิกลิงก์จะแปลเป็นเอกสารและในการสนทนา
(เฉพาะใน Office 365) คุณสามารถ สื่อสารกับคนที่กำลังแก้ไขไฟล์พร้อมกันในเวลาเดียวกัน ในการเริ่มต้น ให้คลิกไอคอนแชทที่มุมบนขวาของหน้าจอ

ดูไฟล์เวอร์ชันก่อนหน้า
Office จะเก็บไฟล์ SharePoint, OneDrive และ OneDrive for Business เวอร์ชันก่อนหน้าไว้ในขณะที่คุณใช้งาน
หากต้องการเปิดรายการเวอร์ชันก่อนหน้าของไฟล์ ให้เลือกชื่อไฟล์ในแถบชื่อเรื่องของโปรแกรม จากนั้นคลิก ดูประวัติเวอร์ชัน.
ประวัติเวอร์ชันมีไว้เพื่อดู ไม่ใช่แก้ไข คุณสามารถดูไฟล์เวอร์ชันก่อนหน้าได้
หากต้องการเปิดเวอร์ชันก่อนหน้า ให้ทำตามขั้นตอนเหล่านี้:
บนแผง ประวัติเวอร์ชันที่ด้านขวาของหน้าจอ ให้เลือก รุ่นเปิดในหนึ่งในรายการประวัติเวอร์ชัน
สำเนาเวอร์ชันนี้แบบอ่านอย่างเดียวจะเปิดขึ้นในหน้าต่าง PowerPoint แยกต่างหาก
คุณสามารถคัดลอกเนื้อหาจากเวอร์ชันก่อนหน้าได้ นอกจากนี้ คุณสามารถ บันทึกสำเนาเวอร์ชันก่อนหน้าเพื่อให้สามารถแก้ไขแยกจากไฟล์ที่คุณกำลังใช้งานอยู่
แบ่งปันการนำเสนอ
ดูข้อมูลเกี่ยวกับสไลด์ในงานนำเสนอที่แชร์ซึ่งผู้ใช้รายอื่นกำลังทำงานอยู่
หากมีผู้ใช้หลายคนกำลังทำงานกับไฟล์พร้อมกัน ตัวบ่งชี้จะแสดงให้เห็นว่าพวกเขาอยู่ที่ไหน:
ดูการแก้ไขที่ทำโดยผู้ใช้รายอื่น
เมื่อคุณเปิดงานนำเสนอที่แก้ไขโดยผู้ใช้รายอื่น PowerPoint จะพูดถึงสองวิธี:

วางเมาส์โดยใช้โน้ตหรือแชท
ที่ด้านขวาของ Ribbon ของแถบเครื่องมือ ให้คลิกปุ่ม หมายเหตุ
![]() เพื่อดูความคิดเห็นทั้งหมดในการนำเสนอ
เพื่อดูความคิดเห็นทั้งหมดในการนำเสนอ
คุณสามารถเพิ่มหรือตอบกลับความคิดเห็นใหม่หรือแก้ไขความคิดเห็นที่มีอยู่
แท็กเพื่อนร่วมงานในโน้ตด้วยเครื่องหมาย @- ตามด้วยชื่อของบุคคลนั้น บุคคลนี้ได้รับอีเมลพร้อมลิงก์ไปยังความคิดเห็นของคุณ การคลิกลิงก์จะแปลเป็นเอกสารและในการสนทนา
คุณสามารถ สื่อสารกับคนที่กำลังแก้ไขไฟล์พร้อมกันในเวลาเดียวกัน ในการเริ่มต้น ให้คลิกปุ่มแชทที่มุมบนขวาของหน้าจอ
ดูไฟล์เวอร์ชันก่อนหน้า
Office จะเก็บไฟล์ SharePoint, OneDrive และ OneDrive for Business เวอร์ชันก่อนหน้าไว้ในขณะที่คุณใช้งาน
ทาง ไฟล์ _gt_ ข้อมูล _gt_ การดูและกู้คืนเวอร์ชันก่อนหน้าเพื่อเปิดรายการไฟล์เวอร์ชันก่อนหน้า
ประวัติเวอร์ชันมีไว้เพื่อดู ไม่ใช่แก้ไข คุณสามารถดูไฟล์เวอร์ชันก่อนหน้าได้ คุณสามารถคัดลอกเนื้อหาจากเวอร์ชันก่อนหน้าได้ นอกจากนี้ คุณสามารถบันทึกสำเนาของเวอร์ชันก่อนหน้าเพื่อให้สามารถแก้ไขได้โดยแยกจากไฟล์ที่คุณกำลังใช้งานอยู่
หมายเหตุ 1
Microsoft PowerPoint ใช้งานง่ายและทุกคนที่มีคอมพิวเตอร์ส่วนบุคคลสามารถใช้ได้ คนส่วนใหญ่ใช้เฉพาะข้อความและรูปภาพเมื่อสร้างงานนำเสนอใน PowerPoint ผู้ใช้ที่มีประสบการณ์มากกว่าบางคนสามารถแทรกแผนภูมิหรือตารางในขณะที่ใช้เครื่องมือการนำเสนอที่มีประสิทธิภาพ เช่น PowerPoint ในราคาเพียง 7% เท่านั้น
โปรแกรมช่วยให้คุณสามารถพัฒนาเอกสารอิเล็กทรอนิกส์ที่โดดเด่นด้วยเนื้อหามัลติมีเดียที่ซับซ้อนและความสามารถในการเล่นพิเศษ:
- การนำเสนอที่ตั้งใจจะพิมพ์ลงบนฟิล์มใสเพื่อสาธิตโดยใช้โปรเจ็กเตอร์
- งานนำเสนอที่ตั้งใจพิมพ์ลงบนแผ่นใส 35 มม. เพื่อวัตถุประสงค์ในการสาธิตโดยใช้เครื่องฉายสไลด์
- การนำเสนอสำหรับการเล่นโดยใช้เครื่องฉายภาพคอมพิวเตอร์
- เอกสารการนำเสนอสำหรับการแสดงผลแบบออฟไลน์บนหน้าจอคอมพิวเตอร์
- เอกสารการนำเสนอเพื่อเผยแพร่ทางเว็บพร้อมการดูแบบออฟไลน์ในภายหลัง
- เอกสารการนำเสนอเพื่อแจกจ่ายทางอีเมล์พร้อมการดูแบบออฟไลน์ในภายหลังโดยผู้รับ
- สื่อการนำเสนอเพื่อพิมพ์ลงบนกระดาษเพื่อจำหน่ายต่อไป
ดังที่คุณทราบ เมื่อใช้วิดีโอและเอฟเฟกต์เสียงบนสไลด์การนำเสนอ บุคคลสามารถจดจำข้อมูลได้ 90%
ไฮเปอร์ลิงก์
เพื่อให้การนำเสนอมีการโต้ตอบ มีการใช้ไฮเปอร์ลิงก์ซึ่งสามารถอ้างถึงทั้งวัตถุภายในไฟล์และถึง แหล่งภายนอก. ไฮเปอร์ลิงก์มีประโยชน์เมื่อทำงานกับงานนำเสนอขนาดใหญ่ที่มีเลย์เอาต์ที่ซับซ้อน ซึ่งคุณต้องเลื่อนดูสไลด์ในลำดับที่แน่นอน ไม่ใช่ทีละสไลด์
- ไฟล์หรือหน้าเว็บ เมื่อคุณลิงก์ไปยังไฟล์ ไฟล์นั้นจะเปิดขึ้นในโปรแกรมเริ่มต้นสำหรับการดูไฟล์ประเภทนั้น URL ของหน้าเว็บจะเปิดขึ้นในเบราว์เซอร์เริ่มต้น
- ไว้ในเอกสาร
- เอกสารใหม่. ไฟล์ใหม่จะถูกสร้างขึ้นในโฟลเดอร์ที่ระบุ
- ที่อยู่อีเมล. อีเมลใหม่จะถูกสร้างขึ้นตามที่อยู่ที่ระบุ
แผนภูมิและกราฟ
เพื่อความชัดเจนจะใช้แผนภูมิและกราฟสำหรับการสร้าง PowerPoint มีเครื่องมือที่สะดวก แผนภูมิใช้เพื่อทำให้ข้อมูลแบบตารางเป็นภาพมากขึ้น เมื่อคุณแทรกแผนภูมิบนสไลด์ ตารางค่าของแผนภูมินั้นก็จะปรากฏขึ้นเช่นกัน ค่าตารางทั้งหมดใช้ในการสร้างแผนภูมิ
ในการแก้ไขไดอะแกรม เพียงดับเบิลคลิกที่ไดอะแกรมด้วยปุ่มซ้ายของเมาส์หรือเลือกไดอะแกรมแล้วกด Enter หากไม่มีตารางค่า สามารถเรียกในโหมดแก้ไขโดยใช้เมนูบริบท บนสไลด์ คุณสามารถเปลี่ยนประเภทของแผนภูมิที่มีอยู่ เพิ่มป้ายชื่อแกน ชื่อเรื่อง มาตราส่วน และอื่นๆ
แอนิเมชั่น
แอนิเมชั่นสามารถใช้เพื่อเพิ่มไดนามิกให้กับการนำเสนอ เมื่อใช้เฉพาะวัตถุคงที่ในการนำเสนอ ความสนใจในสิ่งนั้นจะลดลง นอกจากนี้ เพื่อดึงดูดความสนใจไปยังวัตถุบางอย่าง จะสะดวกต่อการใช้แอนิเมชั่น ที่ จุดไฟใช้เอฟเฟกต์แอนิเมชั่นและการตั้งค่าแอนิเมชั่น
เมื่อตั้งค่าแอนิเมชั่น คุณสามารถใช้แอนิเมชั่นสำหรับแต่ละออบเจ็กต์ เพิ่มแอนิเมชั่นหลายรายการสำหรับออบเจกต์เดียว ตั้งค่าลำดับการเล่น เวลาเล่น เวลาหน่วง และพารามิเตอร์อื่นๆ
วิดีโอ
วิดีโอช่วยให้เข้าใจเนื้อหาได้ดีขึ้น เช่น เมื่อสาธิตการทดลองในกรณีที่ไม่มีห้องปฏิบัติการ พารามิเตอร์ของภาพยนตร์ที่ฝัง (วิดีโอคลิป) สามารถเปลี่ยนแปลงได้โดยตรงบนสไลด์ PowerPoint ยังรองรับวิดีโอพร้อมเสียง
โปรแกรมอนุญาตให้คุณฝังและเล่นไฟล์วิดีโอในรูปแบบต่อไปนี้: ไฟล์ Windows Media (นามสกุล .asf), ไฟล์ Windows Video (ไฟล์ AVI บางไฟล์อาจต้องใช้ตัวแปลงสัญญาณเพิ่มเติม) (นามสกุล .avi), ไฟล์วิดีโอ MP4 (.mp4, m4v , .mov) , ไฟล์ภาพยนตร์ (.mpg หรือ .mpeg), Adobe Flashไฟล์สื่อ (.swf), ไฟล์ Windows Media Video (.wmv)
คลิปเสียง
คุณสามารถใช้ข้อคิดเห็นของคุณเองเพื่อใส่คำอธิบายประกอบในงานนำเสนอของคุณ หรือคุณสามารถฝังคลิปเสียงลงในงานนำเสนอได้ การตั้งค่าการเล่นเสียงยังมีอยู่บนสไลด์
โปรแกรมช่วยให้คุณสามารถฝังและเล่นไฟล์เสียงในรูปแบบต่อไปนี้:
- ไฟล์เสียง AIFF (นามสกุล .aiff)
- ไฟล์เสียง AU (.au),
- ไฟล์ MIDI (.mid หรือ .midi)
- ไฟล์เสียง MP3 (.mp3),
- AAC - ไฟล์เสียง MPEG-4 (.m4a หรือ .mp4)
- ไฟล์เสียงของ Windows (.wav),
- ไฟล์เสียง Windows Media (.wma)
การรวมวัตถุ
PowerPoint มีความสามารถในการรวมออบเจ็กต์ต่างๆ จากแอปพลิเคชันที่เข้ากันได้ ตัวอย่างเช่น คุณสามารถแทรกเวิร์กชีต Microsoft Excel, สูตร Microsoft Equation, PDF (เอกสาร Adobe Acrobat) หรือ Windows MediaPlayer คุณสามารถดูรายการของวัตถุที่พร้อมใช้งานสำหรับการฝังบน Ribbon
หมายเหตุ2
นอกจากนี้ PowerPoint ยังมีเครื่องมือบันทึกเสียงของตัวเอง รับวิดีโอจากกล้องวิดีโอ ภาพจากสแกนเนอร์หรือกล้อง เครื่องมือวาดภาพในตัว คลิปกราฟิกและเทมเพลตนับไม่ถ้วน และอื่นๆ
ขั้นตอนการออกแบบสไลด์
การออกแบบสไลด์การนำเสนอแบ่งออกเป็น 3 ขั้นตอนตามเงื่อนไข:
- เค้าโครงสไลด์;
- การออกแบบสไลด์
- การตั้งค่าโครงร่างสี
ในการมาร์กอัปสไลด์ คุณสามารถใช้เค้าโครงต่างๆ เพื่อวางเนื้อหาบนสไลด์ - ชื่อเรื่อง ข้อความ วัตถุ วัตถุสไลด์อาจเป็นรูปภาพ วิดีโอ คลิปเสียง แผนภูมิ และวัตถุที่พร้อมสำหรับการผสานรวม
แต่ละเลย์เอาต์ช่วยให้คุณเห็นภาพการวางเนื้อหาบนสไลด์ เมื่อคุณเลื่อนตัวชี้เมาส์ไปไว้เหนือเลย์เอาต์ใดๆ คำแนะนำเครื่องมือจะปรากฏขึ้นเพื่ออธิบายอย่างชัดเจนว่าเลย์เอาต์ประกอบด้วยอะไร เมื่อคุณวางเมาส์เหนือเลย์เอาต์โดยใช้ตัวชี้เมาส์ สามเหลี่ยมสีดำ (ปุ่มเมนูแบบเลื่อนลง) จะปรากฏขึ้นทางด้านขวาของมัน เมื่อคลิก รายการการดำเนินการที่เป็นไปได้จะเปิดขึ้น
การออกแบบสไลด์รวมถึงการเลือกเทมเพลตการออกแบบ เลย์เอาต์เทมเพลตการออกแบบแต่ละอันแสดงการเปลี่ยนแปลงที่จะเกิดขึ้นเมื่อคุณเลือกเทมเพลตอย่างชัดเจน เมื่อคุณวางตัวชี้เมาส์ไว้เหนือเทมเพลต สามเหลี่ยมสีดำ (ปุ่มเมนูแบบเลื่อนลง) จะปรากฏขึ้นทางด้านขวาของเทมเพลต เมื่อคลิก จะมีตัวเลือกสามตัวเลือกให้เลือก:
- นำไปใช้กับสไลด์ทั้งหมด - สไลด์ทั้งหมดจะใช้การออกแบบที่เลือก
- นำไปใช้กับสไลด์ที่เลือก - การออกแบบที่เลือกจะถูกนำไปใช้กับสไลด์ที่ใช้งานอยู่หรือกับกลุ่มของสไลด์ที่เลือกเท่านั้น
- ใช้สำหรับการนำเสนอใหม่ทั้งหมด - การออกแบบที่เลือกจะถูกนำไปใช้กับสไลด์ทั้งหมดและจะถูกตั้งค่าเป็นค่าเริ่มต้นสำหรับการนำเสนอที่สร้างขึ้นใหม่ทั้งหมด
- แสดงภาพขนาดย่อขนาดใหญ่ - เพิ่มขนาดของภาพขนาดย่อ
หมายเหตุ 3
โปรแกรมรองรับความสามารถในการดาวน์โหลดเทมเพลตการออกแบบจากแหล่งบุคคลที่สาม
ขั้นตอนสุดท้ายในการเตรียมสไลด์คือการเลือกชุดสี คุณสามารถใช้แบบแผนชุดสีที่แตกต่างกันสำหรับเทมเพลตการออกแบบแต่ละแบบ เมื่อคุณวางตัวชี้เมาส์ไว้เหนือโครงร่างสี สามเหลี่ยมสีดำ (ปุ่มเมนูแบบเลื่อนลง) จะปรากฏขึ้นทางด้านขวาของมัน เมื่อคลิก รายการต่อไปนี้จะพร้อมใช้งาน:
- นำไปใช้กับทุกสไลด์ - โทนสีเดียวกันจะถูกนำไปใช้กับทุกสไลด์
- นำไปใช้กับสไลด์ที่เลือก - แบบแผนชุดสีที่เลือกจะถูกนำไปใช้กับสไลด์ที่ใช้งานอยู่หรือกับกลุ่มของสไลด์ที่เลือกเท่านั้น
- แสดงภาพขนาดย่อขนาดใหญ่ - เพิ่มขนาดของภาพขนาดย่อ
ผู้ใช้สามารถสร้างชุดสีของตนเองได้ ในกรณีนี้ คุณสามารถเปลี่ยนสีของส่วนประกอบทั้งหมดได้ เช่น สีของชื่อเรื่อง พื้นหลัง ข้อความ บรรทัด การเน้นเสียง ไฮเปอร์ลิงก์ ฯลฯ
คุณสมบัติ
วัตถุประสงค์
Microsoft PowerPoint ได้รับการออกแบบมาเพื่อสร้างงานนำเสนอโดยใช้ชุดสไลด์ที่เรียงลำดับ ซึ่งช่วยให้คุณอธิบายการนำเสนอในการประชุมแบบกราฟิก แสดงความคิดเห็นเกี่ยวกับเนื้อหาการบรรยาย ฯลฯ
6.1 อินเทอร์เฟซโปรแกรม
มุมมองโหมดปกติประกอบด้วยสามส่วนหลัก:
พื้นที่สไลด์เป็นพื้นที่ขนาดใหญ่ตรงกลาง ในพื้นที่นี้ คุณสามารถทำงานกับสไลด์ได้โดยตรง
สี่เหลี่ยมที่มีเส้นขอบประบนสไลด์เรียกว่าตัวยึดตำแหน่ง คุณสามารถป้อนข้อความลงไปได้ ตัวยึดสามารถมีรูปภาพ แผนภูมิ และองค์ประกอบที่ไม่ใช่ข้อความอื่นๆ ได้
ทางด้านซ้ายคือเวอร์ชันรูปขนาดย่อ (หรือรูปขนาดย่อ) ของสไลด์การนำเสนอที่มีสไลด์ที่ไฮไลท์กำลังทำงานอยู่ พื้นที่นี้เรียกว่าแท็บสไลด์ และให้คุณคลิกรูปขนาดย่อของสไลด์เพื่อข้ามไปยังสไลด์อื่นๆ ที่เพิ่มเข้ามา
ที่ด้านล่างสุดคือพื้นที่บันทึกย่อซึ่งคุณสามารถป้อนบันทึกย่อที่อธิบายงานนำเสนอได้ มีพื้นที่สำหรับบันทึกมากกว่าที่แสดงบนหน้าจอ
คำสั่งที่ใช้บ่อยที่สุดจะถูกวางไว้บนเลเยอร์ควบคุมแรก
บนแท็บริบบิ้นที่เรียกว่าหน้าแรก คำสั่งเหล่านี้อยู่ในรูปแบบของปุ่มและดำเนินการต่างๆ เช่น การคัดลอกและวางวัตถุ การเพิ่มสไลด์ การเปลี่ยนเค้าโครงของสไลด์ การจัดรูปแบบและการวางข้อความ และการค้นหาและการแทนที่ข้อความ
มีแท็บอื่นๆ บนริบบอนเช่นกัน แต่ละแท็บมีไว้สำหรับงานเฉพาะประเภทที่เสร็จสิ้นเมื่อสร้างงานนำเสนอ ปุ่มบนแท็บถูกแบ่งออกเป็นกลุ่มตรรกะ ปุ่มที่ใช้บ่อยที่สุดในแต่ละกลุ่มมีขนาดใหญ่กว่า คำสั่งใหม่ที่ผู้ใช้ต้องการแต่ไม่สามารถใช้งานได้ง่ายใน PowerPoint เวอร์ชันก่อนหน้านั้นมองเห็นได้ชัดเจนขึ้นมาก
แท็บสำหรับดำเนินการขั้นพื้นฐาน
ริบบิ้นประกอบด้วยหลายแท็บ นอกจากแท็บหน้าแรกแล้ว ยังมีแท็บต่อไปนี้:
แทรก - ให้คุณแทรกองค์ประกอบต่างๆ ที่ประกอบเป็นสไลด์ได้ เช่น ตาราง รูปภาพ ไดอะแกรม แผนภูมิ กล่องข้อความ เสียง ไฮเปอร์ลิงก์ และส่วนหัวและส่วนท้าย
ตัวสร้าง - ให้คุณเลือก แบบฟอร์มทั่วไปสไลด์ ภาพพื้นหลัง ฟอนต์ และโครงร่างสี หลังจากนั้น คุณสามารถปรับแต่งการตั้งค่าสไลด์ได้อย่างละเอียดยิ่งขึ้น
แอนิเมชั่น - ให้คุณเลือกเอฟเฟกต์แอนิเมชั่น การเพิ่มแอนิเมชั่นพื้นฐานลงในรายการและแผนภูมิทำได้ง่ายที่สุด
การนำเสนอสไลด์ - ให้คุณเลือกสีปากกาหรือสไลด์เฉพาะเพื่อเริ่มการแสดง บันทึกคำบรรยาย ดูสไลด์ทั้งหมด และดำเนินการเตรียมการอื่นๆ
ทบทวน - ประกอบด้วยคำสั่งตรวจการสะกดและเอกสารอ้างอิง ผู้ใช้กลุ่มหนึ่งสามารถเพิ่มและดูบันทึกย่อขณะดูงานนำเสนอได้
ดู - ให้คุณสลับไปใช้โหมดบันทึกย่อ เปิดใช้งานเส้นตาราง หรือจัดระเบียบทุกอย่างได้อย่างรวดเร็ว เปิดงานนำเสนอในหน้าต่าง
แท็บที่ปรากฏตามต้องการ - ขณะทำงานนำเสนอ Ribbon จะแสดงแท็บที่มีสีพิเศษ แท็บเหล่านี้เป็นแท็บตามบริบทที่มีเครื่องมือจัดรูปแบบพิเศษสำหรับการทำงานกับรูปภาพและกราฟิก
ในขณะที่คุณทำงานในงานนำเสนอของคุณ Ribbon จะแสดงแท็บที่มีสีพิเศษ นี่คือ แท็บตามบริบทซึ่งมีเครื่องมือจัดรูปแบบพิเศษสำหรับการทำงานกับรูปภาพและกราฟิก
การใช้ตัวเลือกขั้นสูง
มีคำสั่งและปุ่มมากมายที่ไม่แสดงในกลุ่ม กลุ่มจะแสดงเฉพาะคำสั่งที่ใช้บ่อยที่สุดเท่านั้น หากต้องการแสดงส่วนที่เหลือ ให้คลิกลูกศรทแยงมุมที่มุมล่างขวาของกลุ่ม

ตัวอย่างเช่น บนแท็บหน้าแรก ในกลุ่มฟอนต์ ปุ่มการจัดรูปแบบหลักจะแสดงขึ้น: ชนิดและขนาดฟอนต์ ตัวหนาหรือตัวเอียง สี และอื่นๆ
ถ้าคุณต้องการใช้คำสั่งการจัดรูปแบบอื่น เช่น ตัวยก ให้คลิกลูกศรที่ด้านล่างของกลุ่มนี้เพื่อเปิดกล่องโต้ตอบฟอนต์
ลูกศรจะปรากฏในกลุ่มเมื่อดำเนินการกับสไลด์ที่อาจต้องใช้คำสั่งในกลุ่มนั้น ตัวอย่างเช่น เมื่อทำงานกับข้อความในสไลด์ ลูกศรจะปรากฏในทุกกลุ่มบนแท็บ หน้าแรก ที่มีคำสั่งสำหรับการทำงานกับข้อความ
ถ้ารายการที่คุณต้องการไม่แสดงในกลุ่ม (ดูกลุ่มฟอนต์ในรูปภาพ) ให้คลิกลูกศรที่มุม
กล่องโต้ตอบจะเปิดขึ้นพร้อมตัวเลือกเพิ่มเติม
เคล็ดลับ: ม้วนริบบิ้น
หากคุณต้องการพื้นที่หน้าจอเพิ่มเติมสำหรับงานของคุณ คุณสามารถซ่อนคำสั่ง ribbon ชั่วคราวได้ เมื่อต้องการทำเช่นนี้ ให้ดับเบิลคลิกที่แท็บที่ใช้งานอยู่ เมื่อต้องการคืนค่าริบบอน ให้คลิกที่แท็บหนึ่งครั้ง
การเปลี่ยนโหมดการดู
เมื่อใช้โหมดการดูและซูมต่างๆ คุณจะสามารถแสดงทุกอย่างที่อยู่ในงานนำเสนอ ซูมเข้าหรือออกจากภาพได้
ปุ่มโหมดมุมมองจะเหมือนกับใน PowerPoint เวอร์ชันก่อนหน้า ตอนนี้พวกเขาอยู่ในส่วนอื่นของหน้าต่าง
ลากตัวเลื่อนการซูมเพื่อซูมเข้าหรือออกบนสไลด์ เอฟเฟกต์ที่คล้ายกันสามารถทำได้โดยการกดปุ่ม
"ลบ" (-) และ "บวก" (+)
คลิกปุ่มนี้เพื่อเปลี่ยนสไลด์กลับเป็นขนาดหน้าต่างหลังจากซูม
แท็บ มุมมอง บน Ribbon มีตัวเลือกเพิ่มเติม เมื่อใช้ตัวเลือกบนแท็บนี้ คุณสามารถแสดงไม้บรรทัดและเส้นตารางได้ (หากหน้าต่างไม่ได้ขยายให้ใหญ่สุด ตัวเลือกเหล่านี้จะอยู่ในเมนูปุ่ม แสดงหรือซ่อน) รวมทั้งสลับไปยังมุมมองหน้าบันทึกย่อ ดูต้นแบบสไลด์ หรือจัดเรียงหน้าต่าง PowerPoint หลายหน้าต่าง
คำสั่งสำหรับทำงานกับไฟล์และการตั้งค่าแอพพลิเคชั่น
บันทึกไฟล์ - บนแถบเครื่องมือด่วน ให้คลิกปุ่มบันทึก
การเลิกทำการกระทำ - บนแถบเครื่องมือด่วน ให้คลิกปุ่มเลิกทำ
สร้างใหม่และเปิดงานนำเสนอที่มีอยู่ - คลิกปุ่ม
Microsoft Office แล้วเลือกทำอย่างใดอย่างหนึ่งต่อไปนี้:
เลือกคำสั่ง Create และเลือกตัวเลือกในหน้าต่าง สร้างงานนำเสนอ.
เลือกคำสั่ง Open และไปที่ไฟล์ที่คุณต้องการเปิด
เคล็ดลับ: คำสั่งเหล่านี้สามารถเพิ่มลงใน Quick Access Toolbar ได้อย่างง่ายดาย คลิกลูกศรที่ขอบด้านขวาของแถบเครื่องมือ จากนั้นเลือก ใหม่ หรือ เปิด จากเมนูที่ปรากฏขึ้น
บันทึกไฟล์ด้วยชื่อใหม่ ในตำแหน่งใหม่ หรือในรูปแบบเฉพาะ - คลิกปุ่ม Microsoft Office , เลือกคำสั่งบันทึกเป็น แล้วป้อนชื่อใหม่ เลือกตำแหน่งใหม่ หรือเลือกรูปแบบไฟล์อื่น
ตัวอย่างก่อนพิมพ์และพิมพ์ - คลิกปุ่ม Microsoft Office
วางเมาส์เหนือคำสั่งพิมพ์และเลือก ดูตัวอย่าง. ในฟิลด์ พิมพ์ ให้เลือกประเภทการพิมพ์ เลือกตัวเลือก จากนั้นจากเมนูดรอปดาวน์ ให้เลือกตัวเลือกการพิมพ์ (สีหรือขาวดำ) และตั้งค่าส่วนหัวและส่วนท้ายด้วย
การเปลี่ยนการตั้งค่าแอปพลิเคชัน -หากต้องการเปิดหรือปิดการตรวจสอบการสะกดและไวยากรณ์ ให้เลือกโหมดการดูเริ่มต้น เปลี่ยนการตั้งค่าการจัดรูปแบบอัตโนมัติ และการตั้งค่าอื่นๆ ทั่วทั้งแอปพลิเคชัน คลิกปุ่ม Microsoft
Office แล้วเลือกตัวเลือก PowerPoint จากเมนูที่เปิดขึ้น คลิกประเภทใดประเภทหนึ่งแล้วเปลี่ยนการตั้งค่า PowerPoint ของคุณ
การบันทึกในรูปแบบใหม่หรือเก่า
ในการบันทึกงานนำเสนอใหม่ใน PowerPoint 2007 ให้ใช้ รูปแบบใหม่ การนำเสนอ PowerPoint (*.pptx)(นี่คือสิ่งที่ดูเหมือนในกล่องโต้ตอบ)
หากคุณมีงานนำเสนอที่สร้างในรูปแบบเก่าที่เปิดอยู่ คุณต้องเลือกรูปแบบใหม่เพื่อบันทึกในรูปแบบใหม่
คลิกปุ่ม Microsoft Office เลือกบันทึกเป็น และในกล่องประเภทไฟล์ (กล่องโต้ตอบบันทึกเป็น) ให้เลือกการนำเสนอ
PowerPoint 97-2003 (*.ppt).
คุณยังสามารถวางตัวชี้เมาส์ไว้เหนือบันทึกเป็นในเมนูปุ่ม Microsoft Office แล้วเลือก การนำเสนอพาวเวอร์พ้อยท์เพื่อบันทึกไฟล์ในรูปแบบใหม่หรือ การนำเสนอพาวเวอร์พ้อยท์ 97-2003 ให้ใช้รูปแบบเก่า
บันทึก. หากคุณกำลังใช้ PowerPoint 95 หรือเวอร์ชันก่อนหน้า คุณต้องบันทึกไฟล์ในรูปแบบการนำเสนอด้วย
PowerPoint 97-2003 (*.ppt).
สร้างงานนำเสนอ
เมื่อคุณเริ่ม Microsoft PowerPoint งานนำเสนอเปล่าใหม่จะถูกสร้างขึ้นตามค่าเริ่มต้น

เพื่อสร้าง นำเสนอใหม่, คลิก ปุ่ม Microsoft Officeและเลือกสร้าง
ในหน้าต่าง สร้างงานนำเสนอเริ่มต้นด้วยสไลด์เปล่า หรือสร้างงานนำเสนอโดยยึดตามเทมเพลตหรืองานนำเสนอที่มีอยู่
รูปแบบไฟล์ใหม่ PowerPoint 2007 บันทึกไฟล์ใหม่ในรูปแบบใหม่ งานนำเสนอเก่าสามารถเปิดและบันทึกในรูปแบบใหม่ได้ อย่างไรก็ตาม การเปลี่ยนรูปแบบมีความสำคัญเมื่อแลกเปลี่ยนงานนำเสนอระหว่าง PowerPoint 2007 และแอปพลิเคชันเวอร์ชันก่อนหน้า
ในการสร้างงานนำเสนอใหม่:

คลิกปุ่ม Microsoft Office
จากเมนูแบบเลื่อนลง ให้เลือกสร้าง
ในหน้าต่าง สร้างงานนำเสนอ(แสดงเพียงบางส่วนเท่านั้น) เลือกตัวเลือกที่ต้องการ
การเพิ่มและแก้ไขสไลด์
เมื่อคุณเปิด PowerPoint จะแสดงเพียงสไลด์เดียวเท่านั้น สไลด์อื่นๆ จะถูกเพิ่มเมื่อสร้างงานนำเสนอ
วิธีที่ชัดเจนที่สุดในการสร้างสไลด์คือการคลิกปุ่มสร้างสไลด์บนแท็บหน้าแรกดังที่แสดงในรูป มีสองวิธีในการใช้ปุ่มนี้:
หากคุณคลิกที่ด้านบนของปุ่มที่มีไอคอนสไลด์ สไลด์ใหม่จะถูกเพิ่มทันที โดยอยู่ใต้สไลด์ที่เลือกบนแท็บสไลด์ทันที
การคลิกที่ด้านล่างของปุ่มจะเปิดแกลเลอรีเค้าโครงสไลด์ จากที่นั่น คุณสามารถเลือกเค้าโครงที่จะใช้สำหรับสไลด์ที่แทรกได้
ถ้าคุณเพิ่มสไลด์โดยไม่เลือกเค้าโครง PowerPoint จะนำเค้าโครงไปใช้โดยอัตโนมัติ เค้าโครงที่ใช้สามารถเปลี่ยนแปลงได้ง่ายซึ่งจะแสดงในระหว่างห้องปฏิบัติการ
การเลือกเค้าโครงสไลด์
เค้าโครงสไลด์กำหนดโครงสร้างของเนื้อหาสไลด์ ตัวอย่างเช่น สไลด์อาจต้องใช้รายการและรูปภาพพร้อมกัน หรือรูปภาพและคำอธิบายภาพพร้อมกัน เลย์เอาต์ประกอบด้วยตัวยึดตำแหน่งและโครงสร้างประเภทต่างๆ เพื่อให้แน่ใจว่าสามารถใช้เนื้อหาใดๆ ได้
รูปภาพแสดงเค้าโครงที่ PowerPoint ใช้โดยอัตโนมัติ

สไลด์แรกในงานนำเสนอ ซึ่งสร้างขึ้นโดยอัตโนมัติเมื่อคุณเริ่มทำงานกับงานนำเสนอ จะใช้เค้าโครงสไลด์ชื่อเรื่องที่แสดงตามที่ปรากฏในแกลเลอรีเค้าโครง
เค้าโครงสไลด์ชื่อเรื่องมีที่พักสำหรับชื่อเรื่องและคำบรรยายของงานนำเสนอ
สไลด์อื่นๆ ส่วนใหญ่ในเลย์เอาต์มักจะใช้เลย์เอาต์ที่มีชื่อเรื่อง ชื่อเรื่องและวัตถุที่แสดงที่นี่ตามที่ปรากฏในแกลเลอรีเลย์เอาต์
เค้าโครงสไลด์นี้มีตัวยึดสำหรับชื่อเรื่องของสไลด์และตัวยึดตำแหน่งที่สอง วัตถุประสงค์ทั่วไป A ที่มีข้อความและไอคอนบางส่วน ตัวยึดนี้มีไว้สำหรับองค์ประกอบข้อความหรือกราฟิก เช่น แผนภูมิ คลิปอาร์ต และไฟล์ภาพยนตร์
เลย์เอาต์อื่นๆ อีกจำนวนหนึ่งรวมถึงตัวยึดสำหรับใช้งานทั่วไปสองตัว ช่วยให้คุณแทรกรายการลงในรายการหนึ่งและรูปภาพหรือกราฟิกอื่นๆ ลงในอีกรายการหนึ่งได้
การออกแบบสไลด์
โซลูชันขาวดำยังเหมาะเป็นชุดสีสำหรับงานนำเสนอ อย่างไรก็ตาม เมื่อคุณต้องการใช้สีมากขึ้นและสไตล์การออกแบบที่มีชีวิตชีวามากขึ้น คุณสามารถใช้คอลเลกชันของธีม PowerPoint ได้ รูปภาพช่วยให้คุณเปรียบเทียบธีมเริ่มต้นที่ใช้กับสไลด์ด้านซ้ายกับธีมอื่นๆ ที่มีให้ใช้กับสไลด์ด้านขวา
ชุดรูปแบบกำหนดลักษณะและสีของสไลด์ของคุณ ทำให้การนำเสนอของคุณมีลักษณะที่เหมาะสม ดูสไลด์ชื่อเรื่องสามสไลด์ที่มีเนื้อหาเหมือนกันแต่ใช้ธีมต่างกัน
ชุดรูปแบบประกอบด้วยองค์ประกอบต่อไปนี้ที่นำเสนอในแพ็คเกจเดียว:
การออกแบบพื้นหลัง
โทนสี;
ประเภทและขนาดของแบบอักษร
ตำแหน่งตัวยึดตำแหน่ง
แบบแผนชุดสีมีผลกับสีพื้นหลัง สีฟอนต์ สีเติมสำหรับรูปร่าง สีเส้นขอบ ไฮเปอร์ลิงก์ และองค์ประกอบสไลด์ เช่น ตารางและแผนภูมิ

เท่าที่เกี่ยวข้องกับตัวยึดตำแหน่ง ธีมนี้จะยึดติดกับเลย์เอาต์ที่เลือก แต่จะย้ายวัตถุเพียงเล็กน้อยเท่านั้น
การเลือกหัวข้อ
กันอีกครั้ง สร้างการนำเสนอธีมเริ่มต้นเรียกว่า "ธีม Office" เมื่อต้องการค้นหาและนำธีมไปใช้ ให้คลิกแท็บ ออกแบบ บน Ribbon
ธีมตัวอย่างจะแสดงในกลุ่มธีมเป็นภาพขนาดย่อขนาดเล็ก
เพื่อที่จะได้เห็น หัวข้อเพิ่มเติมให้คลิกปุ่มเพิ่มเติมทางด้านขวาของกลุ่ม
เมื่อคุณระบุรูปขนาดย่อของธีมบนสไลด์ คุณสามารถดูตัวอย่างว่าจะหน้าตาเป็นอย่างไร
คลิกรูปขนาดย่อเพื่อใช้ธีมกับสไลด์ทั้งหมด คุณยังสามารถนำธีมไปใช้กับชุดของสไลด์ที่เลือกเท่านั้น
คุณสามารถใช้ธีมในขั้นตอนใดก็ได้ของการสร้างงานนำเสนอ อย่างไรก็ตาม พึงระลึกไว้เสมอว่าธีมสามารถเปลี่ยนตำแหน่งของตัวยึดตำแหน่ง ดังนั้นบางธีมจึงอาจทำงานได้ดีกว่ารูปแบบอื่นๆ สำหรับเนื้อหาเฉพาะ การทำงานกับธีมมีให้โดยแท็บออกแบบ ในกลุ่มธีม คุณสามารถเปิดแกลเลอรีธีมที่คล้ายกับแกลเลอรีเทมเพลตใน PowerPoint เวอร์ชันก่อนหน้าได้ แต่ละหัวข้อมีชื่อที่แสดงอยู่ในคำแนะนำเครื่องมือ
การวางเมาส์เหนือภาพขนาดย่อของหัวข้อบนสไลด์แสดงตัวอย่างหัวข้อนั้นชั่วคราว ก่อนที่คุณจะใช้ธีม คุณสามารถดูได้ว่าธีมนั้นเป็นอย่างไร ดังนั้นหากไม่พอดี คุณไม่จำเป็นต้องเลิกทำ การย้ายตัวชี้ออกจากรูปขนาดย่อของธีมจะหยุดการแสดงตัวอย่าง
คลิกลูกศรทางด้านขวาของกลุ่มธีมเพื่อแสดงตัวเลือกและข้อมูลเพิ่มเติม เช่น ธีมที่ใช้ในแอปพลิเคชันนี้ นอกจากนี้ยังแสดงลิงก์ไปยังหัวข้ออื่นๆ เช่น เว็บไซต์ Microsoft Office Online

ในแอปพลิเคชัน Microsoft Office Word 2007 และ Microsoft Office Excel 2007
รองรับธีมเดียวกัน
หากต้องการดูว่าธีมจะเป็นอย่างไร ให้ทำตามขั้นตอนเหล่านี้:
วางตัวชี้เมาส์ไว้เหนือภาพขนาดย่อของธีม (รูปภาพแสดงธีมของเธรด)...
ตัวเลือกที่เลือกจะปรากฏบนสไลด์
การปรับแต่งธีม
ธีมที่เลือกมีองค์ประกอบการออกแบบทั้งหมด แต่ถ้าจำเป็น สามารถเปลี่ยนองค์ประกอบแต่ละรายการได้ แท็บออกแบบมีแกลเลอรีเพิ่มเติมที่คุณสามารถใช้เพื่อเปลี่ยนธีมได้
แกลเลอรีแต่ละแห่ง เมื่อวางเมาส์เหนือภาพขนาดย่อที่อยู่ในคลัง คุณจะสามารถดูตัวอย่างภาพเหล่านั้นบนสไลด์ได้
สี แต่ละธีมมีชุดสีเฉพาะ เลือกสีธีมใดก็ได้
แบบอักษร คลิกตัวอย่างในแกลเลอรีแบบอักษรเพื่อใช้แบบอักษรนั้นกับสไลด์ของคุณ แต่ละตัวอย่างประกอบด้วยแบบอักษรหัวเรื่องและแบบอักษรข้อความเนื้อหา
เอฟเฟ็กต์ นี่คือชุดของเอฟเฟ็กต์ภาพสำหรับรูปร่าง เช่น เรืองแสง ไดเทอร์ หรือระดับเสียง
รูปแบบพื้นหลัง เปลี่ยนพื้นหลังของธีมอย่างเรียบร้อยและเก็บสีที่เหลือของธีมไว้ ตัวอย่างจะแสดงในรูป
DIV_ADBLOCK168">
· การแบ่งปันข้อมูลทางอินเทอร์เน็ตขณะนี้มีองค์กรจำนวนมากขึ้นเรื่อยๆ เริ่มทำงานในสภาพแวดล้อมแบบเครือข่าย และ PowerPoint 2000 ช่วยให้องค์กรเหล่านี้สร้างและแบ่งปันงานนำเสนอทางอินเทอร์เน็ตได้ ผู้ใช้สามารถสลับไปใช้รูปแบบไฟล์ HTML ทั้งหมดหรือยังคงใช้รูปแบบไบนารีเดียวกันกับใน PowerPoint 97
· ง่ายต่อการทำงานร่วมกันแบบเรียลไทม์
· ระดับใหม่ของการใช้งานง่ายด้วยคุณสมบัติใหม่ เช่น มุมมอง 3 บานหน้าต่าง ตาราง ปรับข้อความอัตโนมัติ และการจัดรูปแบบอัตโนมัติเมื่อคุณป้อนข้อมูล คุณจะทำสิ่งต่างๆ ได้มากขึ้นโดยใช้แรงน้อยลงอย่างเห็นได้ชัด
· รองรับการใช้งานในสภาพแวดล้อมระหว่างประเทศ PowerPoint 2000 ใช้รหัสฐานเดียวสำหรับทุกประเทศในโลก ดังนั้นตอนนี้สามารถใช้โปรแกรมเวอร์ชันหลายภาษาได้อย่างง่ายดายเช่นเดียวกับเวอร์ชันเดียว ตัวอย่างเช่น เครื่องตรวจการสะกดคำและคุณลักษณะอื่นๆ ที่เกี่ยวข้องกับภาษาจะทำงานได้ดีเมื่อสร้างเอกสารหลายภาษาเช่นเดียวกับที่ทำในเอกสารภาษาเดียว
ภาพรวมของคุณสมบัติใหม่
ฟีเจอร์ใหม่ใน PowerPoint 2000 เป็นผลโดยตรงจากการวิจัยอย่างละเอียดและการวิเคราะห์ความคิดเห็นของผู้ใช้ ตามที่นักพัฒนาได้ค้นพบ ในกรณีส่วนใหญ่ ผู้ใช้แอปพลิเคชันนี้ต้องเผชิญกับความจำเป็นเร่งด่วนในการทำงานให้เสร็จสิ้น พวกเขาทำงานกับโปรแกรมประมาณหกชั่วโมงต่อสัปดาห์ ซึ่งน้อยกว่าแอปพลิเคชันอื่นๆ มากมายในชุด Office เมื่อถึงเวลาต้องเตรียมการนำเสนอ ผู้ใช้จะต้องสามารถสำรวจผลิตภัณฑ์และได้ผลลัพธ์ที่ต้องการได้อย่างรวดเร็วและง่ายดาย
PowerPoint 2000 มีฟีเจอร์ใหม่ๆ ที่ได้รับการปรับปรุงจำนวนหนึ่งเพื่อช่วยให้ผู้ใช้มือใหม่และผู้ใช้เป็นครั้งคราวสามารถเริ่มต้นใช้งานได้อย่างรวดเร็ว ตั้งแต่การสนับสนุน HTML ไปจนถึงการแชร์ไฟล์อินทราเน็ตแบบเรียลไทม์และการสร้างงานนำเสนอหลายภาษา แอปพลิเคชันนี้มอบเครื่องมือให้ผู้ใช้ทุกระดับทักษะเพื่อสร้างงานนำเสนอที่ยอดเยี่ยมได้อย่างง่ายดาย
การแบ่งปันข้อมูลทางอินเทอร์เน็ต
โดยอาศัยมาตรฐานแบบเปิดของอินเทอร์เน็ต PowerPoint 2000 ช่วยให้ผู้ใช้แชร์ข้อมูลและทำงานร่วมกันทางออนไลน์ได้สำเร็จ ปัจจุบัน องค์กรจำนวนมากขึ้นกำลังปรับใช้อินทราเน็ต ซึ่งผู้ใช้สามารถเผยแพร่ แบ่งปัน ทำงานร่วมกัน และจัดการการนำเสนอของตนภายในพื้นที่ทำงานบนเว็บ PowerPoint 2000 ช่วยให้ย้ายไปที่นี้ได้ง่ายขึ้น ระดับสูงบูรณาการกับเครือข่ายข้อมูล แอปพลิเคชั่นนี้ทำให้ง่ายต่อการสร้างและแบ่งปันการนำเสนอทางเว็บที่ซับซ้อนโดยใช้เครื่องมือเดียวกับที่ใช้ในการเตรียม งานนำเสนอ PowerPointและในเบราว์เซอร์ ผู้ใช้ทุกคนสามารถดูข้อมูลนี้ได้ ไม่ว่าเขาจะอยู่ที่ไหนก็ตาม
การทำงาน | คำอธิบาย |
|
ใหม่ | PowerPoint 2000 บันทึกและโหลดไฟล์ HTML ที่มีเนื้อหาที่มีความเที่ยงตรงสูง รูปแบบ HTML ได้รับสถานะเดียวกับรูปแบบไบนารีภายในของ PowerPoint (.ppt) |
|
ใหม่ | ผู้ใช้สามารถเลือก HTML เป็นรูปแบบไฟล์เริ่มต้นและยังคงใช้ฟีเจอร์และฟังก์ชันพื้นฐานทั้งหมดของ PowerPoint |
|
ขั้นสูง | คุณสามารถบันทึกงานนำเสนอ HTML PowerPoint ลงในเว็บเซิร์ฟเวอร์ได้โดยตรง ด้วยเหตุนี้ ผู้ใช้ทุกคนจึงสามารถโพสต์ข้อมูลบนอินทราเน็ตได้อย่างอิสระ และไม่ขอความช่วยเหลือจากผู้ดูแลเว็บ |
|
ใหม่ | การเพิ่มประสิทธิภาพกราฟิกเว็บ | Microsoft Internet Explorer 5.0 จะมาพร้อมความสามารถในการแสดงผลและการซูมในตัว กราฟิกแบบเวกเตอร์ซึ่งจะปรับปรุงคุณภาพการแสดงผลของงานนำเสนอ PowerPoint ในรูปแบบ HTML และลดขนาดของไฟล์ที่เกี่ยวข้อง |
ใหม่ | การนำเสนอสามารถบันทึกได้ในโหมดคู่ v3-v4 เพื่อให้แน่ใจว่าแสดงผลได้ดีที่สุดใน Internet Explorer 4.0 แต่ยังคงเข้ากันได้กับเบราว์เซอร์เวอร์ชัน 3 อย่างสมบูรณ์ นอกจากนี้ หากผู้ใช้ต้องการ การนำเสนอสามารถเผยแพร่ได้ในรูปแบบ v3 เท่านั้น |
|
ใหม่ | ตัวเลือกเอาต์พุตการนำเสนอ HTML | PowerPoint มีตัวเลือกการจัดรูปแบบในตัวมากมาย ผู้ใช้สามารถกำหนดรูปแบบการนำเสนอ ความละเอียดหน้าจอ ลักษณะเฟรม สี บันทึกของผู้บรรยาย โครงสร้างเอกสาร ตัวอย่างเสียง และลักษณะการปรับขนาดสไลด์และรูปภาพ |
ใหม่ | PowerPoint 2000 ปรับขนาดสไลด์โดยอัตโนมัติเพื่อให้ตรงกับความละเอียดในการแสดงผลและขนาดหน้าต่าง ดังนั้นผู้ใช้จึงไม่ต้องเสียเวลาในการปรับรูปแบบสไลด์ด้วยตนเองหรือเลือกความละเอียดหน้าจออีกต่อไป |
|
ขั้นสูง | แถบนำทาง | เมื่อคุณบันทึกงานนำเสนอในรูปแบบ HTML PowerPoint จะมีกรอบที่มีแถบนำทางที่ช่วยให้ค้นหาสไลด์ที่ต้องการได้ง่ายขึ้น |
ขั้นสูง | หมายเหตุเฟรม | หน้าคำอธิบายประกอบจะถูกสร้างขึ้นโดยอัตโนมัติในเฟรมที่แยกต่างหาก ซึ่งช่วยให้ดูเอกสารได้สะดวกยิ่งขึ้น |
ขั้นสูง | เทมเพลตการออกแบบ | แอปพลิเคชัน Office บางตัวสามารถใช้สกินเดียวกันกับ Microsoft FrontPage® Web Development and Management Suite ทำให้ง่ายต่อการสร้างเว็บไซต์ด้วยการออกแบบหน้าเว็บที่สอดคล้องกัน PowerPoint 2000 มีเทมเพลตการออกแบบที่เข้ากันได้ |
ใหม่ | งานนำเสนอ PowerPoint ในรูปแบบ HTML มีปุ่มที่เรียกใช้งานนำเสนอในโหมดเต็มหน้าจอ ในการดู คุณสามารถใช้ไม่เพียงแต่โปรแกรมพิเศษแต่ยังรวมถึง Internet Explorer เวอร์ชัน 4.0 หรือสูงกว่า |
PowerPoint 2000 มีเทคโนโลยีของ Microsoft สองอย่าง (เซิร์ฟเวอร์ NetShow™ และซอฟต์แวร์การประชุม NetMeeting™) ที่ช่วยให้ผู้ใช้สามารถทำงานร่วมกันทางออนไลน์ได้แบบเรียลไทม์
การทำงาน | คำอธิบาย |
|
ใหม่ | ออกอากาศนำเสนอ | คุณลักษณะนี้ช่วยให้คุณสามารถถ่ายทอดการนำเสนอผ่านอินทราเน็ต ในกรณีนี้ สไลด์จะถูกส่งในรูปแบบ HTML และความคิดเห็นที่มาพร้อมกับวิทยากรจะถูกส่งเป็นการสตรีมข้อมูลเสียงและวิดีโอ (สำหรับการส่งภาพวิดีโอ ต้องใช้เซิร์ฟเวอร์ Microsoft NetShow™) ในการดูการนำเสนอดังกล่าว ผู้ฟังจำเป็นต้องมี Internet Explorer 4.0 หรือใหม่กว่าเท่านั้น |
ใหม่ | ด้วยไคลเอนต์ข้อความและการทำงานร่วมกันของ Outlook™ ผู้ใช้สามารถกำหนดเวลาการส่งสัญญาณออนไลน์ ตั้งระบบเตือนความจำ และเชื่อมต่อกับการนำเสนอสดด้วยการคลิกเพียงครั้งเดียว |
|
ใหม่ | หน้าเว็บกิจกรรม | เมื่อใช้หน้านี้ ผู้ใช้สามารถเชื่อมต่อกับการนำเสนอเพื่อดูทั้งในระหว่างการออกอากาศและหลังจากจบไปแล้ว นอกจากนี้ หน้านี้ช่วยให้คุณได้รับข้อมูลบางอย่างเกี่ยวกับการนำเสนอก่อนออกอากาศ |
ใหม่ | การนำเสนอตามความต้องการ | การนำเสนอจะถูกเก็บถาวรบนเว็บเซิร์ฟเวอร์เพื่อให้ผู้ใช้สามารถเล่นได้ตลอดเวลา |
ใหม่ | การประชุมออนไลน์ | ด้วยการผสานการทำงานของ PowerPoint กับซอฟต์แวร์การประชุม Microsoft NetMeeting™ ผู้ใช้จะพบและแบ่งปันเอกสาร Office ใดๆ เพื่อแก้ไขร่วมกันได้ นอกจากนี้ แอปพลิเคชัน Microsoft Outlook ยังช่วยให้จัดกำหนดการประชุมออนไลน์ ตั้งระบบเตือนความจำ และเชื่อมต่อกับการประชุมที่มีอยู่ด้วยการคลิกเพียงครั้งเดียว |
สะดวกในการใช้
คุณลักษณะใหม่และปรับปรุงจำนวนหนึ่งใน PowerPoint 2000 ได้รับการออกแบบมาโดยเฉพาะเพื่อปรับปรุงประสิทธิภาพการทำงานของผู้ใช้ เครื่องมือและวิซาร์ดที่ปรากฏในโปรแกรมช่วยอำนวยความสะดวกในการสร้างงานนำเสนอ ลดความซับซ้อนของการดำเนินการทั่วไป และทำให้เป็นแบบอัตโนมัติ ความฉลาดในตัวของ PowerPoint ได้รับการปรับปรุงเพื่อช่วยคุณสร้างงานนำเสนอ HTML ที่เหมาะสำหรับการแชร์ทางอินเทอร์เน็ต
การทำงาน | คำอธิบาย |
|
ใหม่ | ข้อความที่เหมาะสม (ข้อความปรับพอดีอัตโนมัติ) | ขนาดข้อความจะถูกปรับขนาดโดยอัตโนมัติเพื่อให้พอดีกับพื้นที่ที่จัดสรรและไม่ "หลุด" สไลด์ |
ใหม่ | โหมดมุมมองสามบาน | ในโหมดมุมมองนี้ สไลด์ (สไลด์), เค้าร่าง (โครงสร้าง) และโน้ต (โน้ต) จะเชื่อมต่อกันในหน้าต่างเดียว ซึ่งทำให้การดำเนินการหลายอย่างง่ายขึ้น โดยเฉพาะอย่างยิ่ง เมื่อสร้างงานนำเสนอ ผู้ใช้จะเพิ่มสไลด์ แก้ไขข้อความ และป้อนบันทึกย่อได้ง่ายขึ้น และเมื่อแก้ไข คุณจะสามารถไปยังส่วนต่างๆ ของเอกสารได้อย่างรวดเร็ว |
ใหม่ | PowerPoint 2000 ช่วยให้คุณสร้างตารางได้โดยไม่ต้องใช้วัตถุ Word หรือ Excel ที่มีอยู่แล้วภายใน ในพฤติกรรมของพวกเขา ตารางดังกล่าวจะคล้ายกับตาราง Word มาก ประกอบด้วยรูปร่าง OfficeArt ซึ่งทำให้แก้ไขได้ง่ายขึ้นมาก และมีความเกี่ยวข้องอย่างใกล้ชิดกับสไตล์ข้อความและธีม สเปรดชีต PowerPoint 2000 จะถูกบันทึกเมื่อคุณ "เดินทางรอบโลก" ไปและกลับจาก PowerPoint 97 |
|
ใหม่ | เครื่องหมายวาด | PowerPoint 2000 รองรับการใช้กราฟิกแทนสัญลักษณ์แสดงหัวข้อย่อยปกติ โปรแกรมมีตัวอย่างรูปภาพดังกล่าวหลายตัวอย่าง แต่ภาพวาดอื่น ๆ สามารถใช้เป็นสิ่งนี้ได้ |
ใหม่ | การนับรายการอัตโนมัติ | โอกาสนี้ครอบครองสถานที่แรกในจำนวนความปรารถนาของลูกค้า ฟังก์ชัน AutoNumbered Bullets ระบุหมายเลขอัตโนมัติของสัญลักษณ์แสดงหัวข้อย่อยและการเปลี่ยนแปลงตามลำดับ เมื่อผู้ใช้ป้อนตัวเลข โปรแกรมจะถือว่าเขาต้องการสร้างรายการที่มีตัวเลขและเปิดโหมดการจัดรูปแบบที่เหมาะสม |
ใหม่ | นอกจากรายการลำดับเลขแล้ว PowerPoint ยังรู้จักเลขลำดับ เศษส่วน เครื่องหมาย em และเครื่องหมายขีดกลาง รายการแก้ไขอัตโนมัติพร้อมข้อความเข้ารหัสแอสกี และเครื่องหมายอัญประกาศคู่ตามด้วยตัวเลข |
|
ขั้นสูง | PowerPoint 2000 ให้ผู้ใช้มีตัวเลือกเพิ่มเติมสำหรับการแสดงสื่อการสอนเพื่อแจกจ่ายในห้องเรียน |
|
ใหม่ | โปรแกรมช่วยให้คุณสามารถลากสไลด์โชว์ไปยังจอภาพที่สองได้ คุณลักษณะนี้มีเฉพาะในระบบปฏิบัติการ Windows® 98 หรือ Windows NT® 5.0 |
|
ใหม่ | ผู้ใช้สามารถปิดโปรแกรมรักษาหน้าจอ Windows หรือแสดงโหมดประหยัดพลังงานบนแล็ปท็อปเพื่อไม่ให้รบกวนการนำเสนอ |
|
ขั้นสูง | สไลด์โชว์แสนสะดวก | ผู้ใช้สามารถกำหนดค่าโปรแกรมเพื่อให้ในระหว่างการแสดงสไลด์แบบเต็มหน้าจอปกติ ตัวชี้เมาส์และไอคอนการนำเสนอสไลด์จะถูกลบออกจากหน้าจอโดยอัตโนมัติหากไม่มีกิจกรรมในช่วงเวลาที่กำหนด การกระโดดของเมาส์ขนาดเล็กไม่ส่งผลให้ตัวชี้ปรากฏบนหน้าจอ |
ขั้นสูง | การเล่นข้อความประกอบจะซิงค์กับงานนำเสนอต้นฉบับแล้ว รวมถึงการเปลี่ยนสไลด์และภาพเคลื่อนไหว นอกจากนี้ PowerPoint 2000 ยังให้คุณบันทึกเสียงซ้ำสำหรับแต่ละสไลด์เฉพาะได้อีกด้วย |
|
ใหม่ | GIF เคลื่อนไหว | คุณสามารถรวม GIF แบบเคลื่อนไหวในสไลด์โชว์ที่เล่นเมื่อคุณแสดงใน PowerPoint และในเบราว์เซอร์ |
ขั้นสูง | รูปร่างอัตโนมัติเพิ่มเติม | PowerPoint 2000 นำเสนอรูปร่างอัตโนมัติใหม่มากกว่า 50 แบบ รวมถึงรูปร่างสำหรับการสร้างไดอะแกรมเครือข่าย ไดอะแกรมเว็บ ชื่อไดอะแกรมแนวคิด และแผนสำนักงาน |
การทำงาน | คำอธิบาย |
|
ใหม่ | Presentation Assistant สร้างขึ้นจากความสามารถของ Office Suite Assistant และรวมคุณสมบัติที่มีอยู่และใหม่หลายอย่างเข้าด้วยกันเพื่อช่วยให้คุณสร้างงานนำเสนอที่ยอดเยี่ยม ไม่สามารถเข้าถึงได้ผ่านเมนู แต่เป็นวิธีการแบบบูรณาการเพื่อสนับสนุนผู้ใช้ในความพยายามในการจัดเตรียม เผยแพร่ และนำเสนอการนำเสนอ ประกอบด้วยตัวตรวจสอบสไตล์ (StyleChecker) และการแทรกรูปภาพอัตโนมัติ (AutoClipArt) |
|
ใหม่ | บทนำสู่ PowerPoint | หลักสูตรเบื้องต้นนี้ออกแบบมาเพื่อช่วยให้ผู้ใช้ PowerPoint มือใหม่และในบางครั้งสามารถเริ่มต้นได้อย่างมีประสิทธิภาพโดยทำให้พวกเขาคุ้นเคยกับแนวคิดหลักของโปรแกรมตามความสะดวกของตนเอง |
ใหม่ | โปรเจ็กเตอร์มาสเตอร์ | เมื่อใช้วิซาร์ดนี้ ผู้ใช้สามารถตั้งค่าหรือคืนค่าความละเอียดหน้าจอที่จำเป็นสำหรับอุปกรณ์ฉายภาพเฉพาะโดยอัตโนมัติ |
ขั้นสูง | เมื่อควบคุมเอฟเฟกต์ภาพเคลื่อนไหวและจัดกลุ่มวัตถุให้เคลื่อนไหวพร้อมกัน PowerPoint 2000 จะใช้อินเทอร์เฟซผู้ใช้ที่ใช้งานง่ายขึ้น |
PowerPoint 2000 ใช้รหัสฐานเดียวสำหรับทุกประเทศทั่วโลก ดังนั้นผู้ใช้สามารถสลับภาษาของอินเทอร์เฟซได้อย่างง่ายดาย เช่นเดียวกับแก้ไขข้อความในภาษาต่างๆ
การทำงาน | คำอธิบาย |
|
ใหม่ | แก้ไขอัตโนมัติหลายภาษา | ขณะนี้ PowerPoint 2000 รองรับรายการแก้ไขอัตโนมัติหลายรายการ หนึ่งรายการสำหรับแต่ละภาษา |
ขั้นสูง | PowerPoint 2000 นำเสนอรูปแบบวันที่เพิ่มเติมสำหรับตะวันออกไกล ตลอดจนตัวแบ่งคำที่ได้รับการปรับปรุงและรองรับแท็ก HTML ที่ใช้ในเครื่อง |
|
ขั้นสูง | การตรวจจับภาษา | ตามการตั้งค่าแป้นพิมพ์ของคุณ PowerPoint 2000 จะตรวจหาภาษาของข้อความที่คุณป้อนโดยอัตโนมัติและใช้ตัวตรวจการสะกดคำที่เหมาะสม |
คำอธิบายโดยละเอียดของฟังก์ชัน
การสร้างและเผยแพร่เอกสาร HTML
ข้อเสนอ PowerPoint 2000 สไตล์ใหม่ที่เชื่อมต่อเครื่องมือเพิ่มประสิทธิภาพการทำงานขั้นพื้นฐานกับพลังของอินเทอร์เน็ต ทำให้ง่ายต่อการแบ่งปันข้อมูลและทำงานร่วมกันในโครงการ ขณะนี้อินทราเน็ตกลายเป็นที่เก็บข้อมูลสำคัญขององค์กร และผู้ใช้ต้องการค้นหาเว็บเซิร์ฟเวอร์ที่มีคุณสมบัติและฟังก์ชันการทำงานที่เหมือนกันกับเซิร์ฟเวอร์ไฟล์ทั่วไป PowerPoint ช่วยให้คุณสามารถเปลี่ยนอินทราเน็ตของคุณให้เป็นพื้นที่ทำงานแบบสองทาง และให้ผู้ใช้มีสภาพแวดล้อมเดียวในการทำงานร่วมกัน เผยแพร่ แชร์ และจัดการเอกสาร ด้วย PowerPoint 2000 การเผยแพร่งานนำเสนอของคุณโดยตรงไปยังเครือข่ายข้อมูลทั่วโลกนั้นง่ายดายพอๆ กับการบันทึกลงในฮาร์ดไดรฟ์ในเครื่องของคุณ สิ่งนี้ช่วยให้ผู้ใช้สร้างและสื่อสารกับเพื่อนร่วมงานถึงทรัพย์สินที่มีค่าที่สุดขององค์กร - ข้อมูล
HTML เป็นรูปแบบไฟล์ดั้งเดิม
เพื่อให้บรรลุระดับใหม่ของการรวมเข้ากับเครือข่ายข้อมูล PowerPoint 2000 ให้การสนับสนุนรูปแบบ HTML เช่นเดียวกับรูปแบบไฟล์ดั้งเดิม ซึ่งหมายความว่าผู้ใช้สามารถเลือก HTML เป็นรูปแบบไฟล์เริ่มต้นและยังคงใช้ฟีเจอร์ทั้งหมดที่พวกเขาเคยชินเมื่อทำงานกับรูปแบบ PowerPoint (*.ppt) เพื่อสร้างงานนำเสนอ ประโยชน์ที่ใหญ่ที่สุดของการผสานรวมเชิงลึกนี้คือทุกคนจากทุกที่สามารถเข้าถึงเนื้อหาในเอกสาร PowerPoint ได้อย่างเต็มที่โดยใช้เบราว์เซอร์
โปรแกรมนี้ให้คุณดาวน์โหลด แก้ไข และบันทึกงานนำเสนอใหม่ในรูปแบบ HTML โดยไม่ทำให้ข้อมูลสูญหาย เนื้อหาเอกสารและข้อมูลการจัดรูปแบบถูกเก็บไว้ใน HTML และข้อมูลเพิ่มเติมสำหรับ "การเดินทางรอบโลก" จะถูกจัดเก็บไว้ใน Extensible Markup Language (XML) ไฟล์ในรูปแบบนี้สามารถดูได้โดยใช้ Internet Explorer 4.0 หรือใหม่กว่า
ด้วยมุมมองนี้ ผู้ใช้จะได้รับองค์ประกอบทั้งหมดของการนำเสนอ - ข้อความ กราฟิก แอนิเมชั่น เสียงประกอบ เสียง และคลิปวิดีโอ เสียงพากย์จะถูกบันทึกโดยอัตโนมัติใน NetShow ASF (รูปแบบการสตรีมขั้นสูง) และสตรีมโดยตรงเมื่อคุณดูการนำเสนอ เพื่อหลีกเลี่ยงความล่าช้าในการดาวน์โหลดไฟล์เริ่มต้น
การบันทึกคุณสมบัติของโปรแกรมในรูปแบบ HTML
เมื่อเตรียมเอกสาร PowerPoint สำหรับสิ่งพิมพ์บนเว็บเซิร์ฟเวอร์ HTML เป็นเทคโนโลยีพื้นฐาน Cascading Style Sheets (CSS) ให้การจัดรูปแบบไฟล์ และ XML อนุญาตให้วางข้อมูลในเอกสารที่ไม่สามารถแสดงในเบราว์เซอร์ได้ ต้องขอบคุณเทคโนโลยีเหล่านี้ที่ผู้ใช้สามารถเลือก HTML เป็นรูปแบบไฟล์เริ่มต้น และยังคงสามารถเข้าถึงคุณลักษณะและฟังก์ชันหลักทั้งหมดของ PowerPoint ได้
บันทึกเป็นหน้าเว็บ
ด้วย PowerPoint 2000 การเผยแพร่เอกสาร HTML ไปยังเว็บทำได้ง่ายเหมือนกับการบันทึกไฟล์ลงในฮาร์ดไดรฟ์ของคุณ กล่องโต้ตอบ "เปิด" และ "บันทึก" เดียวกันจะใช้เพื่อเปิด ค้นหา และบันทึกไฟล์บนเว็บเซิร์ฟเวอร์เหมือนกับไฟล์ทั่วไป นอกจากนี้ ผู้ใช้สามารถดูเอกสารที่เผยแพร่ได้โดยตรงจาก PowerPoint ในเบราว์เซอร์ เมนู "ไฟล์" และปุ่ม "ดูตัวอย่างก่อนพิมพ์" ได้รับการปรับปรุงเพื่อรองรับการแสดงตัวอย่างหน้าเว็บ ช่วยให้คุณเห็นว่าเอกสารเวอร์ชันสุดท้ายจะมีลักษณะอย่างไรในเบราว์เซอร์ของผู้ใช้รายอื่น
การเพิ่มประสิทธิภาพกราฟิก
PowerPoint 2000 ได้รับการพัฒนาเพื่อรองรับมาตรฐานอินเทอร์เน็ตที่เกิดขึ้นใหม่ ซึ่งรวมถึงข้อกำหนดกราฟิกแบบเวกเตอร์ VML (Vector Markup Language) ซึ่งเป็นฉบับร่างที่เพิ่งส่งไปยัง World Wide Web Consortium (W3C) โดย Microsoft Corporation ร่วมกับบริษัทอื่นๆ จำนวนหนึ่ง รวมถึง Visio Corporation , Autodesk และ Macromedia และ Hewlett-Packard ภาษา VML ควรลดความยุ่งยากและเพิ่มความเร็วในการแก้ไข แบ่งปัน และแสดงกราฟิกแบบเวกเตอร์บนเว็บได้อย่างมาก PowerPoint 2000 ใช้เพื่อสร้างวัตถุ OfficeArt ดังนั้นแอปพลิเคชันใดๆ ที่สนับสนุนภาษานี้สามารถแก้ไข ปรับรูปร่าง และปรับขนาดวัตถุดังกล่าวได้ ในการทำเช่นนี้ก็เพียงพอที่จะถ่ายโอนวัตถุไปยังแอปพลิเคชั่นอื่นผ่านคลิปบอร์ด การบันทึกออบเจ็กต์ OfficeArt ในรูปแบบ VML มีประโยชน์อีกประการหนึ่ง: ใช้เวลาในการโหลดและแสดงผลในเบราว์เซอร์ที่เปิดใช้งาน VML น้อยกว่ามาก Microsoft มั่นใจว่า Internet Explorer 5.0 และเบราว์เซอร์ใหม่อื่นๆ จะรองรับการแสดงกราฟิกแบบเวกเตอร์ ในปัจจุบัน เบราว์เซอร์ไม่ได้รวมฟังก์ชันในตัวสำหรับการแสดงวัตถุกราฟิกแบบเวกเตอร์ ซึ่งสาเหตุหลักมาจากการขาดมาตรฐานที่เหมาะสม ด้วยเหตุนี้ แอปพลิเคชั่นในปัจจุบันจึงถูกบังคับให้บันทึกอ็อบเจ็กต์ เช่น บิตแมปที่เบราว์เซอร์-เบราว์เซอร์อ่านได้ ส่งผลให้ขนาดไฟล์มีนัยสำคัญและเวลาในการดาวน์โหลด
การบันทึกงานนำเสนอ HTML ในรูปแบบคู่
เมื่อบันทึกงานนำเสนอ PowerPoint 2000 เป็นไฟล์ HTML ผู้ใช้สามารถเลือกรูปแบบต่างๆ ได้สามรูปแบบ เอกสารผลลัพธ์สามารถปรับให้เหมาะสมสำหรับ Internet Explorer 4.0 และใหม่กว่า ซึ่งทำให้มั่นใจได้ว่าการนำเสนอต้นฉบับจะได้รับการทำซ้ำอย่างสมบูรณ์ รวมถึงกราฟิก แอนิเมชั่น เสียงแนะนำ และองค์ประกอบมัลติมีเดียอื่นๆ ตัวเลือกที่สองคือการเผยแพร่เอกสารในรูปแบบที่เข้ากันได้กับเบราว์เซอร์รุ่นเก่า เช่น Netscape Navigator 3.0 และ Internet Explorer 3.0 ตัวเลือกที่สามคือการบันทึกงานนำเสนอเป็นไฟล์ HTML สองรูปแบบพร้อมสคริปต์ที่ตรวจสอบประเภทเบราว์เซอร์และดาวน์โหลดข้อมูลที่เหมาะสม ในกรณีนี้ ประสิทธิภาพในการดูงานนำเสนอจะดีขึ้น เนื่องจากข้อมูลที่จำเป็นสำหรับการแก้ไขจะถูกโหลดก็ต่อเมื่อผู้ใช้ต้องการเปลี่ยนแปลงงานนำเสนอจริงๆ เท่านั้น
ตารางต่อไปนี้แสดงรายการคุณลักษณะการสร้างงานนำเสนอที่พร้อมใช้งานเมื่อทำงานกับเบราว์เซอร์เวอร์ชันต่างๆ
ผู้วิจารณ์ | รูปแบบเอาต์พุตที่รองรับHTMLในPowerPoint | ฟังก์ชั่นที่ใช้ได้ |
Internet Explorer 5.0 | ทุกรูปแบบ | · ขนาดไฟล์เล็กลง* จอแสดงผลกราฟิกคุณภาพสูงขึ้น* มาตราส่วน*
|
Internet Explorer 4.0 | ทุกรูปแบบ | · อนุรักษ์ทุกความเป็นไปได้ระหว่าง “เที่ยวรอบโลก”* มาตราส่วน* ・การใช้เฟรมและแถบนำทาง* ความสามารถในการเลือกและค้นหาข้อความ ความสามารถในการเน้นกราฟิก *หมายเหตุ: ไม่รองรับรูปแบบเวอร์ชัน 3 |
Internet Explorer 3.0 และเบราว์เซอร์อื่นๆ เวอร์ชัน 3 ขึ้นไป | รูปแบบสำหรับเวอร์ชัน 3 ไฟล์รูปแบบคู่ | ความสามารถในการเลือกและค้นหาข้อความ ความสามารถในการเน้นกราฟิก |
ตัวเลือกเอาต์พุตการนำเสนอ HTML
PowerPoint 2000 มีตัวเลือกมากมายสำหรับการเผยแพร่เอกสารทางเว็บ เมื่อสร้างงานนำเสนอ HTML ผู้ใช้สามารถเลือกตัวเลือกการจัดรูปแบบที่มีอยู่แล้วภายใน รวมทั้งรูปแบบ HTML ความละเอียดหน้าจอ ลักษณะเฟรม สีพื้นหลัง บันทึกของอาจารย์ โครงสร้างเอกสาร เสียง มาตราส่วน และวิธีบันทึกภาพ
ปรับขนาดให้พอดีกับหน้าต่าง
ปัญหาที่พบบ่อยที่สุดประการหนึ่งเมื่อเผยแพร่กราฟิกบนอินเทอร์เน็ตคือผู้เขียนเอกสารไม่ทราบว่าจะใช้ความละเอียดหน้าจอเท่าใดเมื่อดู ภาพที่ออกแบบมาสำหรับความละเอียด 1024x768 จะดูใหญ่เกินไปและมีเลือดออกจากหน้าจอเมื่อเล่นบนระบบ 640x800 ในทางกลับกัน หากคุณสร้างภาพสำหรับระบบที่มีความละเอียด 640x800 จะกลายเป็นภาพเล็กเกินไปที่ ความละเอียดหน้าจอ 1024x768. PowerPoint 2000 เป็นแอปพลิเคชันแรกในการสร้างไฟล์ HTML ที่จะปรับขนาดตามความละเอียดหน้าจอและขนาดหน้าต่างต่างๆ โดยอัตโนมัติ
แถบนำทาง
เมื่อคุณบันทึกเอกสาร HTML PowerPoint 2000 จะสร้างหลายเฟรมและแถบนำทางโดยอัตโนมัติ การย้ายไปมาระหว่างสไลด์มีความสำคัญมากในการนำเสนอ ดังนั้นการนำเสนอ HTML PowerPoint จึงรวมสารบัญที่ประกอบด้วยชื่อเรื่องของสไลด์ทั้งหมด ซึ่งช่วยให้ผู้ใช้สามารถนำทางไปมาระหว่างกันตามลำดับหรือแบบสุ่ม ด้วยการเคลื่อนไหวตามอำเภอใจ การนำเสนอโครงสร้างของเอกสารจะถูกนำไปใช้ โดยจะระบุชื่อของแต่ละสไลด์

เมื่อบันทึกงานนำเสนอเป็นHTMLแถบนำทางจะถูกสร้างขึ้นโดยอัตโนมัติ
หมายเหตุเฟรม
ออกแบบเทมเพลตและธีม
นอกจากเทมเพลตดั้งเดิมแล้ว PowerPoint 2000 ยังมีเทมเพลตการออกแบบที่เหมือนกัน องค์ประกอบกราฟิกเหมือนกับธีมของ FrontPage และ Word 2000 ซึ่งอนุญาตให้ผู้ใช้สร้างเอกสารและหน้าเว็บในรูปแบบเดียวกันโดยใช้แอปพลิเคชัน Office ที่แตกต่างกัน
การดูงานนำเสนอในเบราว์เซอร์
ผู้ใช้สามารถดูงานนำเสนอ HTML แบบเต็มหน้าจอได้โดยตรงจาก Internet Explorer 4.0 และใหม่กว่า ไม่ต้องใช้ซอฟต์แวร์ตัวแสดงเพิ่มเติม
การทำงานร่วมกันแบบเรียลไทม์
พนักงานขององค์กรใดๆ จำเป็นต้องทำงานร่วมกันอย่างต่อเนื่อง สร้างเอกสารร่วมกัน และแลกเปลี่ยนความคิดและความรู้ หนึ่งในที่สุด วิธีที่มีประสิทธิภาพการแก้ปัญหานี้เกี่ยวข้องกับการใช้เครือข่ายข้อมูล ปัจจุบัน ผู้ใช้ PowerPoint แบ่งปันงานนำเสนอโดยแนบไปกับข้อความอีเมลหรือบันทึกลงในไฟล์เซิร์ฟเวอร์ ในขณะเดียวกัน เว็บไซต์มักจะใช้เพื่อเผยแพร่ข้อมูลในทิศทางเดียวเท่านั้น และผู้รับไม่สามารถเปลี่ยนแปลงได้ อย่างไรก็ตาม ไซต์เหล่านี้ค่อนข้างสามารถโต้ตอบแบบเรียลไทม์ระหว่างผู้ใช้สองทาง และ PowerPoint 2000 ช่วยให้บรรลุเป้าหมายนี้
แอปพลิเคชันนี้ประกอบด้วยเทคโนโลยีของ Microsoft สองอย่าง (เซิร์ฟเวอร์ NetShow™ และซอฟต์แวร์การประชุม NetMeeting™) ที่ทำให้ผู้ใช้สามารถทำงานร่วมกันทางออนไลน์ได้แบบเรียลไทม์
ออกอากาศการนำเสนอ
บนพื้นฐานของเทคโนโลยี Microsoft NetShow PowerPoint 2000 ช่วยให้คุณสามารถออกอากาศการนำเสนอผ่านอินทราเน็ตไปยังผู้ชมได้กว้างที่สุด
NetShow Server ใช้การสตรีมมัลติคาสต์เพื่อส่งเสียงและ/หรือวิดีโอผ่านอินทราเน็ต ทั้งแบบสดและที่บันทึกไว้ PowerPoint 2000 ลดความซับซ้อนของเทคโนโลยีนี้โดยทำให้สามารถออกอากาศการนำเสนอได้โดยตรงจาก PowerPoint กล้องวิดีโอไม่จำเป็นสำหรับสิ่งนี้ แต่โปรแกรมรองรับการถ่ายโอนภาพวิดีโอหากผู้ใช้เลือกที่จะรวมไว้ในงานนำเสนอ นำเสนอในรูปแบบ HTML ดังนั้นผู้ฟังจึงต้องการเพียงเบราว์เซอร์เพื่อดูบนพีซี, Mac และเวิร์กสเตชัน Unix เครื่องมือเหล่านี้สามารถใช้ได้ ตัวอย่างเช่น สำหรับการประชุมทั่วทั้งบริษัท การนำเสนอต่อทีมทางไกล หรือการประชุมระหว่างสมาชิกในทีมที่อยู่ในสถานที่ต่างๆ ผู้นำเสนอไม่ต้องการเบราว์เซอร์ แต่ผู้ฟังจะต้องใช้ Internet Explorer 4.0 หรือใหม่กว่า ถ้างานนำเสนอมีผู้ฟัง 16 คนขึ้นไป เซิร์ฟเวอร์ NetShow ก็จำเป็นสำหรับการนำเสนอด้วย
เมื่อใช้ Outlook 2000 ผู้นำเสนอสามารถกำหนดเวลาการนำเสนอได้เหมือนกับการประชุมอื่นๆ สิ่งนี้จะสร้างหน้าแนะนำโดยอัตโนมัติ (หน้าล็อบบี้) ซึ่งผู้ฟังจะไปเมื่อพร้อมที่จะมีส่วนร่วมในการนำเสนอ เมื่อผู้นำเสนอพร้อมที่จะเริ่มแสดง งานนำเสนอจะถูกบันทึกในรูปแบบ HTML และคัดลอกไปยังโฟลเดอร์ที่ระบุบนเซิร์ฟเวอร์ หากติดตั้ง NetShow Server หน้าการนำเสนอจะเป็นแบบหลายผู้รับโดยอัตโนมัติ เมื่อผู้ฟังเชื่อมต่อกับหน้าแนะนำเหตุการณ์ หน้า HTML ที่เกี่ยวข้องกับการนำเสนอจะถูกแคชบนคอมพิวเตอร์ของผู้ฟัง ในช่วงเริ่มต้นของการนำเสนอ สตรีมมัลติคาสต์ที่แยกต่างหากจะถูกส่งไปยังผู้เข้าร่วมทั้งหมด ซึ่งประกอบด้วยคำสั่งเสียง วิดีโอ (หากใช้) และการเปลี่ยนสไลด์ นอกจากนี้ ผู้ฟังสามารถเชื่อมต่อกับงานนำเสนอได้อย่างอิสระหลังจากเริ่มแล้ว
กำหนดการออกอากาศ
ผู้นำเสนองานนำเสนอสามารถกำหนดเวลาการนำเสนอเพื่อออกอากาศโดยใช้อินเทอร์เฟซการจัดกำหนดการประชุม Outlook 2000 ที่คุ้นเคย และส่งคำเชิญไปยังผู้เข้าร่วมประชุมทั้งหมด ในเวลาที่กำหนด หน้าต่างการเตือนการประชุมจะปรากฏขึ้นบนหน้าจอคอมพิวเตอร์ของพวกเขาพร้อมปุ่มพิเศษที่จะพาผู้ฟังไปยังหน้าแนะนำของงานนำเสนอทันที
คุณยังสามารถใช้ประโยชน์จากตัวเลือกอื่นๆ เมื่อจัดกำหนดการการนำเสนอ เช่น อนุญาตให้ผู้เข้าร่วมมีการสนทนาส่วนตัวหรือตอบกลับอีเมลถึงผู้นำเสนอ

ผู้ใช้สามารถกำหนดเวลาการประชุมออนไลน์ได้อย่างง่ายดายโดยใช้Outlook 2000
หน้าเว็บกิจกรรม
เมื่อคุณกำหนดเวลาการนำเสนอออกอากาศ หน้าเว็บกิจกรรมจะถูกสร้างขึ้นโดยอัตโนมัติเพื่อใช้เป็น จุดเริ่มเมื่อผู้ชมพร้อมที่จะเชื่อมต่อกับการออกอากาศ

หน้ากิจกรรมประกอบด้วย รายละเอียดข้อมูลเกี่ยวกับการนำเสนอออกอากาศ
การนำเสนอตามความต้องการ
PowerPoint 2000 ให้คุณบันทึกงานนำเสนอในขณะที่กำลังดำเนินการ เพื่อให้ทุกคนที่พลาดการประชุมสามารถเห็นและฟังการนำเสนอทั้งหมดได้ในภายหลังเหมือนกับผู้เข้าร่วมคนอื่นๆ
การประชุมออนไลน์
การผสานรวมอย่างแน่นหนาของ PowerPoint 2000 กับโปรแกรมการประชุมออนไลน์ของ NetMeeting ช่วยให้ผู้ใช้มีเครื่องมือในการทำงานร่วมกันแบบเรียลไทม์ที่ได้มาตรฐานและหลากหลาย โดยเฉพาะอย่างยิ่ง คำสั่ง “Online Collaboration…Meet Now” ที่ปรากฏในเมนู “Tools” จะเปิด NetMeeting ในพื้นหลัง และอนุญาตให้ผู้ใช้ตั้งแต่สองคนขึ้นไปเริ่มทำงานร่วมกันในเอกสารปัจจุบัน นี่เป็นวิธีง่ายๆ สำหรับพวกเขาในการทำงานร่วมกัน PowerPoint 2000 จะตรวจสอบโดยอัตโนมัติเพื่อดูว่าได้รับการยืนยันสำหรับแต่ละคำสั่งที่ส่งไปยังผู้ใช้ระยะไกลหรือไม่
การประชุมเหล่านี้สามารถจัดกำหนดการล่วงหน้าได้โดยใช้ Outlook 2000 โดยการระบุเอกสารที่จะทำงานร่วมกัน เมื่อตัวเตือนการประชุมปรากฏขึ้นบนหน้าจอ ผู้เข้าร่วมประชุมเพียงคลิกปุ่ม "เข้าร่วมการประชุม" บนปฏิทินเพื่อดูเอกสารและเริ่มแก้ไข ผู้เข้าร่วมแต่ละคนในการสนทนาจะเห็นการเปลี่ยนแปลงทั้งหมดที่ทำกับเอกสาร นอกจากนี้ โปรแกรมยังสนับสนุนกล่องโต้ตอบและไวท์บอร์ด เพื่อให้ผู้เข้าร่วมสามารถแลกเปลี่ยนมุมมองนอกขอบเขตของเอกสารที่กำลังพัฒนาได้อย่างง่ายดาย
คุณไม่จำเป็นต้องใช้ Outlook เพื่อเข้าถึงคุณลักษณะเหล่านี้เนื่องจากผู้นำเสนอสามารถโทรหาผู้เข้าร่วมแต่ละคนโดยใช้เซิร์ฟเวอร์ระบุตำแหน่งอินเทอร์เน็ตขององค์กร
ประสิทธิภาพส่วนบุคคล
PowerPoint 2000 แสดงถึงการก้าวไปข้างหน้าครั้งใหญ่ ปรับปรุงประสิทธิภาพการทำงานของผู้ใช้ปลายทาง และปรับให้เข้ากับนิสัยและความชอบของพวกเขา โปรแกรมช่วยจัดการกับปัญหาทั่วไปทั้งหมดที่ระบุในระหว่างการทดสอบการใช้งานและการวิเคราะห์กรณีการสนับสนุน ในบางสถานการณ์ ระบบจะตรวจจับและแก้ไขปัญหาดังกล่าวโดยอัตโนมัติ และในกรณีอื่นๆ ผู้ใช้จะได้รับคำแนะนำเกี่ยวกับวิธีการดำเนินการที่จำเป็นให้เสร็จสิ้นอย่างมีประสิทธิภาพ
พอดีกับข้อความ
PowerPoint 2000 ปรับขนาดข้อความโดยอัตโนมัติเพื่อให้พอดีกับพื้นที่ที่จัดสรร และไม่ "หลุด" สไลด์ เมื่อต้องการทำเช่นนี้ โปรแกรมจะเปลี่ยนระยะห่างบรรทัด จากนั้นขนาดฟอนต์ และพารามิเตอร์ทั้งสองนี้ ดังนั้น ผู้ใช้จึงไม่จำเป็นต้องเสียเวลาพยายามปรับข้อความให้พอดีอีกต่อไป ซึ่งจะเกิดขึ้นโดยอัตโนมัติ
โหมดมุมมองสามบานหน้าต่าง
ลูกค้าของ Microsoft ได้ตั้งข้อสังเกตซ้ำแล้วซ้ำเล่าว่าความสัมพันธ์ที่ใกล้ชิดยิ่งขึ้นระหว่างมุมมองต่างๆ ของงานนำเสนอ PowerPoint จะทำให้งานของพวกเขาง่ายขึ้น นอกจากนี้ ในระหว่างการทดสอบความสามารถในการใช้งาน เราพบว่าผู้เริ่มต้นใช้งานจำนวนมากใช้งานได้เฉพาะในหน้าต่างสไลด์และอาจไม่พบโหมดการดูอื่นๆ เลย เปิดตัวใน PowerPoint 2000 มุมมองแบบ Tri-Pane เชื่อมต่อมุมมองสไลด์ (สไลด์) เค้าร่าง (โครงสร้าง) และบันทึกย่อ (โน้ต) ด้วยการแสดงข้อมูลทั้งหมดในที่เดียว ทำให้ง่ายต่อการดำเนินการต่างๆ เช่น การเพิ่มสไลด์ใหม่ การแก้ไขข้อความบนสไลด์ และการป้อนบันทึกย่อเมื่อสร้างงานนำเสนอ ตลอดจนการไปยังส่วนต่างๆ ขณะแก้ไข
มุมมองสามบานหน้าต่างทำให้ง่ายต่อการทำงานกับสไลด์ บันทึกย่อ และโครงสร้างเอกสาร
โต๊ะ
PowerPoint 2000 ช่วยให้คุณสร้างตารางได้โดยไม่ต้องใช้วัตถุ Word หรือ Excel ที่มีอยู่แล้วภายใน ตารางดังกล่าวมีเซตย่อยเฉพาะ ฟังก์ชั่นตาราง Word 2000 นักพัฒนา PowerPoint พบว่าฟีเจอร์ใดที่ผู้ใช้ Word ใช้บ่อยที่สุด จากนั้นจึงนำไปปรับใช้ในผลิตภัณฑ์ของตน ตาราง PowerPoint มีลักษณะการทำงานเหมือนกับที่ทำใน Word แต่ประกอบด้วยรูปร่าง OfficeArt ทำให้แก้ไขได้ง่ายขึ้น พวกเขามีความเกี่ยวข้องอย่างใกล้ชิดกับสไตล์ข้อความและธีมการออกแบบ และลักษณะที่ปรากฏจะยังคงอยู่เมื่อ "เดินทางไปทั่วโลก" ใน PowerPoint 97 และย้อนกลับ ถ้าตารางไม่ได้จัดกลุ่มและแก้ไขใน PowerPoint 97 เมื่ออ่านไฟล์อีกครั้งใน PowerPoint 2000 ลักษณะการทำงานจะไม่เปลี่ยนแปลง อย่างไรก็ตาม หากคุณยกเลิกการจัดกลุ่มตารางใน PowerPoint 97 ตารางจะทำงานเหมือนชุดของออบเจ็กต์ OfficeArt เมื่อโหลดลงใน PowerPoint 2000
เครื่องหมายวาด
PowerPoint 2000 ให้คุณใช้กราฟิกแทนสัญลักษณ์แสดงหัวข้อย่อยปกติได้ แอปพลิเคชันมีภาพวาดประเภทนี้สำเร็จรูปหลายแบบ แต่ผู้ใช้สามารถใช้รูปภาพอื่นสำหรับสิ่งนี้ได้ นอกจากนี้ มาร์กเกอร์ที่วาดด้วยมือยังถูกสร้างไว้ในเทมเพลตบางส่วนอีกด้วย การออกแบบ PowerPoint 2000 และเครื่องหมายเพิ่มเติมสามารถพบได้ในชุดภาพตัดปะ ในการทำงานร่วมกับพวกเขา ใช้อินเทอร์เฟซผู้ใช้เดียวกันกับใน Word เมื่อเอกสารแสดงใน PowerPoint 97 เครื่องหมายรูปวาดจะถูกแทนที่ด้วยเครื่องหมายอักขระปกติ
การนับรายการอัตโนมัติ
หนึ่งในคำขออันดับต้นๆ ของลูกค้า คุณลักษณะนี้จะกำหนดหมายเลขรายการใหม่โดยอัตโนมัติและเปลี่ยนแปลงตามคำสั่งซื้อของพวกเขา เมื่อผู้ใช้ป้อนตัวเลข โปรแกรมจะถือว่าเขาต้องการสร้างรายการที่มีตัวเลขและเปิดโหมดการจัดรูปแบบที่เหมาะสม การกำหนดหมายเลขอัตโนมัติมีอยู่ในย่อหน้าระดับแรกเท่านั้น
จัดรูปแบบอัตโนมัติขณะที่คุณพิมพ์
นอกจากรายการลำดับเลขแล้ว PowerPoint 2000 ยังรู้จักเลขลำดับ เศษส่วน em และขีดกลาง รายการแก้ไขอัตโนมัติที่มีข้อความที่จัดรูปแบบ (เช่น J) และเครื่องหมายอัญประกาศคู่ตามด้วยตัวเลข คุณลักษณะนี้ช่วยเพิ่มความเร็วในการสร้างงานนำเสนอ เนื่องจากผู้ใช้ไม่ต้องทำการแก้ไขและปรับแต่งด้วยตนเองอย่างต่อเนื่องอีกต่อไป
ตัวเลือกที่ยืดหยุ่นสำหรับการเตรียมเอกสารสำหรับผู้ชม
PowerPoint 2000 ช่วยให้คุณสามารถแสดงสี่หรือเก้าสไลด์ต่อหน้า ทำให้ง่ายต่อการปรับแต่งการนำเสนอของคุณให้เข้ากับสไตล์และการกำหนดลักษณะของผู้ใช้เฉพาะ
รองรับหลายจอภาพ
PowerPoint 2000 ช่วยให้คุณสามารถลากสไลด์โชว์ไปยังจอภาพที่สองได้ในขณะที่จอภาพแรกมีมุมมองการนำเสนอสำหรับการแก้ไข ซึ่งช่วยให้วิทยากรดูสไลด์ถัดไปได้ล่วงหน้า อ่านบันทึกย่อของอาจารย์ หรือแม้แต่แก้ไขสไลด์ก่อนที่จะแสดงให้ผู้ชมเห็น คุณลักษณะนี้ต้องใช้ Windows 98 หรือ Windows NT 5.0 และฮาร์ดแวร์ที่รองรับเอาต์พุตวิดีโอสองช่อง
บูรณาการกับคอมพิวเตอร์แล็ปท็อป
Microsoft เข้าใจดีว่าผู้ใช้มักจะนำเสนองานจากแล็ปท็อปของตน เพื่อหลีกเลี่ยงการหยุดชะงักระหว่างการนำเสนอ PowerPoint 2000 จะปิดโปรแกรมรักษาหน้าจอของ Windows และปลุกการแสดงผลของแล็ปท็อปจากโหมดประหยัดพลังงานในช่วงระยะเวลาของการนำเสนอ
สไลด์โชว์แสนสะดวก
ในระหว่างการแสดงสไลด์โชว์แบบเต็มหน้าจอตามปกติ PowerPoint 2000 จะลบตัวชี้เมาส์และไอคอนสไลด์โชว์ออกจากหน้าจอโดยอัตโนมัติเมื่อไม่มีกิจกรรมตามระยะเวลาที่กำหนด นอกจากนี้ การกระโดดด้วยเมาส์เพียงเล็กน้อยจะไม่ส่งผลให้ตัวชี้ปรากฏบนหน้าจอ สิ่งนี้จะช่วยให้ผู้ฟังไม่ถูกรบกวนจากสิ่งภายนอกในระหว่างการนำเสนอ
คำแนะนำด้วยเสียง
PowerPoint 2000 ทำให้ง่ายต่อการบันทึกเสียงอีกครั้งสำหรับสไลด์ใดๆ ในขณะที่ก่อนหน้านี้ผู้ใช้ต้องบันทึกงานนำเสนอใหม่ทั้งหมดอีกครั้ง นอกจากนี้ การเล่นข้อความประกอบจะซิงค์กับงานนำเสนอต้นฉบับแล้ว รวมถึงการเปลี่ยนสไลด์และภาพเคลื่อนไหว
GIF เคลื่อนไหว
PowerPoint 2000 รองรับ GIF แบบเคลื่อนไหวทั้งในการนำเสนอภาพนิ่งและการนำเสนอบนเว็บ การรวมภาพเคลื่อนไหวในงานนำเสนอทำให้ผู้ใช้สามารถย้ายหรือเปลี่ยนขนาดของรูปภาพในโหมดแก้ไขได้
รูปร่างอัตโนมัติเพิ่มเติม
PowerPoint 2000 นำเสนอรูปร่างอัตโนมัติใหม่มากกว่า 50 แบบ รวมถึงรูปร่างสำหรับการสร้างไดอะแกรมเครือข่าย ไดอะแกรมเว็บ ชื่อไดอะแกรมแนวคิด และแผนสำนักงาน รูปร่างอัตโนมัติเหล่านี้ถูกเก็บไว้ในชุดรูปภาพภาพตัดปะและสามารถเข้าถึงได้โดยใช้เมนู "OfficeArt AutoShapes"
ระบบช่วยเหลือและการฝึกอบรมผู้ใช้ปลายทาง
แนวทางของ Microsoft ในการนำความช่วยเหลือและการเรียนรู้ไปใช้ใน PowerPoint 2000 นั้นอิงจากการวิจัยความคิดเห็นของผู้ใช้อย่างกว้างขวางและผลการทดสอบความสามารถในการใช้งาน นักออกแบบของ PowerPoint พยายามแก้ปัญหาสองประการ ประการแรก มีความจำเป็นสำหรับแพลตฟอร์มความช่วยเหลือและอินเทอร์เฟซที่จะช่วยให้ผู้ใช้ได้ผลลัพธ์ที่ถูกต้องในเวลาที่เหมาะสมและไม่รบกวนขั้นตอนการทำงานของพวกเขา ประการที่สอง แพลตฟอร์มใหม่จะต้องง่ายต่อการติดตั้งโดยผู้ดูแลระบบและสามารถเข้าถึงอินเทอร์เน็ตได้ ผลการวิจัยของเราได้นำเราไปสู่การปรับปรุงหลายประการในหลาย ๆ ด้าน รวมถึงการถามคำถามในภาษาธรรมดาที่เข้าใจง่ายขึ้น ผู้ช่วยที่มีประสิทธิภาพมากขึ้นแต่ไม่สร้างความรำคาญ และกลไกอันทรงพลังที่คอยตรวจสอบการกระทำของผู้ใช้อย่างต่อเนื่องและเลือกสิ่งที่ถูกต้องโดยอัตโนมัติ พร้อมท์หรือเครื่องมือ
ผู้ช่วยนำเสนอ
PowerPoint 2000 Presentation Assistant สร้างจากความสามารถของ Office Suite Assistant และรวมฟีเจอร์ที่มีอยู่และฟีเจอร์ใหม่หลายอย่างเพื่อช่วยให้คุณสร้างงานนำเสนอที่ยอดเยี่ยม แสดงให้เห็นถึงวิธีการแบบบูรณาการเพื่อสนับสนุนผู้ใช้ในความพยายามในการจัดเตรียม เผยแพร่ และนำเสนอ การวิจัยการใช้งานในช่วงสองปีที่ผ่านมาได้เปิดเผยปัญหาทั่วไปหลายประการที่ Assistant ใหม่ช่วยแก้ไข ตัวอย่างเช่น ผู้ใช้มักไม่เข้าใจความแตกต่างระหว่างวัตถุบนสไลด์และวัตถุพื้นหลังในเลเยอร์หลัก หากผู้ใช้พยายามเลือกข้อความหรือรูปภาพจากเลเยอร์หลักบนสไลด์ไม่สำเร็จ ผู้ช่วยจะแจ้งให้เขาทราบถึงวิธีการแก้ไขวัตถุพื้นหลัง
บทนำสู่ PowerPoint
ความคุ้นเคยกับแอปพลิเคชันเป็นสิ่งสำคัญมากสำหรับการทำงานที่ประสบความสำเร็จ หลักสูตร Introduction to PowerPoint ออกแบบมาเพื่อช่วยให้ผู้เริ่มต้นใช้งานและผู้ใช้เป็นครั้งคราวเริ่มต้นใช้งานผลิตภัณฑ์ได้อย่างรวดเร็ว เขาอธิบายแนวคิดพื้นฐานของ PowerPoint 2000 ด้วยวิธีที่ง่ายและสะดวก และผู้ใช้จะเลือกจังหวะการเรียนรู้ที่สะดวกที่สุด บทนำนี้สร้างขึ้นโดยใช้เครื่องมือ PowerPoint และหน้าบันทึกย่อจะครอบคลุมขั้นตอนการเตรียมการทั้งหมด เพื่อให้ผู้ใช้เข้าใจวิธีการพัฒนางานนำเสนอแบบโต้ตอบที่ทำงานด้วยตนเองได้ดีขึ้น
โปรเจ็กเตอร์มาสเตอร์
ทุกวันนี้ โปรเจ็กเตอร์มีการใช้งานมากขึ้นในสภาพแวดล้อมการทำงานในองค์กร แต่ผู้ใช้มักประสบกับความไม่สะดวกเมื่อทำงานกับพวกเขา ปัญหาส่วนใหญ่มักเกี่ยวข้องกับการซิงโครไนซ์ระหว่างแล็ปท็อปของผู้นำเสนอกับโปรเจ็กเตอร์ ตัวช่วยสร้างโปรเจ็กเตอร์จะเลือก (หรือกู้คืน) ความละเอียดหน้าจอที่จำเป็นสำหรับระบบฉายภาพเฉพาะของคุณโดยอัตโนมัติ
อินเทอร์เฟซการควบคุมแอนิเมชั่น
เมื่อเทียบกับเวอร์ชันก่อนหน้า PowerPoint 2000 มีส่วนติดต่อผู้ใช้ที่ใช้งานง่ายกว่าสำหรับการตั้งค่าเอฟเฟ็กต์ภาพเคลื่อนไหว ควบคุมลำดับและระยะเวลา และการแสดงตัวอย่างภาพเคลื่อนไหว
รองรับการใช้งานหลายภาษา
การปรับใช้ PowerPoint 2000 ทั่วโลกทำได้ง่ายกว่าเวอร์ชันก่อนหน้ามาก เนื่องจากใช้ไฟล์สั่งการไฟล์เดียวสำหรับทุกภาษา ยกเว้นภาษาไทย เวียดนาม และฮินดี ซึ่งหมายความว่าสามารถติดตั้งผลิตภัณฑ์เดียวกันในประเทศใดก็ได้และตอบสนองความต้องการของผู้ใช้ทุกคน จากมุมมองของผู้ดูแลระบบ โซลูชันนี้ช่วยลดความยุ่งยากในการสนับสนุน PowerPoint ในภาษาต่างๆ ในขณะเดียวกันก็ทำให้ผู้ใช้สามารถทำงานกับเอกสารหลายภาษาได้มากขึ้น
แก้ไขอัตโนมัติหลายภาษา
PowerPoint 2000 รักษารายการแก้ไขอัตโนมัติแยกต่างหากสำหรับแต่ละภาษา ในขณะที่ก่อนหน้านี้มีรายการทั่วไปหนึ่งรายการสำหรับทุกภาษา วิธีนี้ช่วยขจัดปัญหากับข้อความที่ถูกต้องสมบูรณ์ในภาษาหนึ่งเมื่อถูกตรวจสอบกับรายการในภาษาอื่น ตัวอย่างเช่น รายการแก้ไขอัตโนมัติของภาษาอังกฤษใช้อักษรตัวพิมพ์ใหญ่ i ตัวพิมพ์ใหญ่ทั้งหมด (ตรงกับคำว่า "I") ในขณะที่ในภาษาสวีเดน อักษรตัวพิมพ์เล็กเป็นคำบุพบทที่ถูกต้องสมบูรณ์ ด้วยเหตุนี้ เมื่อป้อนข้อความภาษาสวีเดนในระบบภาษาอังกฤษ คำบุพบททั้งหมดก่อนหน้านี้จะถูกเปลี่ยนเป็นอักษรตัวพิมพ์ใหญ่อย่างผิดพลาด
รองรับผู้ใช้ Far Eastern
PowerPoint 2000 มีการปรับปรุงหลายอย่างที่ออกแบบมาโดยเฉพาะสำหรับผู้ใช้ในตะวันออกไกล ซึ่งรวมถึงรูปแบบวันที่เพิ่มเติมสำหรับภูมิภาคนี้ที่สามารถรวมไว้ในส่วนหัวและส่วนท้ายของเอกสารและข้อความ ตัวแบ่งคำที่ปรับปรุงสำหรับภาษาญี่ปุ่น จีนตัวย่อ และจีนตัวเต็ม และรองรับแท็ก HTML เฉพาะในตะวันออกไกล
การตรวจจับภาษา
ตามการตั้งค่าแป้นพิมพ์ของคุณ PowerPoint จะตรวจจับภาษาของข้อความที่คุณพิมพ์และใช้ตัวตรวจการสะกดคำที่เหมาะสม
บทสรุป
PowerPoint 2000 ได้รับการออกแบบมาโดยเฉพาะเพื่อให้ผู้ใช้ได้รับการปรับปรุงวิธีการแบ่งปันข้อมูลออนไลน์และการทำงานร่วมกันในแบบเรียลไทม์ ตลอดจนทำให้การทำงานกับโปรแกรมง่ายขึ้นและใช้งานในสภาพแวดล้อมระหว่างประเทศ สิ่งมีชีวิต ส่วนสำคัญของชุดโปรแกรม Office 2000 แอปพลิเคชันนี้ยังมีคุณลักษณะอื่นๆ อีกจำนวนหนึ่งที่เหมือนกันกับส่วนประกอบ Office และเปิดทางสู่ขอบเขตการทำงานใหม่ทั้งหมด
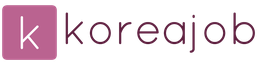
 ทางเข้า
ทางเข้า