Cómo instalar un fax en 1s Enterprise 8.3. Impresión y firma en el diseño imprimible sin el uso de imágenes transparentes. Personaliza el sello, la firma y el logo
Una factura es un acuerdo en el que el vendedor refleja el precio de sus obras o servicios, y el comprador, al pagar el monto de la factura, acepta los términos del vendedor y se refiere a esta factura al pagar. La legislación vigente no regula la forma de pago de la factura. Por lo tanto, las organizaciones pueden desarrollar de forma independiente una forma de factura de pago que les convenga para el trabajo. La tarea más común y demandada entre nuestros clientes es agregar un logotipo, sello de la empresa y facsímil de un funcionario a la forma impresa de la factura. En este artículo, le diremos cómo hacerlo usted mismo utilizando el ejemplo de 1C: Enterprise Accounting 3.0 sin realizar cambios en el imprimible estándar.
Para que los datos anteriores se inserten por defecto en las facturas de pago, debe realizar los siguientes pasos:
1. Desde el menú "Principal", abra la tarjeta de la organización que necesita.
2. Expanda la sección "Logotipo e impresión", imprima las instrucciones.

Luego, siguiendo las instrucciones impresas, prepare dibujos en cualquier formato (logotipo y firmas escaneadas y sellos) y cárguelos en los campos correspondientes: "Logotipo", "Sello", "Firma del jefe", "Firma del jefe de contabilidad" .

3. En el campo "Condiciones adicionales para la sustitución en la factura", puede especificar la información necesaria para el comprador, que se mostrará directamente en la factura (por ejemplo, condiciones estándar, etc.)

4. El botón "Vista previa" le permite evaluar el resultado de las acciones realizadas.

5. Para guardar el resultado, debe anotar y cerrar la tarjeta de organización.
¡Atención! Desde un punto de vista legal, un documento con una imagen facsímil de un sello es una copia. Para preparar el documento original, es necesario imprimirlo sin facsímil y endosarlo con un sello real.
Cómo agregar un sello, firma y logotipo al formulario impreso de la factura para el pago al comprador (para 1C: Contabilidad 8.3, edición 3.0)
2018-07-27T09:42:51+00:00Las organizaciones a menudo solicitan insertar un logotipo y un sello de firma directamente en la factura para el pago al comprador. A partir de esto, la cuenta se ve más sólida y representativa. La impresión de fax en la cuenta no está prohibida por las regulaciones y, por lo tanto, muchas personas aprovechan esta oportunidad.
Hoy te diré cómo hacer una configuración similar para 1C: Contabilidad 8.3 (versión 3.0) por tu cuenta, sin la ayuda de un programador.
Personaliza el sello, la firma y el logo
Entonces, vaya a la sección "Principal" y seleccione el elemento "Organizaciones":
Abra la tarjeta de nuestra organización y abra el elemento "Logotipo e impresión":

Inmediatamente después, se nos pedirá que especifiquemos la imagen que queremos usar como nuestro logotipo. Un archivo con una imagen de este tipo debe prepararse con anticipación (pedido a un diseñador) o encontrar algo adecuado en Internet.
Para nuestros experimentos, tomé el logotipo de la empresa 1C:

En general, cualquier imagen en formatos (png, jpg, bmp) servirá.
El logotipo se sustituyó en el campo y se mostró en el formulario, ¡excelente!

Cuidemos la impresión de facsímiles y las firmas. Para hacer esto, haga clic en el elemento "Instrucciones" Cómo crear una firma de fax y sellar "":

Imprima y siga las instrucciones en la hoja impresa:

Después de eso, tendremos a nuestra disposición 3 imágenes en uno de los formatos (png, jpg, bmp) con sello y firmas, en mi caso se ven así:




Vemos que las imágenes con el sello y las firmas fueron sustituidas y mostradas en el formulario. Haga clic en el botón "Guardar y cerrar" en la tarjeta de la organización:

Finalmente, vamos a alguna factura de pago al comprador y presionamos el botón "Imprimir" -> "Factura de pago (con sello y firmas)":

Había un formulario impreso de la factura con un logotipo, sello y firmas:

Si las imágenes impresas y de pie de foto son demasiado pequeñas, vuelva a escanear la hoja a una resolución más alta.
Somos geniales, eso parece ser todo.
Pero, ¿y si queremos que el sello encaje en la firma?
No todo el mundo necesita esto, y aparentemente es por eso que 1C por defecto hizo una variante con una ubicación separada de la firma y el sello.
Para aquellos que necesitan combinarlos, las instrucciones están a continuación.
Combinamos el sello y la firma de la cabeza.
Para hacer esto, vaya a cualquier cuenta y forme el formulario impreso habitual (sin impresión ni firmas):

Resultará así:

Luego cortamos a lo largo de la línea gruesa en la parte inferior (antes de las firmas y el sello) y escaneamos la parte inferior y la guardamos como una imagen en el escritorio.
Lo tengo así (el sello y la firma son ficticios):
Nuevamente vamos a la ficha de la organización, al apartado "Logotipo e impresión".
Aquí eliminamos las imágenes con las firmas del gerente y el contador, y en lugar de la imagen del sello anterior, cargamos la imagen grande recién hecha que combina el sello y las firmas:

Presionamos el botón "Guardar y cerrar" en la tarjeta de la organización, y luego formamos un formulario impreso de cualquier factura junto con un sello y firmas:

En el formulario impreso que se abre, desde el elemento "Más", seleccione el comando "Cambiar diseño ...":

En el diseño que se abre, vaya casi hasta el final (alrededor de la línea 90) y seleccione el cuadrado invisible debajo de la inscripción del encabezado:

Nuestra tarea es arrastrar este cuadrado un poco más alto (determinado experimentalmente) que la cabeza de inscripción y estirarlo hasta el ancho total de la placa de impresión, así:

¡No cambies nada más! Haga clic en el botón "Guardar y cerrar", el formulario impreso de la factura se regenerará automáticamente:

Exactamente lo que queríamos que sucediera: el sello quedó en la firma.
somos geniales otra vez
Por cierto, nuevas lecciones...
Cambio en BP versión 3.0.64.34
Ahora, habiendo configurado una firma y un sello en la organización, todavía tenemos que seleccionar el elemento "Factura para pago" en la factura, y ya en el formulario impreso, marque la casilla de verificación "Firma y sello":

Necesita configurarlo una vez. Su valor se guarda entre llamadas de formulario de impresión.
Anexo de un lector del sitio. Si el formulario de factura era - el campo
con una casilla de verificación no aparecerá - es necesario
En configuraciones 1C, actualmente hay muy servicio conveniente enviar facturas para el pago a los clientes directamente desde el programa, para esto no necesita imprimir un documento o guardarlo en archivos externos, solo necesita hacer clic en el botón enviar y especificar dirección de correo electrónico recipiente. Y especialmente importante es el hecho de que la factura se puede generar de inmediato con una firma y un sello de fax, así como agregarle el logotipo de su organización. En este artículo, hablaré sobre cómo configurar una función tan conveniente en el programa 1C: Enterprise Accounting 8.
En primer lugar, quiero mostrarles cuál debe ser el resultado final de nuestro trabajo. En el caso de que queramos generar una factura con la firma del gestor y un sello, después de realizar todos los ajustes, la forma impresa del documento quedará así:
Para cargar información sobre la firma y el sello en el programa, vaya a la pestaña "Principal" y vaya al directorio "Organizaciones".

Nosotros abrimos organización deseada y ampliar los campos del apartado "Logotipo e impresión". 
En primer lugar, hacemos clic en el enlace "Instrucciones" Cómo crear una firma y un sello de fax ". El programa nos dice que es necesario imprimir la hoja propuesta, sustituir las firmas y un sello en ella y escanearla en forma de una imagen Después de eso, abra la imagen resultante en editor de gráficos(Utilicé Paint estándar), recorté las áreas deseadas y guardé como archivos separados en formato png.
Luego cargamos las imágenes resultantes en el programa usando los enlaces "Descargar impresión" y "Descargar firma". 
Como puede ver, también es posible cargar el logotipo de la organización en el programa, que también se mostrará en el formulario impreso de la factura. 
Ahora puede abrir una cuenta e intentar imprimir nueva forma. Para hacer esto, vaya a la pestaña "Ventas", seleccione el elemento "Facturas a clientes", busque documento deseado y presione el botón "Imprimir" - "Factura de pago (con sello y firmas)". 
Si necesitamos enviar una factura por correo electrónico, entonces haga clic en el botón con la imagen de un sobre, ubicado a la derecha del botón de imprimir. En este caso, el programa también preguntará qué formulario queremos enviar. 
Elige la opción con sello y firmas. Si es necesario, puede abrir y ver la factura resultante desde el formulario de envío. Si todo está bien, solo queda especificar el destinatario y hacer clic en "Enviar". 
En el caso de que no hayas enviado previamente facturas a clientes directamente desde 1C, primero deberás configurar los ajustes de tu cuenta de correo electrónico. Para hacer esto, vaya a la pestaña "Administración" y seleccione el elemento "Organizador". 
Luego seleccione "Cuentas de correo electrónico". Cree una nueva entrada, especifique su dirección de correo electrónico, contraseña y nombre del remitente, guarde la información. Ahora puede utilizar de forma segura esta práctica función enviando facturas para el pago a los clientes directamente desde 1C: Contabilidad. Si tiene alguna pregunta, puede hacerla en los comentarios del artículo.
", que permiten enviar formularios impresos de cualquier documento en formato PDF a los clientes (habiendo insertado previamente sellos y firmas allí), los programadores tienen la oportunidad de crear sus propios formularios de impresión externos y adjuntarlos al procesamiento de ALANN. ¿Qué requisitos deben cumplir los formularios de impresión externos? creado para la reunión de procesamiento de ALANN, descrito en la publicación... La misma publicación discutirá cómo agregar imágenes a los diseños.
El método que voy a describir se llama "Método "Capas"". El método que todos conocen y se usa con más frecuencia (cuando se agregan imágenes con un fondo transparente al diseño), llamemos "Método de transparencia".
Tecnología, por así decirlo.
Entonces, por ejemplo, insertemos un sello y firmas en una factura típica de pago (configuraciones de administración comercial 10.3). Para hacer esto, abra el diseño general "InvoiceOrder" y busque el área "InvoiceFooter" (he resaltado las áreas en las que necesito insertar un sello y firmas con cuadrados rojos translúcidos)):
Por supuesto, si ahora pega imágenes con un sello y una firma en el diseño, el texto detrás de ellas no será visible. Por lo tanto, encontramos los siguientes elementos en la barra de herramientas: "Directo" y "Texto" (en la imagen a continuación, las flechas rojas muestran estos elementos):

Seleccione el elemento "Texto" y agréguelo al diseño:

- Establezca el elemento: texto "Cabeza", tamaño de fuente - "10" y negrita.
- Especifique en las propiedades del elemento: Línea - "Sin línea", Color de fondo - "Auto" (haga clic en el botón "Borrar" [X]), Patrón - "Sin relleno":

Como resultado, en el diseño obtuvimos dos inscripciones "Cabeza" visualmente idénticas:

Ahora la inscripción que creamos debe moverse para que coincida completamente con la inscripción "nativa" "Cabeza":

Y la inscripción "nativa" se puede quitar.
Hacemos lo mismo con el resto de inscripciones en el área "Sótano de cuentas".
El mecanismo para trabajar con líneas de subrayado es similar:
- Agregar un elemento de tipo "Directo" al diseño
- Lo combinamos completamente con la línea deseada en el diseño (por ejemplo, la línea que subraya el nombre de la posición).
- Luego eliminamos esta línea muy "nativa".
Al final, tendremos un área de diseño compuesta completamente por elementos del tipo "Texto" o "Straight", no diferente del área original:

Ahora agregamos tres imágenes al diseño: Imprimir y dos firmas. Así que lo que sucede:

"Bueno, ¿dónde está el foco?"- tu dices. Pero para enfocarte, haz lo siguiente:
- llame al menú contextual de una de las imágenes (haga clic con el botón derecho en la imagen),
- seleccione "Pedido -> Enviar al fondo".
Y así para cada una de las imágenes. El resultado será:

o, si observa una versión preparada, entonces:

Si el diseño se está preparando para su uso junto con el procesamiento de ALANN, debe:
- Dé a todas las imágenes en el diseño nombres normales para la percepción (por ejemplo, "Sello de la Organización", "Firma del Jefe", etc.).
- Borrar imágenes del contenido, es decir, hacer dibujos en blanco.
Comparación del resultado de los métodos "Capas" y "Transparencia"
Así es como se ven los resultados cuando se usan estos métodos. Me parece que la imagen de la derecha es más estética:
Se adjunta a la publicación un archivo que contiene sótanos preparados para formularios impresos estándar (Factura, TORG-12, Ley sobre la prestación de servicios), en los que se insertan imágenes (sellos y firmas) utilizando el método "Capas".
Hola. Les presento mi nuevo procesamiento 1C Factura de Pago al Comprador con Sello y Firma.
El procesamiento cambia la forma impresa estándar del documento "Factura del comprador" en la configuración de Enterprise Accounting 2.0 (1C:Enterprise 8.2).
El procesamiento no requiere cambios en configuración típica, abriendo el configurador y editando diseños.
No importa cómo afecte más actualizaciones automáticas desde discos ITS.
El procesamiento de "Factura de Pago al Comprador con Sello y Firma" está conectado en el modo 1C Enterprise y está disponible en la lista de formularios impresos del documento FACTURA DE PAGO AL COMPRADOR.
Cómo se muestra el sello y la firma en la Factura de pago 1C
Abrimos el procesamiento en el modo 1C Enterprise. Archivo - Abrir - "Factura Para Pago Al CompradorSelloFirmado.epf"
Elegimos para la organización: Logotipo, Sello de la Organización y firmas del titular y Cap. Bukh.
El procesamiento es mejor agregarlo inmediatamente como externo. Vía Servicio — Informes y tramitaciones adicionales — Tramitación externa adicional
Después de configurar estos ajustes, el procesamiento debe ser conectarse como un imprimible externo.
Entramos en la factura para el pago al comprador e imprimimos nuestro diseño
Esto es con lo que terminamos
Y aquí de cerca¿Cómo se ven el sello y la firma en la factura de pago al comprador en Contabilidad 1C?
Para que obtengas el mismo efecto que en mi foto, ¡Las imágenes deben tener un fondo transparente!
Para gestión de documentos electrónicos simplemente es necesario, por lo que debe hacer un fondo transparente en los dibujos escaneados de la firma y el sello, guardarlos en formato * .png o * .gif
Trabajos de procesamiento en la configuración 1C Contabilidad 2.0, pero puede modificarse fácilmente para adaptarse a las necesidades del cliente.
Puede realizar las siguientes mejoras en el formulario impreso de la Factura para el pago al comprador
producción Información adicional(Como ejemplo: Atención, los detalles de la organización han cambiado.);
retirar el contrato y las cuentas por cobrar;
asignar adicionalmente los montos totales de las facturas;
mostrar bloques de anuncios;
El costo de procesamiento es de 1000 rublos o $33
Puedes pagar en una de las billeteras.
dinero web:
Rublos - R137603857842
Dolares – Z483614844528
Cuenta Yandex: 410011156200738
Descargar
Después del pago, envíe un correo electrónico a [correo electrónico protegido] en el asunto del escrito, indicar “Pago por Tramitación 1C”, donde deberá especificar el número de la cuenta de pago.
La respuesta seguirá dentro de las 24 horas.
Para la creación de formularios de impresión externa, informes y procesamiento 1C, póngase en contacto con
Todas las sugerencias y preguntas sobre el procesamiento, pregunte aquí en los comentarios.
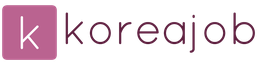
 Entrada
Entrada