Foro de programas para el funcionamiento estable de Internet. Optimización de la conexión a Internet. Vídeo sobre cómo configurar TCP Optimizer para acelerar la velocidad de conexión a Internet
¡Saludos, queridos lectores! En el último artículo, te lo dije. Allí usamos un programa simple que desenterró para nosotros Información necesaria, y luego profundizamos en la configuración durante mucho, mucho tiempo para lograr el resultado que necesitábamos. Personalmente, me tomó alrededor de una hora hacer esto (teniendo en cuenta el análisis del programa, unos 40 minutos).
En este artículo también te contaré cómo acelerar Internet o, en otras palabras, cómo optimizar tu conexión a Internet. Pero esta vez será muy sencillo. El programa para optimizar la conexión a Internet es muy simple y funciona con un solo clic. Es decir, hacemos clic en el botón, el programa pensará un poco y hará todo por nosotros. Me encantan esos programas!
Como dije en el artículo anterior, no hay forma de que podamos ampliar el canal de Internet recibido de su proveedor. Pero podemos optimizarlo, esta vez con la ayuda de un programa. Después de la optimización, Internet, de hecho, no cambiará, pero la velocidad de visualización de los sitios debería aumentar.
Además, el programa es simple, no deberías tener ningún problema con él, por lo que recomiendo a todos que lo prueben.
¡Y ahora las instrucciones para usar nuestro programa! Por cierto, olvidé darte el nombre de este programa: Auslogics, y puedes descargarlo.
Descargue el programa desde este sitio, descomprima el archivo descargado con cualquier archivador, como WinRar, y ejecute el archivo de arranque Auslogics IO 2.0.6.55.exe.
Después de la instalación, si no eliminó ninguna marca de verificación, se debe crear un icono del programa en el escritorio y el programa debe iniciarse. Recomiendo usar todas las optimizaciones automáticas en lugar de las manuales.
Entonces, la primera ventana del programa se ve así:

En él, debe seleccionar la velocidad de su conexión a Internet y hacer clic en el botón "Análisis".
Mi análisis tomó 20 segundos, al final obtuve el resultado:

¿Qué estamos haciendo ahora? ¡Solucionamos todas las deficiencias con el botón "Optimizar"! Antes de hacer clic en él, debe cerrar todos los navegadores (incluido este artículo).
Por lo tanto, haga clic en el botón "Optimizar". El programa hará todo lo suficientemente rápido, después de lo cual será necesario reiniciar la computadora (el propio programa le pedirá que lo haga).
¡Importante! Si el programa dio un error en los resultados y dijo que no era posible hacer todo, entonces solo necesita seleccionar una velocidad de conexión a Internet diferente (lo más probable es que haya cometido un error al elegir). Entonces hágalo todo de nuevo.
De hecho, esa es toda la optimización para usted. Al final del trabajo, el programa se puede eliminar, es poco probable que lo necesite más, porque la configuración se guardará.
Espero que haya encontrado útil el limpiador de computadora CCleaner. En el futuro, definitivamente consideraremos programas similares, y para no perder estas lecciones, ¡y recibir nuevos artículos directamente en su correo! ¡Nos vemos!
Traigo a su atención un programa con el que puede optimizar su conexión a Internet, aumentar la velocidad, estabilizar y reducir el ping en los juegos en línea. 1. Descargue la instalación del programa en sí desde este tema en el archivo adjunto.
2. Instálelo en su computadora.
3. Ejecutar como administrador.
4. Establecemos la configuración para juegos en línea, como se muestra en las capturas de pantalla:
Pestaña Configuración general
Seleccione su tarjeta de red para configurar. "Selección de adaptador de red"
En la escala de velocidad, establezca la velocidad de su conexión a Internet.
Pestaña Configuración avanzada
5. Haga clic en aplicar - "Aplicar cambios"
6. El programa en una nueva ventana mostrará que cambios serán aceptados, en esta ventana debemos marcar la casilla junto a "copia de seguridad", esto es necesario para restaurar la configuración anterior de conexión a Internet en Windows.
7. Haga clic en "Aceptar". Después de que el programa aplique la nueva configuración de conexión a Internet y le pida que reinicie el sistema, reinicie.
¡Todo está listo!
Si tienes alguna pregunta o sugerencia, por favor publícala en este hilo.
Como se prometió, la traducción al ruso instrucciones - "TCP Optimizer"
1. Introducción
TCP Optimizer es un programa con una interfaz liviana e intuitiva para configurar los ajustes de banda ancha de TCP/IP en las versiones actuales (y algunas heredadas) de Windows. La versión 4 de TCP Optimizer funciona en todas las versiones de Windows, desde XP/NT/2000/2003, Windows Vista/7/2008 Server hasta Windows 8, 2012 Server y Windows 10 más recientes. La configuración de todos los sistemas operativos anteriores son diferentes, por lo que el programa ofrecerá solo el conjunto de opciones admitido para el sistema operativo seleccionado. Al crear TCP Optimizer, se tuvieron en cuenta todos los matices de Microsoft con respecto a TCP / IP, así como los documentos RFC relacionados con el programa. La utilidad puede editar todos los registros importantes con parámetros de configuración TCP/IP; en nuevas versiones de Windows, opera con cmdlets de PowerShell; contiene todos los ajustes que enumeramos anteriormente en nuestros artículos sobre cómo mejorar la velocidad de transferencia y, en general, hace que la experiencia con los ajustes sea muy fácil.
A continuación describiremos todas las opciones disponibles en TCP Optimizer. Es posible que algunas de las opciones solo estén disponibles para Windows 8 y superior.
2. Uso del programa. Breve reseña.
Si no tiene ganas de revisar toda la documentación a continuación, o si necesita ajustes ahora mismo, simplemente siga todos los pasos de esta breve guía:
Ejecute el programa como administrador: para ello, haga clic derecho en el acceso directo del programa, seleccione "Propiedades", vaya a la sección "Compatibilidad" -> "Ejecutar como administrador" -> Aceptar.
Establezca el control deslizante en velocidad máxima Conexiones a Internet (según ISP).
Seleccione el tipo de dispositivo de red a través del cual accede a Internet (o marque la casilla junto a "Cambiar todos los dispositivos de red").
En la parte inferior del menú de configuración, seleccione "Óptimo".
Haga clic en Aplicar. Decide si harás una copia de seguridad, iniciarás sesión y reiniciarás tu computadora.
TCP Optimizer hará el resto del trabajo por ti, también optimizará tu conexión a Internet. Podrá revisar la lista de todos los cambios significativos antes de que se apliquen a la computadora. El programa se puede utilizar para restaurar rápidamente la configuración del usuario y, si lo desea, para experimentar con otras configuraciones. Quizás para esto último, primero deberá leer toda la documentación y nuestros artículos sobre ajustes para comprender el significado de ciertas configuraciones y su efecto.
Para obtener más información sobre todas las características especiales del programa, lea los siguientes capítulos.
Nota: Deberá iniciar sesión en el programa con su cuenta (algunas opciones funcionan solo con cuentas), así como con el nombre del administrador, para que el programa tenga derecho a cambiar algunas configuraciones.
3. Configuración general
Dada a continuación Breve descripción todas las opciones en la pestaña Configuración general en el programa TCP Optimizer en la versión actual de Windows.
Velocidad de conexión
Este control deslizante le permite seleccionar la velocidad de conexión a Internet máxima posible, que es declarada por su proveedor de servicios de Internet. No necesita ingresar la velocidad de conexión actual aquí o ingresar el resultado de una prueba de velocidad aquí. Esto requiere la máxima velocidad teórica de su conexión. Tenga en cuenta que la velocidad está en MB/s, lo que significa megabytes por segundo (no confundir con megabytes simples).
Mover el control deslizante de velocidad de enlace afectará tamaño óptimo Ventanas TCP. En versiones anteriores de Windows, cambiar la posición del control deslizante conduce inmediatamente al cálculo del tamaño óptimo de la ventana de recepción de TCP para una velocidad determinada. Sobre los nuevos sistemas operativos Ventanas dadas la acción puede cambiar el algoritmo sintonización automática Ventanas de recepción de TCP ("restringidas" para velocidades inferiores a 1 MB/s; "normales" para la mayoría de las conexiones de banda ancha; "experimental" para velocidades superiores a 90 MB/s). Tenga en cuenta que el valor "experimental" en la sección de configuración automática de la ventana TCP debe usarse con cuidado.
Selección de dispositivos de red
La lista mostrará todos los dispositivos de red conectados/activos reconocidos por el sistema. Si se selecciona un adaptador de red específico mediante el menú desplegable, su dirección IP se mostrará en la esquina inferior derecha de la sección actual. También puede cambiar o no todos los dispositivos de red al mismo tiempo.
En esta sección del programa, puede establecer un valor MTU personalizado (tamaño máximo de unidad de datos). Para conexiones estándar, el valor de MTU es de 1500 bytes, a excepción de las conexiones PPPoE y algunas conexiones a través de módems DSL. El índice MTU solo debe corregirse para ellos. Por ejemplo, el valor máximo de MTU para la encapsulación PPPoE de Windows sería de 1480 bytes (ya veces de 1492).
Nota: en casos excepcionales, el programa puede reconocer incorrectamente el dispositivo de red preferido. Esto no afectará en gran medida el rendimiento de nuestro producto. En este caso, solo necesita marcar la casilla junto a "Cambiar todos los dispositivos de red". Estaríamos muy agradecidos si nos informara sobre estos casos para que podamos mejorar el programa.
Ajuste automático de la ventana de recepción de TCP
Esta configuración ajusta el algoritmo para determinar el tamaño de la ventana de recepción de TCP en Windows. La pequeña ventana de recepción de TCP puede limitar las conexiones de alta velocidad y alta latencia, que son todas las conexiones de Internet de banda ancha. Para la mayoría de las conexiones, recomendamos seleccionar "normal" al configurar este parámetro. También deberá asegurarse de deshabilitar la "heurística de escalado de Windows" a continuación para que Windows no cambie esta configuración automáticamente.
Aquí hay un par de excepciones para las que no es necesario establecer el valor de configuración automática de TCP en "normal":
1. Si la velocidad de su conexión es inferior a 1 Mbps, puede seleccionar el valor "altamente restringido" (estrictamente limitado).
2. Si tiene una conexión de acceso telefónico, puede seleccionar "deshabilitado" (deshabilitado, porque su velocidad no requerirá un búfer mayor a 64 KB).
3. Si la velocidad de su conexión es de aproximadamente/más de 100 Mbps, puede seleccionar "experimental". Sin embargo, para garantizar una buena estabilidad en la transferencia de datos, este parámetro debe estudiarse más de cerca. Si tiene alguna dificultad con "experimental", cambie el valor a "normal" y comparta su experiencia en los foros o envíenos un correo electrónico.
Heurística de escala de ventana TCP
Si esta opción se deja habilitada, Windows puede limitar el tamaño de la ventana del valor predeterminado en cualquier momento en que considere que las condiciones de la red justifican la acción. Cuando Windows limita el tamaño de la ventana de TCP, no siempre vuelve a los valores predeterminados. Se recomienda encarecidamente establecer esta opción en "deshabilitado" para conservar los ajustes de configuración automática de TCP del usuario.
Proveedor de complementos de control de congestión
Normalmente, TCP evita la congestión de la red aumentando con elegancia el tamaño de la ventana de envío al comienzo de la conexión. Cuando se trata de conexiones de banda ancha, los algoritmos de protocolo tampoco aumentan el tamaño de la ventana lo suficientemente rápido como para utilizar completamente el ancho de banda disponible. El TCP compuesto es Nuevo método control de congestión, que aumenta el tamaño de la ventana de envío de TCP para conexiones de banda ancha (RWIN y BDP más grandes) de forma más agresiva. El protocolo CTCP maximiza el rendimiento mediante el seguimiento de la latencia y la pérdida de datos.
En la mayoría de los escenarios estándar, se debe seleccionar "CTCP".
CTCP (TCP compuesto) aumenta el tamaño de la ventana de recepción de TCP y la cantidad de datos enviados. Este protocolo mejora el rendimiento de las conexiones a Internet de banda ancha de alta latencia.
DCTCP (Data Center TCP) ajusta el tamaño de la ventana de TCP en función de las notificaciones de congestión de la red ECN. El protocolo mejora el rendimiento de las conexiones locales y de baja latencia. Tenga en cuenta que este protocolo solo puede ejecutarse en sistemas operativos de modificación de servidor.
Escala lateral de recepción (RSS)
RSS permite que los paquetes entrantes se procesen en paralelo en múltiples procesadores, al tiempo que evita el reenvío de paquetes. Esta opción separa los paquetes en flujos y utiliza diferentes procesadores para procesar cada flujo.
Consolidación de Segmentos Recibidos (RSC)
La función de consolidación de segmentos recibidos (RSC) permite que la NIC combine varios paquetes TCP/IP recibidos en una sola transmisión en paquetes más grandes (hasta 64 km). Por lo tanto, la pila de red tiene que procesar menos encabezados de paquetes. Esto reduce la carga en el servidor y la CPU intensivos en E/S.
Acceso directo a caché (DCA)
El acceso directo a la memoria caché (DCA) permite que un dispositivo de E/S compatible, como un controlador de red, coloque datos directamente en la memoria caché del procesador. El objetivo de DCA es reducir la latencia de la memoria y mejorar el rendimiento del canal en entornos de alta velocidad (gigabit). Los dispositivos de E/S, los conjuntos de chips del sistema y los procesadores deben ser compatibles con DCA.
Nota: el efecto DCA es más notable en los procesadores más antiguos.
Tiempo de vida del paquete (TTL)
Esta configuración define el tiempo de vida (TTL) predeterminado del paquete de acuerdo con el código en el encabezado del paquete IP saliente. TTL define el intervalo de tiempo máximo en segundos (o saltos) que un paquete IP puede existir en la red antes de llegar a su destino. Básicamente, es un cierto número de enrutadores por los que un paquete IP puede pasar antes de que desaparezca. Esta configuración no afecta directamente la velocidad, sin embargo, reducir esta configuración puede evitar que los paquetes lleguen a servidores distantes. Y un valor sobreestimado requerirá más tiempo para reconocer los paquetes perdidos.
Poder ECN
ECN (Notificación de congestión explícita, RFC 3168) es un mecanismo que proporciona a los enrutadores un método alternativo para lidiar con la congestión de la red. Su tarea es reducir el número de retransmisiones. Esencialmente, ECN indica que cualquier pérdida de paquetes es causada por una sobrecarga del enrutador. Esta opción permite que los enrutadores que encuentran congestión marquen los paquetes perdidos y permite a los clientes reducir automáticamente la velocidad de transmisión para evitar una mayor pérdida de paquetes. Normalmente, TCP/IP responde a la congestión de la red descartando paquetes. Cuando ECN está involucrado, en lugar de descartar el paquete, un enrutador habilitado para ECN inserta un bit en el encabezado IP para señalar la congestión. El receptor envía la notificación de sobrecarga al remitente. Este último, a su vez, debe responder a las caídas de paquetes. En las implementaciones modernas de TCP/IP, la opción ECN está deshabilitada de forma predeterminada, ya que esto puede causar problemas con los enrutadores heredados que descartan paquetes con un bit ECN o simplemente ignoran el bit.
Generalmente se recomienda deshabilitar la opción. Tenga cuidado al habilitarlo, ya que algunos enrutadores descartarán paquetes con un bit ECN, lo que provocará la pérdida de paquetes u otros problemas. Sin embargo, para los enrutadores habilitados para ECN, esta opción puede reducir la latencia en algunos juegos y mejorar la velocidad de conexión a pesar de la pérdida de paquetes.
Nota: en algunos juegos del editor EA Games, al ingresar al perfil, hay problemas para ingresar el inicio de sesión (posiblemente un problema con el soporte ECN del enrutador).
Descarga de suma de comprobación
Esta opción permite que el adaptador de red calcule la suma de verificación al transmitir paquetes y determine la suma de verificación al recibir paquetes en un procesador libre, lo que reduce el tráfico en el bus PCI. La descarga de suma de comprobación también es necesaria para que funcionen algunos otros objetos sin estado, como RSS (escalado lateral de recepción), RSC (concatenación de segmento recibido) y LSO (descarga de envío grande).
Descarga de canal TCP Chimney
TCP Chimney le permite liberar al procesador de la computadora host del procesamiento del tráfico TCP y cambiar esta función al adaptador de red. Esto ayuda a mejorar la forma en que su computadora maneja los datos de la red sin tener que recurrir a software adicional ni comprometer el rendimiento o la seguridad del sistema. Los programas que actualmente están ocupados procesando encabezados de red funcionan mejor con la opción TCP Chimney. En el pasado, la activación de esta opción tenía una serie de consecuencias negativas debido a errores en los controladores del adaptador de red. Sin embargo, el funcionamiento de esta opción se ha vuelto más depurado con el tiempo. Es muy útil para procesadores de computadoras cliente y para conexiones de banda ancha de alta velocidad. No se recomienda en algunos entornos de servidor.
Nota: no funciona con NetDMA (NetTDMA no es compatible con Windows 8 y superior).
Descarga la segmentación LSO
Cuando esta opción está habilitada, el adaptador de red se usa para completar la segmentación de datos, ya que en teoría lo hace más rápido que software Sistema operativo. Esto mejora la tasa de transferencia de datos y reduce la carga en la CPU. Los problemas con esta opción ocurren en muchos niveles, incluidos los problemas con los controladores del adaptador de red. Con los controladores Intel y Broadcom, se sabe que esta opción está habilitada de forma predeterminada. Como resultado, pueden surgir muchas dificultades.
Marcas de tiempo TCP 1323
De acuerdo con RFC 1323, las marcas de tiempo están destinadas a mejorar la confiabilidad de la transmisión mediante la retransmisión de segmentos no reconocidos después de que haya transcurrido el RTO (intervalo de retransmisión). El problema con las marcas de tiempo es que agregan 12 bytes adicionales al encabezado TCP de 20 bytes de cada paquete, lo que desperdicia ancho de banda debido al aumento del encabezado.
Nota: En Windows Vista/7, recomendamos dejar habilitado solo "Escalado de ventana" entre las opciones de TCP 1323.
Red NetDMA DMA (Windows Vista/7)
NetDMA (TCPA) le brinda más opciones para usar el acceso directo a la memoria. En esencia, esta opción le permite asignar datos de red de manera más eficiente mientras minimiza la carga en el procesador. La opción NetDMA libera al procesador del almacenamiento de paquetes de datos transferidos desde los búferes de la NIC a los búferes de la aplicación mediante el motor DMA. La opción debe ser compatible con su BIOS y su procesador debe ser compatible con la tecnología Intel I/O Acceleration Technology (I/OAT).
NetDMA no es compatible con Windows 8 y superior.
4. Configuración avanzada
Esta sección habla sobre la sección del programa llamada "Configuración avanzada", que es relevante para las versiones actuales de Windows.
Optimización de Internet Explorer
La especificación HTTP 1.1 en RFC 2616 recomienda no más de 2 conexiones simultáneas entre un cliente y un servidor web de forma predeterminada. De manera similar, la especificación HTTP 1.0 recomienda no más de 4 conexiones simultáneas (HTTP 1.0 no puede proporcionar una conexión de larga duración, por lo que se beneficia de más conexiones simultáneas). Tradicionalmente, Internet Explorer siguió las recomendaciones de RFC, pero desde el lanzamiento de IE8, Firefox 3 y Chrome 4, la mayoría de los principales navegadores se han alejado de estas recomendaciones en busca de más alta velocidad cargar páginas web y aumentó el número de conexiones de servidor simultáneas a 6 para HTTP 1.0 y 1.1.
Recomendamos aumentar el número de conexiones paralelas a 8-10 por servidor debido a la complicada arquitectura de las páginas web y la apariencia de una gran cantidad de sus elementos. Así, se justifica el establecimiento de múltiples conexiones, especialmente para las conexiones a Internet de banda ancha. Tenga en cuenta que no se recomienda establecer más de 10 conexiones, ya que algunos servidores web limitan la cantidad de conexiones simultáneas por IP y pueden terminar o descartar dichas conexiones. Entre otros problemas, esto conducirá a páginas descargadas y una experiencia de usuario negativa.
Prioridades de permisos de host
Esta opción tiene como objetivo aumentar la prioridad de DNS/nombre de host al aumentar la prioridad de los cuatro procesos asociados predeterminados. Es importante tener en cuenta que la opción aumenta la prioridad de los cuatro procesos vinculados sobre cientos de otros procesos activos y los mantiene estrictamente alineados con la cola. También es importante tener en cuenta que, en tales casos, le recomendamos que seleccione "óptimo" aquí, para no crear un conflicto entre las prioridades de otros procesos. Tenga cuidado al elegir un valor diferente.
Para obtener más información al respecto, consulte nuestro artículo sobre la modificación para priorizar los permisos del host.
Retransmisiones
Los dos valores en esta sección del programa controlan cómo se vuelve a conectar el sistema.
Max SYN Retransmissions: le permite establecer la cantidad de intentos para restaurar la conexión usando paquetes SYN.
Resiliencia de RTT no Sack: controla el tiempo de retorno de las retransmisiones para clientes que no son SACK. Esto ayuda a ralentizar las conexiones de los clientes al hacer que TCP/IP sea menos agresivo en la retransmisión de paquetes.
Intervalo de retransmisión (RTO) para Windows 8 y superior
El intervalo de retransmisión (RTO) determina cuántos milisegundos se dedicarán a procesar datos no reconocidos antes de que se corte la conexión. Esta opción ayuda a reducir los retrasos en la retransmisión de datos. El valor RTO inicial predeterminado de 3000 ms (3 segundos) se puede reducir a ~2 s (excluyendo las ubicaciones remotas) para las conexiones de banda ancha de baja latencia actuales. Para conexiones con alta latencia (satélites, ubicaciones remotas), reducir este valor demasiado agresivamente puede resultar en retransmisiones anticipadas. No descuide constantemente el límite de RTO. El valor mínimo recomendado para Min RTO es 300 ms por defecto.
Ver RFC 6298
Almacenamiento en caché de errores de DNS - Windows 7/Vista/2k/XP
Esta opción está destinada a evitar que se almacenen en caché las respuestas DNS negativas.
MaxNegativeCacheTtl: determina cuánto tiempo se mantiene una entrada de respuesta negativa en el caché de DNS (solo funciona para Windows XP/2003).
NegativeCacheTime: determina cuánto tiempo se almacenará una entrada de respuesta negativa en la caché de DNS (solo funciona para Windows 2000/2008/Vista/Windows 7, similar a MaxNegativeCacheTtl).
NetFailureCacheTime: determina cuánto tiempo el cliente DNS enviará consultas después de detectar una interrupción de la red. Durante este intervalo de tiempo, el cliente DNS enviará una notificación de tiempo de espera de respuesta a todas las solicitudes. Si esta opción se establece en "0", se desactivará y el DNS continuará enviando solicitudes a pesar de la falla de la red.
NegativeSOACacheTime: determina cuánto tiempo se mantendrá un registro de respuesta negativa en la caché de DNS mientras que el registro de inicio de zona SOA (Inicio de autoridad) permanecerá en la caché de DNS.
Tipo/calidad de servicio
Este tema está relacionado con la política de QoS y el programador de paquetes de QoS en Windows.
NonBestEffortLimit: el programador de paquetes de QoS en Windows 7/8/8.1 reserva de forma predeterminada el 20 % del tráfico de red para las aplicaciones de QoS que requieren prioridad. Tenga en cuenta que el tráfico está reservado solo para aplicaciones QoS activas que requieren prioridad de tráfico, como, por ejemplo, Windows Update. Al establecer este parámetro en "0", evitará que Windows reserve el 20% del tráfico para dichas aplicaciones.
No use NLA (no use NLA): Esta opción, no documentada en la documentación, es parte de tcpip.sys responsable de cambiar el valor de QoS DSCP. Microsoft requiere que los sistemas Windows 7/8 se unan a un dominio y que el dominio sea visible para un adaptador de red especial para aplicar la política de grupo local y establecer el valor DSCP. Establecer esto en "1" eliminará todas las restricciones y le permitirá establecer un valor DSCP para todos los dispositivos de red que no forman parte de un dominio. Dentro de la política de grupo local, el valor de DSCP se puede ajustar mediante gpedit.msc.
Ajuste del juego: índice de regulación de la red y opción de capacidad de respuesta del sistema
Índice de limitación de red: Windows utiliza un mecanismo de limitación para limitar el procesamiento del tráfico de red que no es de medios. Dado que el procesamiento de paquetes de red consume demasiados recursos, el objetivo de la aceleración es ayudar al procesador a omitir algunos ciclos de reloj para dar acceso prioritario a los programas multimedia. En algunos casos, como en el caso de las redes gigabit y algunos juegos en línea, será mejor desactivar la limitación para lograr el máximo rendimiento.
Capacidad de respuesta del sistema: las aplicaciones multimedia utilizan el Programador de clase de medios (MMCSS) para obtener acceso prioritario a los recursos del procesador sin perjuicio de las aplicaciones en segundo plano de menor prioridad. Pero, de forma predeterminada, trabajar con aplicaciones en segundo plano consume el 20 % de los recursos del procesador. Así, solo queda el 80% del procesador para procesar multimedia y algunos juegos. El Optimizer puede liberar hasta el 20 % de los recursos del procesador asignados a las aplicaciones en segundo plano para proporcionarlos a los juegos.
Nota: En algunos sistemas operativos de servidor (Windows 2008 Server), el valor de SystemResponsiveness puede establecerse en 100 en lugar de los 20 predeterminados. Con estos valores, los servicios en segundo plano seguirán teniendo más prioridad que los multimedia.
Ajuste del juego: deshabilitar el algoritmo de Nagle
El algoritmo de Nagle fue diseñado para combinar paquetes pequeños en un solo paquete más grande para una transmisión más rápida. Aunque el algoritmo mejora el rendimiento de la red y reduce la cantidad de encabezados TCP/IP, aún retrasa el envío de paquetes pequeños por un período breve. Deshabilitar el algoritmo reduce la latencia/ping en algunos juegos, pero puede afectar negativamente las transferencias de archivos. En Windows, el algoritmo de Nagle está habilitado de forma predeterminada.
TcpAckFrequency: "1" para juegos y Wi-FI (deshabilita la navegación), valores pequeños mayores que "2" para un mejor rendimiento.
TcpNoDelay: "1" para juegos (deshabilitar la navegación), "0" para habilitar la navegación
TcpDelAckTicks: "0" para juegos (deshabilitados), "1-6" significa 100-600ms. Establecer el valor en "1" reduce el efecto del algoritmo (por defecto 2=200ms).
No todos pueden llevar Internet de alta velocidad, tan especializado productos de software para agilizar las comunicaciones por Internet no han perdido su relevancia. Al cambiar parámetros específicos, puede lograr un aumento en la velocidad. Considere los principales programas para acelerar la velocidad de Internet.
Optimiza la conexión a Internet y Velocidad de Descarga, y también aumenta la velocidad de acceso a Internet, debido a la liberación de recursos del sistema no utilizados. también elimina temporal y archivos innecesarios, rastros de navegación por Internet, protege a los navegadores web de extensiones y complementos que tienen mala reputación.
Peculiaridades:
- a través del uso las últimas tecnologías logrado aceleración de acceso al usar Internet en varios navegadores;
- habla rusa interfaz;
- corrige problemas de red;
- disponible versión gratuita con funcionalidad limitada;
- automático actualizar.
No se observaron deficiencias.
Te permite producir opciones de configuración conexión de red para un mejor rendimiento, lo que da como resultado velocidades de conexión aproximadamente 2 veces más rápidas.
La característica principal se manifiesta en proporcionar una extensión de la conexión de red actual. Para esto, se usa una configuración única, debido al uso de características no siempre documentadas del sistema operativo. además la utilidad no inyecta servicios complementarios en lugar de software similar.

ventajas:
- especialmente eficaz cuando se usa Acceso telefónico;
- ajuste de nivel acelerar;
- sencillo interfaz;
- elección tipo de conexión y versión del sistema operativo
- mínimo opciones;
- apoyo técnico;
- versión gratuita con restricciones funcionales;
- comprobar la función actualizaciones;
- apoya Windows XP.
Desventajas:
- No interfaz rusa;
- programa incapaz de influir en los parámetros físicos de la conexión.
El programa mejora varias opciones de configuración que afectan directamente a la red y la velocidad de conexión a Internet. En usted puede rastrear los llamados "agujeros negros", que se utilizan para mejorar el rendimiento de la red.

ventajas:
- suficiente un click claves para iniciar la optimización;
- seguimiento Estado de la red;
- sencillez interfaz;
- el programa se distribuye es gratis;
- come optimización fina.
Desventajas:
- No localización rusa;
- ausencia opciones adicionales.
Internet Speed Up cambia configuraciones específicas para mejorar conexiones DSL y sacarle el máximo partido.

ventajas:
- 30 dias Versión de demostración con funcionalidad incompleta;
- prueba de velocidad Internet y MTU;
- auxiliar utilidades.
Desventajas:
- No interfaz en ruso;
- sin soporte desarrollador ( versión completa indisponible).
Construido para cambiar configuración del registro, que afectan la velocidad de la red, el tamaño del caché, la duración de la sesión, el límite de conexión y otros.

ventajas:
- aumento de velocidad redes sin actualizaciones de hardware;
- mejoramiento sistemas en modo manual y automático;
- apoyo todo tipo de navegadores, módems y conexiones de alta velocidad;
- aceleración no solo navegar por la web, recibir correo, sino también descargar datos de la red;
- vista estado actual;
- come versión gratuita con funcionalidad limitada;
- respaldo ajustes;
- Delgado configuración.
- sobrecargado interfaz;
- No idioma ruso.
- un programa para aumentar la velocidad de Internet, puede acelerar la carga de galerías de miniaturas y otras páginas web en un 200-300% para Microsoft Internet Explorer.

Peculiaridades:
- bajo consumo de recursos, estabilidad en el trabajo;
- trabajando con Internet Explorer de todas las versiones;
- sencillez en uso;
- come gratis 30 días versión.
Desventajas:
- más No soportado desarrollador (versión completa no disponible);
- apoyo solo Internet Explorer;
- ausencia características adicionales.
Analiza la PC y optimiza la configuración con un solo botón. También incluye una herramienta que prueba la velocidad de la conexión a Internet. Puede descargar el programa para aumentar la velocidad de Internet desde el sitio web oficial.

ventajas:
- aceleración y elección configuraciones de Internet Explorer y Firefox;
- efectivamente destruye rastros surf;
- examen archivo de hosts
- interactivo verificación automática principales configuraciones de acceso a Internet;
- Disponibilidad interfaz rusa;
- útil instrumentos;
- 2 modos ajustes;
- circuito sencillo publicaciones con explicaciones;
- prueba versión de 40 días(al recibir una llave gratis).
La desventaja radica en falta de apoyo todos los navegadores populares.
Optimiza y acelera su conexión de red y todas las actividades de Internet, lo que da como resultado una conexión más rápida, una carga de página y de correo electrónico más rápida, velocidad de juego en línea y una conexión de Skype mejorada.
También optimizador de internet evita la fragmentación datos, lo que mejora ligeramente la velocidad al descargar hacia y desde la red. 
ventajas:
- gratis Versión de demostración;
- constante supervisión;
- historia pruebas.
La desventaja es la falta interfaz rusa.
Resuelve el problema de congestión de Internet para conexiones compartidas, mejora la velocidad de Internet y optimiza la conexión con Traffic Shaping and Prioritization, aumenta el ancho de banda y reduce el Ping.

ventajas:
- mejora del flujo audio o vídeo;
- punto de acceso Wifi;
- cFos Traffic Shaping para smartphones, tablets y otros dispositivos móviles;
- interfaz en ruso;
- ajuste en modo automático;
- visualización tráfico y ping;
- detección automática enrutador
- versión completa dentro de un plazo de 30 días.
Menos - no estándar y un poco interfaz confusa.
Características comparativas
En la tabla, comparamos programas populares para aumentar la velocidad de Internet.
| Nombre |
Precio |
ultima versión |
Peculiaridades |
desventajas |
|---|
| 900 rublos. |
12.0.3 (2018)
|
Soluciona problemas de internet. Tiene un "Acelerador de Internet".
|
No visto. |
| trotar |
19,3 $
|
8.6.4.2018 (2018)
|
Uso de funciones del sistema operativo. Varios niveles de aumento de velocidad.
|
Falta de una interfaz en ruso. |
| Es gratis |
2.03 (2014)
|
Programa gratuito. Posibilidad de optimización fina.
|
La ausencia del idioma ruso. Falta de características adicionales.
|
| No soportado |
8.0 (2015)
|
Utilidades de ayuda integradas. Verificación de velocidad de Internet y MTU.
|
Falta de localización rusa. |
| 20 €
|
2.28 (2017)
|
Modos de optimización automática o manual. Aumente la velocidad de la red sin actualizar el hardware.
|
interfaz sobrecargada. La ausencia del idioma ruso.
|
| No soportado |
1.3 (2010)
|
Bajo consumo de recursos. estabilidad en el trabajo.
|
Soporte solo para Internet Explorer. |
| 12 $
|
3.3 (2017)
|
Limpieza de navegación por Internet. Comprobando el archivo de hosts.
|
Sin optimización para muchos navegadores. |
| 25,95 $
|
10.0 (2018)
|
Monitoreo constante. Historial de pruebas.
|
No hay idioma ruso. |
| 19.90 €
|
10.26 (2018)
|
Prioridades de tráfico flexibles y profundamente personalizables. Visualización de tráfico y ping.
|
Interfaz no estándar y algo confusa. |
Pregunta del usuario
Hola.
Dime, ¿es posible de alguna manera acelerar Internet en una computadora portátil? Estoy conectado a través de una conexión Wi-Fi, el proveedor prometió una velocidad de 50 Mbps, pero en realidad todo se carga muy lentamente.
Me puse en contacto con el proveedor de Internet: verificaron la red y dijeron que todo estaba bien de su lado, busquen el problema por su cuenta. No lo encontré yo mismo, pero para llamar a especialistas del proveedor, debe pagarles (e incluso diría que no agrio ...).
¡Buenos días!
Escribiste "despacio" - y este concepto es muy vago 👀. Para alguien, descargue una película en 10 min. - es lento, tarda 2☝. Pero en general, en general, el problema es bastante popular, y en este artículo describiré los principales métodos y puntos que debe verificar y que, al final, acelerarán un poco su conexión.
👉 ¡Ayudar!
Cómo averiguar la velocidad real de Internet en una computadora -
Cambio de proveedor/plan tarifario
Este consejo no se aplica a la optimización y el ajuste, pero sin embargo ...
Por supuesto, una de las formas más efectivas de aumentar la velocidad de Internet es cambiar plan tarifario su conexión (o, en general, cambiar el propio proveedor).
Además, ahora en la mayoría de las ciudades la conexión a Internet es gratuita, hay varios proveedores disponibles y siempre hay donde elegir. (Quizás, los únicos rehenes aquí son los que viven en pequeños centros regionales, donde prácticamente no hay alternativas) ...
Nota: por cierto, si decide cambiar de proveedor, le recomiendo que pregunte a los vecinos en el porche; de esta manera, puede evaluar la velocidad real y la calidad de los servicios de Internet (y elegir la mejor manera específicamente para su hogar particular).

Configuración de la reserva de canales de Internet
¡Windows puede limitar su ancho de banda de Internet hasta un 20% de forma predeterminada! Naturalmente, esto puede afectar seriamente a la velocidad de descarga, por lo que sería bueno desactivar esta reserva. ¿Cómo hacerlo?
Debe abrir el Editor de directivas de grupo. Para abrirlo, presione una combinación de botones GANAR+R, ingrese el comando gpedit.msc en la línea abierta, y presione Ingresar
. El método es relevante para Windows XP/7/8/10.

¡Nota! Si tiene una versión casera (o inicial) de Windows, lo más probable es que el editor de políticas de grupo no se abra y le dé un error: "No se puede encontrar gpedit.msc. Verifique que el nombre sea correcto y vuelva a intentarlo"
.
En este caso, hay dos formas de salir: cambiar la versión de Windows o instalar este editor (hay formas complicadas en Internet de cómo hacerlo).
A continuación, debe ir a la sucursal: "Configuración de la computadora -> Plantillas administrativas -> Red -> Programador de paquetes QoS"
. Después, a la derecha, abre la opción "Limitar el ancho de banda reservado"
(ver captura de pantalla a continuación 👇).

Editor de políticas de grupo local / Windows 7
En la ventana que se abre, coloque el control deslizante en "Encender" y poner una restricción en 0%
(como en la captura de pantalla a continuación). Después, guarde la configuración y reinicie su computadora. Ahora se debe levantar la restricción...

Optimice el sistema, corrija errores, limpie basura
Creo que no es un secreto para nadie que la velocidad de Internet y, de hecho, en general, todas sus actividades en una PC, dependen de la optimización del sistema.
no estoy hablando de que diferente tipo basura (accesos directos viejos y rotos, colas sobrantes de programas eliminados hace mucho tiempo, entradas erróneas en el registro, etc.) puede "forzar" su...
Para la optimización automática y la limpieza del sistema de este "bien", recomendaré un par de utilidades a continuación.
2) Optimización de Windows 10 para acelerar su computadora -
¿Hay otras aplicaciones cargando la red?
Además, con bastante frecuencia, muchos usuarios ni siquiera saben qué aplicaciones tienen utilizando su canal de Internet. ¡Es posible que la velocidad de Internet sea baja en su programa actual debido al hecho de que todo el canal está ocupado con algún otro proceso que ni siquiera conoce!
limitador de red
Una aplicación simple y confiable para controlar Internet. Le permite ver todos los programas utilizando el canal de Internet. Habiendo determinado todo el exceso, puede bloquear o deshabilitar estas aplicaciones. Así, el canal de Internet quedará libre para sus tareas actuales.

También puede estimar parcialmente la carga en la red en administrador de tareas
(esto es especialmente evidente en Windows 10, en Windows 7: abra el monitor de recursos). Un ejemplo se muestra en la siguiente captura de pantalla.

Aplicación de descarga no configurada (por ejemplo, uTorrent)
No hace mucho, ayudé a un amigo que se quejaba de que tardaba demasiado en descargar archivos. Cuál fue mi sorpresa cuando en uTorrent (y los descargó a través de este programa)¡Encontré el límite de velocidad establecido! Debido a tales insignificancias y falta de atención, a veces hay que esperar horas para cargar.
El mensaje aquí es simple.: asegúrese de verificar la configuración de la aplicación en la que está descargando el archivo (y en la que no está satisfecho con la velocidad de Internet). ¡Es posible que haya una restricción en la configuración!
Si toca uTorrent (como uno de los programas de descarga más populares), abra la configuración del programa y verifique la pestaña "Velocidad"(Velocidad). Establece el límite de velocidad para descargar y cargar. Establezca sus valores en función de las tareas y la potencia de la PC.

Revisa también la pestaña "Límite de tráfico"
- si no tienes conexión ilimitada a Internet, puede ser muy útil.
(Si tiene un cierto límite de tráfico habilitado y establecido, al alcanzarlo, uTorrent dejará de transferir archivos)

Por cierto, si la pregunta es sobre uTorrent, te recomiendo que también leas otro artículo:
👉 ¡Ayudar!
Por qué uTorrent se descarga a baja velocidad: los torrents tardan mucho en descargarse -
Uso de modos turbo en los navegadores
Si sus páginas de Internet se abren lentamente en su navegador, el video en línea se ralentiza, etc., le recomiendo que intente usar el modo turbo (disponible en algunos navegadores: Opera, navegador Yandex, etc.).

El modo Turbo le permite comprimir páginas pesadas antes de cargarlas, por lo que las páginas comienzan a cargarse más rápido. En general, esto tiene sentido con una conexión de red lenta.
Además, puede intentar usar navegadores con requisitos de sistema bajos. Su funcionalidad es ligeramente reducida, ¡pero funcionan muy rápido! Enlace al artículo a continuación.
Actualice los controladores del adaptador de red
En general, los controladores son una cosa insidiosa, a veces tienes que pasar mucho tiempo hasta que configures todo correctamente.
Si toca el adaptador de red, puede haber un par de opciones:
- no tiene un controlador para una tarjeta de red; por regla general, en este caso no tendrá Internet (¡en absoluto!). Aquí, creo, está claro qué hacer: descargar y actualizar el controlador;
- Windows recogió e instaló automáticamente el controlador: en este caso, la red funcionará (y en la mayoría de los casos ni siquiera necesita hacer nada más). Pero también sucede que el adaptador con estos controladores no funciona tan rápido como podría hacerlo con controladores optimizados "nativos". Es por eso, altamente deseable (cuando no está satisfecho con su velocidad de Internet) descargue y actualice el controlador desde el sitio web oficial del dispositivo. Por ejemplo, me he encontrado varias veces que después de actualizar el controlador, ¡la velocidad de la red aumentó de 3 a 4 veces!
👉 ¡Ayudar!
1) Cómo instalar, actualizar o desinstalar el controlador Wi-Fi (adaptador de red inalámbrica) -
2) Cómo encontrar e instalar un controlador para un dispositivo desconocido -
Creo que muchos de los que han estado jugando juegos de computadora en línea durante mucho tiempo se han encontrado más de una o dos veces con que el juego se ralentiza en un servidor específico y todo está bien en el otro. El punto aquí es que con diferentes servidores, diferente calidad de conexión.
Y es muy posible que Ud. baja velocidad descargar un archivo porque hay una mala conexión con un servidor específico. Esto sucede todo el tiempo. Intente descargar sus archivos de otras fuentes.
Alternativamente, puede usar torrents: si el archivo es popular, la descarga provendrá de muchas fuentes y alcanzará la velocidad máxima posible para usted.
Fortalecer la señal, configurar un enrutador (para aquellos que tienen una red Wi-Fi)
Si tiene un enrutador en casa, se configura una red Wi-Fi y accede a Internet a través de ella; es decir, hay una serie de cosas importantes a las que debe prestar atención: la ubicación del enrutador y la computadora portátil ( teléfono), configuración de canales, si está configurada la protección de red, etc.
Hablé sobre todas estas sutilezas en uno de mis artículos (enlace a continuación).
👉 ¡Ayudar!
Formas de fortalecer la señal de Wi-Fi: mejore la recepción y aumente el radio de la red en el hogar:
Como resultado, después de completar estas actividades, la velocidad de su red Wi-Fi aumentará, lo que significa que Internet funcionará más rápido...
👉 ¡Ayudar!
Cómo aumentar la velocidad de una red Wi-Fi (aceleración de la transferencia de datos) -
Es posible que su CPU/disco duro se esté ralentizando
Y, probablemente, lo último en lo que quería detenerme en este artículo.
El hecho es que quizás no sea Internet lo que se está ralentizando para ti, sino, digamos, un disco duro. Debido a esto, el mismo uTorrent restablece automáticamente la velocidad de descarga, esperando que disminuya la carga en el disco duro.
Cuando vuelve a la normalidad -aumenta la velocidad de descarga, si la carga del disco vuelve a alcanzar valores altos- uTorrent vuelve a resetearlo (y así sucesivamente, en círculo)...
Por lo tanto, le recomiendo que abra Administrador de tareas
(presione la combinación de teclas Ctrl+Alt+Del) y vea si hay una carga alta en el disco, es decir, >30-50%. Si la hay, identifica las aplicaciones que la crean y ciérralas. (si, estos no son procesos del sistema).

Consulte también un par de artículos más para obtener más información y soluciones al problema.
👉 ¡Ayudar!
1) El disco duro se ralentiza: 100% cargado, todo se congela y funciona lentamente -
2) El procesador se carga al 100% sin motivo aparente, se ralentiza -
Si lograste acelerar tu conexión a Internet de otra manera, te lo agradeceré en los comentarios.




















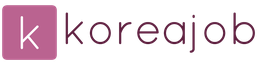
 Entrada
Entrada