โปรแกรมฟอรั่มสำหรับการทำงานที่เสถียรของอินเทอร์เน็ต การเพิ่มประสิทธิภาพการเชื่อมต่ออินเทอร์เน็ต วิดีโอวิธีกำหนดค่า TCP Optimizer เพื่อเพิ่มความเร็วในการเชื่อมต่ออินเทอร์เน็ต
สวัสดีผู้อ่านที่รัก! ในบทความที่แล้วฉันบอกคุณ ที่นั่นเราใช้โปรแกรมง่าย ๆ หนึ่งโปรแกรมที่ขุดขึ้นมาเพื่อเรา ข้อมูลที่จำเป็นจากนั้นเราก็เจาะลึกการตั้งค่าเป็นเวลานานเพื่อให้ได้ผลลัพธ์ที่เราต้องการ โดยส่วนตัวฉันใช้เวลาประมาณหนึ่งชั่วโมงในการทำเช่นนี้ (โดยคำนึงถึงการวิเคราะห์โปรแกรมประมาณ 40 นาที)
ในบทความนี้ ฉันจะบอกคุณถึงวิธีเพิ่มความเร็วอินเทอร์เน็ต หรือกล่าวอีกนัยหนึ่ง วิธีเพิ่มประสิทธิภาพการเชื่อมต่ออินเทอร์เน็ตของคุณ แต่คราวนี้มันจะง่ายมาก โปรแกรมสำหรับเพิ่มประสิทธิภาพการเชื่อมต่ออินเทอร์เน็ตนั้นง่ายมากและใช้งานได้ในคลิกเดียว นั่นคือเราคลิกที่ปุ่มโปรแกรมจะคิดเล็กน้อยและทำทุกอย่างเพื่อเรา ฉันรักโปรแกรมดังกล่าว!
ดังที่ได้กล่าวไปแล้วในบทความที่แล้ว ไม่มีทางที่เราจะสามารถขยายช่องสัญญาณอินเทอร์เน็ตที่ได้รับจากผู้ให้บริการของคุณได้ แต่เราสามารถปรับให้เหมาะสมได้ - คราวนี้ด้วยความช่วยเหลือของโปรแกรม หลังจากการเพิ่มประสิทธิภาพ ในความเป็นจริง อินเทอร์เน็ต จะไม่เปลี่ยนแปลง แต่ความเร็วในการแสดงไซต์ควรเพิ่มขึ้น
นอกจากนี้โปรแกรมนั้นเรียบง่ายคุณไม่ควรมีปัญหาใด ๆ ดังนั้นฉันจึงแนะนำให้ทุกคนลองใช้
และตอนนี้คำแนะนำในการใช้โปรแกรมของเรา! อีกอย่าง ฉันลืมตั้งชื่อโปรแกรมนี้ให้คุณ - Auslogics และคุณสามารถดาวน์โหลดได้
ดาวน์โหลดโปรแกรมจากเว็บไซต์นี้ แตกไฟล์ที่ดาวน์โหลดมาโดยใช้ตัวเก็บถาวร เช่น WinRar และเรียกใช้ไฟล์สำหรับบูต Auslogics IO 2.0.6.55.exe
หลังการติดตั้ง หากคุณไม่ได้ลบเครื่องหมายถูก ควรสร้างไอคอนของโปรแกรมบนเดสก์ท็อป + ตัวโปรแกรมควรเริ่มทำงาน ฉันขอแนะนำให้ใช้การเพิ่มประสิทธิภาพอัตโนมัติทั้งหมดแทนการเพิ่มประสิทธิภาพด้วยตนเอง
ดังนั้น หน้าต่างแรกของโปรแกรมจะมีลักษณะดังนี้:

ในนั้นคุณต้องเลือกความเร็วของการเชื่อมต่ออินเทอร์เน็ตและคลิกที่ปุ่ม "วิเคราะห์"
การวิเคราะห์ของฉันใช้เวลา 20 วินาที ในตอนท้าย ฉันได้ผลลัพธ์:

เรากำลังทำอะไรอยู่ตอนนี้? เราแก้ไขข้อบกพร่องทั้งหมดโดยใช้ปุ่ม "เพิ่มประสิทธิภาพ"! ก่อนคลิก คุณจะต้องปิดเบราว์เซอร์ทั้งหมด (รวมถึงบทความนี้ด้วย)
ดังนั้นคลิกที่ปุ่ม "เพิ่มประสิทธิภาพ" โปรแกรมจะทำทุกอย่างอย่างรวดเร็วเพียงพอ หลังจากนั้นคอมพิวเตอร์จะต้องรีสตาร์ท (ตัวโปรแกรมจะแจ้งให้คุณดำเนินการนี้)
สิ่งสำคัญ!หากโปรแกรมแสดงข้อผิดพลาดในผลลัพธ์และบอกว่าไม่สามารถทำทุกอย่างได้ คุณเพียงแค่ต้องเลือกความเร็วการเชื่อมต่ออินเทอร์เน็ตอื่น (เป็นไปได้มากว่าคุณทำผิดพลาดเมื่อเลือก) แล้วทำใหม่ทั้งหมดอีกครั้ง
อันที่จริง นั่นคือการเพิ่มประสิทธิภาพทั้งหมดสำหรับคุณ เมื่อสิ้นสุดการทำงาน โปรแกรมสามารถลบออกได้ คุณไม่จำเป็นต้องใช้งานอีกต่อไป เนื่องจากการตั้งค่าต่างๆ จะถูกบันทึกไว้
ฉันหวังว่าคุณจะพบว่าโปรแกรมทำความสะอาดคอมพิวเตอร์ CCleaner มีประโยชน์ ในอนาคต เราจะพิจารณาโปรแกรมที่คล้ายคลึงกันอย่างแน่นอน และเพื่อไม่ให้พลาดบทเรียนเหล่านี้ และรับบทความใหม่โดยตรงไปยังอีเมลของคุณ! แล้วพบกันใหม่!
ฉันขอนำเสนอโปรแกรมที่คุณสามารถเพิ่มประสิทธิภาพการเชื่อมต่ออินเทอร์เน็ตของคุณ เพิ่มความเร็ว เสถียร และลด ping ในเกมออนไลน์ 1. ดาวน์โหลดการติดตั้งโปรแกรมเองจากหัวข้อนี้ในไฟล์แนบ
2. ติดตั้งบนคอมพิวเตอร์ของคุณ
3. เรียกใช้ในฐานะผู้ดูแลระบบ
4. เราตั้งค่าสำหรับเกมออนไลน์ดังที่แสดงในภาพหน้าจอ:
แท็บการตั้งค่าทั่วไป
เลือกการ์ดเครือข่ายของคุณเพื่อกำหนดค่า "การเลือกอะแดปเตอร์เครือข่าย"
ในระดับความเร็ว ตั้งค่าความเร็วของการเชื่อมต่ออินเทอร์เน็ตของคุณ
แท็บการตั้งค่าขั้นสูง
5. คลิกใช้ - "ใช้การเปลี่ยนแปลง"
6. โปรแกรมในหน้าต่างใหม่จะแสดงการเปลี่ยนแปลงที่จะยอมรับในหน้าต่างนี้เราต้องทำเครื่องหมายที่ช่องถัดจาก "สำรองข้อมูล" ซึ่งจำเป็นเพื่อเรียกคืนการตั้งค่าการเชื่อมต่ออินเทอร์เน็ตก่อนหน้าใน windows
7. คลิก "ตกลง" - หลังจากที่โปรแกรมจะใช้การตั้งค่าการเชื่อมต่ออินเทอร์เน็ตใหม่และขอให้คุณรีสตาร์ทระบบ รีบูต
ทุกอย่างพร้อมแล้ว!
หากคุณมีคำถามหรือข้อเสนอแนะใด ๆ โปรดโพสต์ในกระทู้นี้
ตามที่สัญญาไว้ การแปลเป็นภาษารัสเซีย - "TCP Optimizer"
1. บทนำ
TCP Optimizer เป็นโปรแกรมที่มีอินเทอร์เฟซน้ำหนักเบาและใช้งานง่ายสำหรับการกำหนดค่าการตั้งค่าบรอดแบนด์ TCP/IP บน Windows รุ่นปัจจุบัน (และรุ่นเก่าบางรุ่น) TCP Optimizer เวอร์ชัน 4 ใช้งานได้กับ Windows ทุกรุ่น ตั้งแต่ XP/NT/2000/2003, Windows Vista/7/2008 Server และลงท้ายด้วย Windows 8, 2012 Server และ Windows 10 ที่ใหม่กว่า การตั้งค่าของระบบปฏิบัติการทั้งหมดข้างต้น ต่างกัน ดังนั้นโปรแกรมจะเสนอเฉพาะชุดตัวเลือกที่รองรับสำหรับระบบปฏิบัติการที่เลือกเท่านั้น เมื่อสร้าง TCP Optimizer จะคำนึงถึงความแตกต่างทั้งหมดของ Microsoft เกี่ยวกับ TCP / IP รวมถึงเอกสาร RFC ที่เกี่ยวข้องกับโปรแกรม ยูทิลิตีสามารถแก้ไขรีจิสตรีที่สำคัญทั้งหมดด้วยพารามิเตอร์การกำหนดค่า TCP / IP ใน Windows เวอร์ชันใหม่ ทำงานร่วมกับ PowerShell cmdlets; มีการปรับแต่งทั้งหมดที่เราระบุไว้ก่อนหน้านี้ในบทความของเราเกี่ยวกับการปรับปรุงความเร็วในการถ่ายโอน และโดยรวมแล้วทำให้ประสบการณ์ในการปรับแต่งนั้นง่ายเหมือนง่าย
ด้านล่างนี้ เราจะอธิบายตัวเลือกทั้งหมดที่มีใน TCP Optimizer ตัวเลือกบางตัวอาจใช้ได้เฉพาะกับ Windows 8 ขึ้นไปเท่านั้น
2. การใช้โปรแกรม รีวิวสั้นๆ.
หากคุณไม่ต้องการอ่านเอกสารทั้งหมดด้านล่าง หรือหากคุณต้องการปรับแต่งในตอนนี้ เพียงทำตามขั้นตอนทั้งหมดในคู่มือสั้น ๆ นี้:
เรียกใช้โปรแกรมในฐานะผู้ดูแลระบบ: ในการดำเนินการนี้ ให้คลิกขวาที่ทางลัดของโปรแกรม เลือก "คุณสมบัติ" ไปที่ส่วน "ความเข้ากันได้" -> "เรียกใช้ในฐานะผู้ดูแลระบบ" -> ตกลง
ตั้งแถบเลื่อนไปที่ ความเร็วสูงสุดการเชื่อมต่ออินเทอร์เน็ต (ตาม ISP)
เลือกประเภทอุปกรณ์เครือข่ายที่คุณใช้เข้าถึงอินเทอร์เน็ต (หรือทำเครื่องหมายที่ช่องถัดจาก "เปลี่ยนอุปกรณ์เครือข่ายทั้งหมด")
ที่ด้านล่างของเมนูการตั้งค่า ให้เลือก "เหมาะสมที่สุด"
คลิกสมัคร ตัดสินใจว่าคุณจะสำรองข้อมูลและล็อกและรีสตาร์ทเครื่องคอมพิวเตอร์ของคุณหรือไม่
TCP Optimizer จะทำงานที่เหลือให้คุณ และจะเพิ่มประสิทธิภาพการเชื่อมต่ออินเทอร์เน็ตของคุณด้วย คุณจะสามารถตรวจสอบรายการการเปลี่ยนแปลงที่สำคัญทั้งหมดได้ก่อนที่จะนำไปใช้กับคอมพิวเตอร์ สามารถใช้โปรแกรมเพื่อกู้คืนการตั้งค่าของผู้ใช้ได้อย่างรวดเร็ว และหากต้องการ ให้ทดลองกับการตั้งค่าอื่นๆ บางทีสำหรับช่วงหลังนี้ คุณจะต้องอ่านเอกสารทั้งหมดและบทความของเราเกี่ยวกับการปรับแต่งเสียก่อน เพื่อทำความเข้าใจความหมายของการตั้งค่าบางอย่างและผลกระทบ
หากต้องการเรียนรู้เพิ่มเติมเกี่ยวกับคุณสมบัติพิเศษทั้งหมดของโปรแกรม โปรดอ่านบทต่อไปนี้
หมายเหตุ: คุณจะต้องลงชื่อเข้าใช้โปรแกรมภายใต้บัญชีของคุณ (บางตัวเลือกใช้งานได้กับบัญชีเท่านั้น) เช่นเดียวกับภายใต้ชื่อของผู้ดูแลระบบ เพื่อให้โปรแกรมมีสิทธิ์ในการเปลี่ยนแปลงการตั้งค่าบางอย่าง
3. การตั้งค่าทั่วไป
ให้ไว้ด้านล่าง คำอธิบายสั้นตัวเลือกทั้งหมดบนแท็บการตั้งค่าทั่วไปในโปรแกรม TCP Optimizer ใน Windows รุ่นปัจจุบัน
ความเร็วในการเชื่อมต่อ
แถบเลื่อนนี้ให้คุณเลือกความเร็วการเชื่อมต่ออินเทอร์เน็ตสูงสุดที่เป็นไปได้ ซึ่งประกาศโดยผู้ให้บริการอินเทอร์เน็ตของคุณ คุณไม่จำเป็นต้องป้อนความเร็วการเชื่อมต่อปัจจุบันที่นี่ หรือป้อนผลการทดสอบความเร็วที่นี่ สิ่งนี้ต้องการความเร็วสูงสุดตามทฤษฎีของการเชื่อมต่อของคุณ โปรดทราบว่าความเร็วอยู่ในหน่วย MB/s ซึ่งหมายถึงเมกะไบต์ต่อวินาที (อย่าสับสนกับเมกะไบต์ธรรมดา)
การเลื่อนตัวเลื่อนความเร็วลิงก์จะมีผล ขนาดที่เหมาะสมที่สุดหน้าต่าง TCP ใน Windows เวอร์ชันเก่า การเปลี่ยนตำแหน่งของตัวเลื่อนจะนำไปสู่การคำนวณขนาดหน้าต่างรับ TCP ที่เหมาะสมที่สุดสำหรับความเร็วที่กำหนดในทันที บนระบบปฏิบัติการใหม่ หน้าต่างที่ให้มาการกระทำสามารถเปลี่ยนอัลกอริทึมได้ จูนอัตโนมัติหน้าต่างรับ TCP ("จำกัด" สำหรับความเร็วต่ำกว่า 1 MB/s "ปกติ" สำหรับการเชื่อมต่อบรอดแบนด์ส่วนใหญ่ "ทดลอง" สำหรับความเร็วที่สูงกว่า 90 MB/s) โปรดทราบว่าควรใช้ค่า "ทดลอง" ในส่วนการกำหนดค่าอัตโนมัติของหน้าต่าง TCP อย่างระมัดระวัง
การเลือกอุปกรณ์เครือข่าย
รายการจะแสดงอุปกรณ์เครือข่ายที่เชื่อมต่อ/ใช้งานอยู่ทั้งหมดที่ระบบรู้จัก หากเลือกอะแดปเตอร์เครือข่ายเฉพาะโดยใช้เมนูแบบเลื่อนลง ที่อยู่ IP จะแสดงที่มุมล่างขวาของส่วนปัจจุบัน คุณยังสามารถเปลี่ยนหรือไม่เปลี่ยนอุปกรณ์เครือข่ายทั้งหมดได้พร้อมกัน
ในส่วนนี้ของโปรแกรม คุณสามารถตั้งค่า MTU แบบกำหนดเองได้ (ขนาดหน่วยข้อมูลสูงสุด) สำหรับการเชื่อมต่อมาตรฐาน ค่า MTU คือ 1500 ไบต์ ยกเว้นการเชื่อมต่อ PPPoE และการเชื่อมต่อบางส่วนผ่านโมเด็ม DSL ควรแก้ไขดัชนี MTU สำหรับพวกเขาเท่านั้น ตัวอย่างเช่น ค่า MTU สูงสุดสำหรับการห่อหุ้ม Windows PPPoE จะเป็น 1480 ไบต์ (และบางครั้ง 1492)
หมายเหตุ: ในบางกรณีโปรแกรมอาจจำอุปกรณ์เครือข่ายที่ต้องการไม่ถูกต้อง ซึ่งจะไม่ส่งผลกระทบอย่างมากต่อประสิทธิภาพของผลิตภัณฑ์ของเรา ในกรณีนี้ คุณเพียงแค่ต้องกาเครื่องหมายที่ช่องถัดจาก "เปลี่ยนอุปกรณ์เครือข่ายทั้งหมด" เราจะยินดีเป็นอย่างยิ่งหากคุณจะแจ้งให้เราทราบเกี่ยวกับกรณีดังกล่าว เพื่อที่เราจะสามารถปรับปรุงโปรแกรมได้
TCP ได้รับการปรับหน้าต่างอัตโนมัติ
การตั้งค่านี้ปรับอัลกอริทึมสำหรับกำหนดขนาดหน้าต่างรับ TCP ใน Windows หน้าต่างรับ TCP ขนาดเล็กสามารถจำกัดการเชื่อมต่อความเร็วสูงและมีความหน่วงสูง ซึ่งเป็นการเชื่อมต่ออินเทอร์เน็ตบรอดแบนด์ทั้งหมด สำหรับการเชื่อมต่อส่วนใหญ่ เราแนะนำให้เลือก "ปกติ" เมื่อตั้งค่าพารามิเตอร์นี้ นอกจากนี้ คุณจะต้องปิดใช้ "Windows Scaling heuristics" ด้านล่าง เพื่อที่ Windows จะไม่เปลี่ยนการตั้งค่านี้โดยอัตโนมัติ
ต่อไปนี้เป็นข้อยกเว้นบางประการที่ไม่จำเป็นต้องตั้งค่า TCP autoconfig เป็น "ปกติ":
1. หากความเร็วการเชื่อมต่อของคุณน้อยกว่า 1 Mbps คุณสามารถเลือกค่า "highlyrestricted" (จำกัด อย่างเคร่งครัด)
2. หากคุณมีการเชื่อมต่อแบบเรียกผ่านสายโทรศัพท์ คุณสามารถเลือก "ปิดการใช้งาน" (ปิดใช้งาน เนื่องจากความเร็วของคุณจะไม่ต้องใช้บัฟเฟอร์ขนาดใหญ่กว่า 64KB)
3. หากความเร็วในการเชื่อมต่อของคุณอยู่ที่ประมาณ/มากกว่า 100 Mbps คุณสามารถเลือก "ทดลอง" อย่างไรก็ตาม เพื่อให้มั่นใจถึงความเสถียรในการถ่ายโอนข้อมูลที่ดี พารามิเตอร์นี้จำเป็นต้องได้รับการศึกษาอย่างใกล้ชิดมากขึ้น หากคุณมีปัญหากับ "การทดลอง" โปรดเปลี่ยนค่ากลับเป็น "ปกติ" และแบ่งปันประสบการณ์ของคุณในฟอรัมหรือส่งอีเมลถึงเรา
ฮิวริสติกการปรับขนาดหน้าต่าง TCP
หากตัวเลือกนี้ถูกเปิดใช้งานไว้ Windows อาจจำกัดขนาดหน้าต่างจากค่าเริ่มต้น ณ เวลาใดก็ได้ที่ถือว่าเงื่อนไขเครือข่ายรับประกันการดำเนินการ เมื่อ Windows จำกัดขนาดหน้าต่าง TCP ระบบจะไม่เปลี่ยนกลับเป็นค่าเริ่มต้นเสมอไป ขอแนะนำเป็นอย่างยิ่งให้ตั้งค่าตัวเลือกนี้เป็น "ปิดใช้งาน" เพื่อรักษาการตั้งค่าการกำหนดค่าอัตโนมัติ TCP ของผู้ใช้
ผู้ให้บริการส่วนเสริมการควบคุมความแออัด
TCP มักจะหลีกเลี่ยงความแออัดของเครือข่ายโดยการเพิ่มขนาดหน้าต่างส่งเมื่อเริ่มต้นการเชื่อมต่ออย่างสวยงาม เมื่อต้องรับมือกับการเชื่อมต่อบรอดแบนด์ อัลกอริทึมของโปรโตคอลจะไม่เพิ่มขนาดหน้าต่างอย่างรวดเร็วพอที่จะใช้แบนด์วิดท์ที่มีอยู่อย่างเต็มที่ สารประกอบ TCP is วิธีการใหม่การควบคุมความแออัด ซึ่งเพิ่มขนาดหน้าต่างการส่ง TCP สำหรับการเชื่อมต่อบรอดแบนด์ (RWIN และ BDP ที่ใหญ่กว่า) อย่างจริงจังยิ่งขึ้น โปรโตคอล CTCP เพิ่มปริมาณงานสูงสุดโดยการติดตามเวลาแฝงและการสูญหายของข้อมูล
ในสถานการณ์มาตรฐานส่วนใหญ่ ควรเลือก "CTCP"
CTCP (Compound TCP) เพิ่มขนาดของหน้าต่างรับ TCP และปริมาณข้อมูลที่ส่ง โปรโตคอลนี้ปรับปรุงทรูพุตของการเชื่อมต่ออินเทอร์เน็ตบรอดแบนด์ที่มีเวลาแฝงสูง
DCTCP (Data Center TCP) ปรับขนาดหน้าต่าง TCP ตามการแจ้งเตือนความแออัดของเครือข่าย ECN โปรโตคอลปรับปรุงทรูพุตของการเชื่อมต่อภายในเครื่องและเวลาแฝงต่ำ โปรดทราบว่าโปรโตคอลนี้สามารถทำงานบนระบบปฏิบัติการดัดแปลงเซิร์ฟเวอร์เท่านั้น
รับ Side Scaling (RSS)
RSS อนุญาตให้ประมวลผลแพ็กเก็ตขาเข้าแบบขนานบนโปรเซสเซอร์หลายตัว ในขณะที่หลีกเลี่ยงการส่งแพ็กเก็ตใหม่ ตัวเลือกนี้แยกแพ็กเก็ตออกเป็นสตรีมและใช้ตัวประมวลผลที่แตกต่างกันในการประมวลผลแต่ละสตรีม
การรวมกลุ่มที่ได้รับ (RSC)
คุณลักษณะ Received Segment Consolidation (RSC) อนุญาตให้อะแดปเตอร์เครือข่ายรวมแพ็กเก็ต TCP/IP หลายชุดที่ได้รับในการส่งข้อมูลครั้งเดียวให้เป็นแพ็กเก็ตที่ใหญ่ขึ้น (สูงสุด 64 กม.) ดังนั้น สแต็กเครือข่ายจึงต้องประมวลผลส่วนหัวของแพ็กเก็ตน้อยลง ซึ่งจะช่วยลดภาระบนเซิร์ฟเวอร์และ CPU ที่ใช้ I/O เข้มข้น
การเข้าถึงแคชโดยตรง (DCA)
การเข้าถึงแคชโดยตรง (DCA) อนุญาตให้อุปกรณ์ I/O ที่รองรับ เช่น ตัวควบคุมเครือข่าย วางข้อมูลลงในแคชของโปรเซสเซอร์ได้โดยตรง เป้าหมายของ DCA คือการลดเวลาแฝงของหน่วยความจำและปรับปรุงทรูพุตของช่องสัญญาณในสภาพแวดล้อมความเร็วสูง (กิกะบิต) อุปกรณ์ I/O, ชิปเซ็ตระบบ และโปรเซสเซอร์ต้องสนับสนุน DCA
หมายเหตุ: เอฟเฟกต์ DCA จะสังเกตเห็นได้ชัดเจนกว่าในโปรเซสเซอร์รุ่นเก่า
แพ็กเก็ต Time To Live (TTL)
การตั้งค่านี้กำหนดเวลาแพ็กเก็ตเริ่มต้นที่จะใช้งานจริง (TTL) ตามรหัสในส่วนหัวของแพ็กเก็ต IP ขาออก TTL กำหนดช่วงเวลาสูงสุดเป็นวินาที (หรือกระโดด) ที่แพ็กเก็ต IP สามารถมีอยู่ในเครือข่ายก่อนที่จะถึงปลายทาง โดยพื้นฐานแล้ว เราเตอร์จำนวนหนึ่งที่แพ็กเก็ต IP ได้รับอนุญาตให้ผ่านก่อนที่จะหายไป การตั้งค่านี้ไม่มีผลโดยตรงต่อความเร็ว อย่างไรก็ตาม การลดการตั้งค่านี้อาจป้องกันแพ็คเก็ตไม่ให้เข้าถึงเซิร์ฟเวอร์ที่อยู่ห่างไกล และค่าที่ประเมินสูงเกินไปจะใช้เวลาเพิ่มเติมในการรับรู้แพ็กเก็ตที่สูญหาย
พลังงาน ECN
ECN (Explicit Congestion Notification, RFC 3168) เป็นกลไกที่ให้เราเตอร์มีวิธีการอื่นในการจัดการกับความแออัดของเครือข่าย หน้าที่ของมันคือการลดจำนวนการส่งสัญญาณซ้ำ โดยพื้นฐานแล้ว ECN บ่งชี้ว่าการสูญหายของแพ็กเก็ตเกิดจากเราเตอร์โอเวอร์โหลด ตัวเลือกนี้ช่วยให้เราเตอร์ที่ประสบปัญหาความแออัดในการทำเครื่องหมายแพ็กเก็ตที่หลุด และอนุญาตให้ไคลเอ็นต์ลดอัตราการส่งข้อมูลโดยอัตโนมัติ เพื่อป้องกันการสูญเสียแพ็กเก็ตเพิ่มเติม โดยปกติ TCP/IP จะตอบสนองต่อความแออัดของเครือข่ายโดยการทิ้งแพ็กเก็ต เมื่อเกี่ยวข้องกับ ECN แทนที่จะทิ้งแพ็กเก็ต เราเตอร์ที่เปิดใช้งาน ECN จะแทรกบิตในส่วนหัวของ IP เพื่อส่งสัญญาณความแออัด ผู้รับส่งการแจ้งเตือนการโอเวอร์โหลดไปยังผู้ส่ง ในทางกลับกันต้องตอบสนองต่อการดรอปแพ็คเก็ต ในการใช้งาน TCP/IP สมัยใหม่ ตัวเลือก ECN จะถูกปิดใช้งานตามค่าเริ่มต้น เนื่องจากอาจทำให้เกิดปัญหากับเราเตอร์รุ่นเก่าที่ปล่อยแพ็กเก็ตด้วย ECN บิต หรือเพียงแค่เพิกเฉยต่อบิต
ขอแนะนำให้ปิดการใช้งานตัวเลือกนี้โดยทั่วไป โปรดใช้ความระมัดระวังเมื่อเปิดใช้งาน เนื่องจากเราเตอร์บางตัวจะปล่อยแพ็กเก็ตด้วยบิต ECN ส่งผลให้แพ็กเก็ตสูญหายหรือเกิดปัญหาอื่นๆ อย่างไรก็ตาม สำหรับเราเตอร์ที่เปิดใช้งาน ECN ตัวเลือกนี้อาจลดเวลาแฝงในบางเกมและปรับปรุงความเร็วในการเชื่อมต่อแม้ว่าแพ็กเก็ตจะสูญหาย
หมายเหตุ: ในบางเกมของผู้จัดพิมพ์ EA Games เมื่อเข้าสู่โปรไฟล์ จะมีปัญหากับการเข้าสู่ระบบ (อาจมีปัญหากับการรองรับ ECN ของเราเตอร์)
เช็คซัมออฟโหลด
ตัวเลือกนี้ช่วยให้อแดปเตอร์เครือข่ายคำนวณเช็คซัมเมื่อส่งแพ็กเก็ต และระบุเช็คซัมเมื่อรับแพ็กเก็ตบนตัวประมวลผลอิสระ ซึ่งช่วยลดการรับส่งข้อมูลบนบัส PCI จำเป็นต้องมีการออฟโหลดเช็คซัมเพื่อให้ออบเจ็กต์ไร้สัญชาติอื่นๆ ทำงานได้ เช่น RSS (การสเกลด้านรับ), RSC (การต่อเซ็กเมนต์ที่ได้รับ) และ LSO (สเกลด้านการรับขนาดใหญ่)
TCP Chimney Channel Offload
TCP Chimney ช่วยให้คุณปลดปล่อยโปรเซสเซอร์ของคอมพิวเตอร์โฮสต์จากการประมวลผลการรับส่งข้อมูล TCP และเปลี่ยนฟังก์ชันนี้เป็นอะแดปเตอร์เครือข่าย วิธีนี้ช่วยปรับปรุงวิธีที่คอมพิวเตอร์ของคุณจัดการกับข้อมูลเครือข่ายโดยไม่ต้องใช้โปรแกรมเพิ่มเติมหรือลดประสิทธิภาพของระบบหรือความปลอดภัย โปรแกรมที่กำลังยุ่งอยู่กับการประมวลผลส่วนหัวของเครือข่ายทำงานได้ดีขึ้นด้วยตัวเลือก TCP Chimney ในอดีต การเปิดใช้งานตัวเลือกนี้มีผลเสียหลายประการเนื่องจากไดรเวอร์อะแดปเตอร์เครือข่ายแบบบั๊กกี้ อย่างไรก็ตาม การทำงานของตัวเลือกนี้มีข้อบกพร่องมากขึ้นเมื่อเวลาผ่านไป มีประโยชน์มากสำหรับโปรเซสเซอร์คอมพิวเตอร์ไคลเอนต์และสำหรับการเชื่อมต่อบรอดแบนด์ความเร็วสูง ไม่แนะนำในสภาพแวดล้อมเซิร์ฟเวอร์บางตัว
หมายเหตุ: ไม่สามารถใช้งานกับ NetDMA (Windows 8 ขึ้นไปไม่รองรับ NetTDMA)
ถ่ายการแบ่งส่วน LSO
เมื่อเปิดใช้งานตัวเลือกนี้ อแด็ปเตอร์เครือข่ายจะใช้ในการแบ่งส่วนข้อมูลให้เสร็จสิ้น เนื่องจากในทางทฤษฎี จะทำได้เร็วกว่า ซอฟต์แวร์ระบบปฏิบัติการ. ซึ่งจะช่วยเพิ่มอัตราการถ่ายโอนข้อมูลและลดภาระงานของ CPU ปัญหาเกี่ยวกับตัวเลือกนี้เกิดขึ้นในหลายระดับ รวมถึงปัญหากับไดรเวอร์อะแดปเตอร์เครือข่าย ด้วยไดรเวอร์ Intel และ Broadcom ตัวเลือกนี้จะเปิดใช้งานตามค่าเริ่มต้น ส่งผลให้เกิดปัญหาหลายอย่างตามมา
การประทับเวลา TCP 1323
ตาม RFC 1323 การประทับเวลามีจุดมุ่งหมายเพื่อปรับปรุงความน่าเชื่อถือในการส่งสัญญาณ โดยการส่งสัญญาณซ้ำส่วนที่ไม่ได้รับการตอบรับหลังจาก RTO (ช่วงการส่งสัญญาณซ้ำ) ผ่านไปแล้ว ปัญหาของการประทับเวลาคือเพิ่ม 12 ไบต์พิเศษให้กับส่วนหัว TCP 20 ไบต์ของแต่ละแพ็กเก็ต ซึ่งทำให้สิ้นเปลืองแบนด์วิดท์เนื่องจากส่วนหัวที่เพิ่มขึ้น
หมายเหตุ: ใน Windows Vista/7 เราแนะนำให้เปิดเฉพาะ "Window Scaling" ที่เปิดใช้งานในตัวเลือก TCP 1323
เครือข่าย NetDMA DMA (Windows Vista/7)
NetDMA (TCPA) ให้คุณมีตัวเลือกมากขึ้นสำหรับการใช้การเข้าถึงหน่วยความจำโดยตรง โดยพื้นฐานแล้ว ตัวเลือกนี้ช่วยให้คุณจัดสรรข้อมูลเครือข่ายได้อย่างมีประสิทธิภาพมากขึ้นในขณะที่ลดภาระงานบนโปรเซสเซอร์ ตัวเลือก NetDMA ทำให้โปรเซสเซอร์ว่างจากการจัดเก็บแพ็กเก็ตข้อมูลที่ถ่ายโอนจากบัฟเฟอร์ NIC ไปยังบัฟเฟอร์แอปพลิเคชันโดยใช้กลไก DMA ตัวเลือกต้องได้รับการสนับสนุนโดย BIOS ของคุณและโปรเซสเซอร์ของคุณต้องสนับสนุน Intel I/O Acceleration Technology (I/OAT)
NetDMA ไม่รองรับ Windows 8 ขึ้นไป
4. การตั้งค่าขั้นสูง
หัวข้อนี้จะกล่าวถึงส่วนของโปรแกรมที่เรียกว่า "การตั้งค่าขั้นสูง" ซึ่งเกี่ยวข้องกับ Windows รุ่นปัจจุบัน
การเพิ่มประสิทธิภาพ Internet Explorer
ข้อกำหนด HTTP 1.1 ใน RFC 2616 แนะนำให้เชื่อมต่อพร้อมกันไม่เกิน 2 ระหว่างไคลเอ็นต์และเว็บเซิร์ฟเวอร์โดยค่าเริ่มต้น ในทำนองเดียวกัน ข้อมูลจำเพาะ HTTP 1.0 แนะนำให้ใช้การเชื่อมต่อพร้อมกันไม่เกิน 4 รายการ (HTTP 1.0 ไม่สามารถให้การเชื่อมต่อที่มีอายุการใช้งานยาวนานได้ ดังนั้นจึงได้ประโยชน์จากการเชื่อมต่อพร้อมกันมากกว่า) ตามเนื้อผ้า Internet Explorer ปฏิบัติตามคำแนะนำ RFC แต่ตั้งแต่เปิดตัว IE8, Firefox 3 และ Chrome 4 เบราว์เซอร์ชั้นนำส่วนใหญ่ได้เปลี่ยนจากคำแนะนำเหล่านี้ในการค้นหาเพิ่มเติม ความเร็วสูงกำลังโหลดหน้าเว็บและเพิ่มจำนวนการเชื่อมต่อเซิร์ฟเวอร์พร้อมกันเป็น 6 สำหรับทั้ง HTTP 1.0 และ 1.1
เราแนะนำให้เพิ่มจำนวนการเชื่อมต่อแบบขนานเป็น 8-10 ต่อเซิร์ฟเวอร์เนื่องจากสถาปัตยกรรมที่ซับซ้อนของหน้าเว็บและการปรากฏตัวขององค์ประกอบจำนวนมาก ดังนั้น การสร้างการเชื่อมต่อหลายจุดจึงเหมาะสม โดยเฉพาะอย่างยิ่งสำหรับการเชื่อมต่ออินเทอร์เน็ตบรอดแบนด์ โปรดทราบว่าไม่แนะนำให้สร้างการเชื่อมต่อมากกว่า 10 รายการ เนื่องจากเว็บเซิร์ฟเวอร์บางแห่งจำกัดจำนวนการเชื่อมต่อพร้อมกันต่อ IP และอาจยุติหรือยกเลิกการเชื่อมต่อดังกล่าว ท่ามกลางปัญหาอื่น ๆ สิ่งนี้จะนำไปสู่หน้าที่ไม่ได้โหลดและประสบการณ์การใช้งานเชิงลบ
ลำดับความสำคัญของการอนุญาตโฮสต์
ตัวเลือกนี้มีจุดมุ่งหมายเพื่อเพิ่มลำดับความสำคัญของ DNS/ชื่อโฮสต์ โดยการเพิ่มลำดับความสำคัญของกระบวนการที่เกี่ยวข้องเริ่มต้นสี่ขั้นตอน สิ่งสำคัญคือต้องสังเกตว่าตัวเลือกนี้เพิ่มลำดับความสำคัญของกระบวนการที่เชื่อมโยงทั้งสี่กระบวนการมากกว่ากระบวนการที่ใช้งานอยู่อื่น ๆ หลายร้อยรายการ และรักษาให้สอดคล้องกับคิวอย่างเคร่งครัด เป็นสิ่งสำคัญที่จะต้องทราบด้วยว่าในกรณีดังกล่าว เราขอแนะนำให้คุณเลือก "เหมาะสมที่สุด" ที่นี่ เพื่อไม่ให้เกิดข้อขัดแย้งระหว่างลำดับความสำคัญของกระบวนการอื่นๆ โปรดใช้ความระมัดระวังในการเลือกค่าอื่น
หากต้องการเรียนรู้เพิ่มเติมเกี่ยวกับเรื่องนี้ โปรดดูบทความเกี่ยวกับ tweak เพื่อจัดลำดับความสำคัญของการอนุญาตของโฮสต์
การส่งสัญญาณซ้ำ
ค่าสองค่าในส่วนนี้ของโปรแกรมจะควบคุมวิธีที่ระบบเชื่อมต่อใหม่
Max SYN Retransmissions: ให้คุณกำหนดจำนวนครั้งในการกู้คืนการเชื่อมต่อโดยใช้แพ็กเก็ต SYN
ความยืดหยุ่น RTT ที่ไม่ใช่ของกระสอบ: ควบคุมระยะเวลาของการส่งคืนการส่งสัญญาณซ้ำสำหรับไคลเอ็นต์ที่ไม่ใช่ SACK ซึ่งจะช่วยชะลอการเชื่อมต่อไคลเอ็นต์โดยทำให้ TCP/IP ลดความก้าวร้าวในการส่งแพ็กเก็ตใหม่
ช่วงการส่งสัญญาณซ้ำ (RTO) สำหรับ Windows 8 ขึ้นไป
ช่วงการส่งข้อมูลซ้ำ (RTO) กำหนดจำนวนมิลลิวินาทีที่จะใช้ในการประมวลผลข้อมูลที่ไม่ได้รับการตอบรับก่อนที่การเชื่อมต่อจะหลุด ตัวเลือกนี้ช่วยลดความล่าช้าในการส่งข้อมูลซ้ำ ค่าเริ่มต้น RTO เริ่มต้นที่ 3000ms (3 วินาที) สามารถลดเหลือ ~2s (ไม่รวมตำแหน่งระยะไกล) สำหรับการเชื่อมต่อบรอดแบนด์ที่มีเวลาแฝงต่ำในปัจจุบัน สำหรับการเชื่อมต่อที่มีเวลาแฝงสูง (ดาวเทียม สถานที่ห่างไกล) การลดค่านี้มากเกินไปอาจส่งผลให้มีการส่งสัญญาณซ้ำก่อนกำหนด อย่าละเลยขีดจำกัด RTO อย่างต่อเนื่อง ค่าต่ำสุดที่แนะนำสำหรับ Min RTO คือ 300ms โดยค่าเริ่มต้น
ดู RFC 6298
การแคชข้อผิดพลาด DNS - Windows 7/Vista/2k/XP
ตัวเลือกนี้มีไว้เพื่อป้องกันไม่ให้มีการแคชการตอบสนอง DNS เชิงลบ
MaxNegativeCacheTtl: กำหนดระยะเวลาที่รายการตอบกลับเชิงลบถูกเก็บไว้ในแคช DNS (ใช้ได้เฉพาะกับ Windows XP/2003)
NegativeCacheTime: กำหนดระยะเวลาที่รายการตอบกลับเชิงลบจะถูกเก็บไว้ในแคช DNS (ใช้ได้กับ Windows 2000/2008/Vista/Windows 7 เท่านั้น ซึ่งคล้ายกับ MaxNegativeCacheTtl)
NetFailureCacheTime: กำหนดระยะเวลาที่ไคลเอนต์ DNS จะส่งข้อความค้นหาหลังจากตรวจพบการแบ่งเครือข่าย ในช่วงเวลานี้ ไคลเอ็นต์ DNS จะส่งการแจ้งเตือนการหมดเวลาตอบสนองไปยังคำขอทั้งหมด หากตั้งค่าตัวเลือกนี้เป็น "0" ตัวเลือกนี้จะถูกปิดใช้งานและ DNS จะส่งคำขอต่อไปแม้ว่าเครือข่ายจะล้มเหลว
NegativeSOACacheTime: กำหนดระยะเวลาที่บันทึกการตอบสนองเชิงลบจะถูกเก็บไว้ในแคช DNS ในขณะที่บันทึกการเริ่มต้นโซน SOA (การเริ่มต้นของผู้มีอำนาจ) จะยังคงอยู่ในแคช DNS
ประเภท/คุณภาพการบริการ
หัวข้อนี้เกี่ยวข้องกับนโยบาย QoS และตัวกำหนดตารางเวลาแพ็กเก็ต QoS ใน Windows
NonBestEffortLimit: ตัวกำหนดตารางเวลาแพ็กเก็ต QoS ใน Windows 7/8/8.1 โดยค่าเริ่มต้นจะสำรองทราฟฟิกเครือข่าย 20% สำหรับแอปพลิเคชัน QoS ที่ต้องการลำดับความสำคัญ โปรดทราบว่าการรับส่งข้อมูลนั้นสงวนไว้สำหรับแอปพลิเคชัน QoS ที่ใช้งานอยู่ซึ่งต้องการลำดับความสำคัญของการรับส่งข้อมูล เช่น Windows Update โดยการตั้งค่าพารามิเตอร์นี้เป็น "0" คุณจะบันทึก Windows จากการจอง 20% ของการรับส่งข้อมูลสำหรับแอปพลิเคชันดังกล่าว
ห้ามใช้ NLA (อย่าใช้ NLA): ตัวเลือกนี้ ซึ่งไม่ได้ระบุไว้ในเอกสารประกอบ เป็นส่วนหนึ่งของ tcpip.sys ที่รับผิดชอบในการเปลี่ยนแปลงค่า QoS DSCP Microsoft กำหนดให้ระบบ Windows 7/8 เชื่อมต่อกับโดเมน และโดเมนนั้นสามารถมองเห็นได้ด้วยอะแดปเตอร์เครือข่ายพิเศษเพื่อใช้นโยบายกลุ่มภายในเครื่องและตั้งค่า DSCP การตั้งค่านี้เป็น "1" จะลบข้อจำกัดทั้งหมดและอนุญาตให้คุณตั้งค่า DSCP สำหรับอุปกรณ์เครือข่ายทั้งหมดที่ไม่ได้เป็นส่วนหนึ่งของโดเมน ภายในนโยบายกลุ่มภายใน ค่า DSCP สามารถปรับได้โดยใช้ gpedit.msc
Game Tweak - ตัวเลือกดัชนีการควบคุมเครือข่ายและการตอบสนองของระบบ
ดัชนีการควบคุมปริมาณเครือข่าย: Windows ใช้กลไกการควบคุมปริมาณเพื่อจำกัดการประมวลผลการรับส่งข้อมูลเครือข่ายที่ไม่ใช่สื่อ เนื่องจากการประมวลผลแพ็กเก็ตเครือข่ายใช้ทรัพยากรมากเกินไป จุดประสงค์ของการควบคุมปริมาณคือการช่วยให้โปรเซสเซอร์ข้ามรอบสัญญาณนาฬิกาบางรายการเพื่อให้สิทธิ์ในการเข้าถึงโปรแกรมมัลติมีเดียที่มีลำดับความสำคัญสูง ในบางกรณี เช่น สำหรับเครือข่ายกิกะบิตและเกมออนไลน์บางเกม จะเป็นการดีกว่าที่จะปิดใช้งานการควบคุมปริมาณเพื่อให้ได้ปริมาณงานสูงสุด
การตอบสนองของระบบ: แอปพลิเคชันมัลติมีเดียใช้ Media Class Scheduler (MMCSS) เพื่อเข้าถึงทรัพยากรโปรเซสเซอร์ตามลำดับความสำคัญโดยไม่กระทบต่อแอปพลิเคชันพื้นหลังที่มีลำดับความสำคัญต่ำกว่า แต่โดยค่าเริ่มต้น การทำงานกับแอปพลิเคชันพื้นหลังจะใช้ทรัพยากรโปรเซสเซอร์ 20% ดังนั้นเหลือโปรเซสเซอร์เพียง 80% สำหรับการประมวลผลมัลติมีเดียและบางเกม Optimizer สามารถเพิ่มทรัพยากรโปรเซสเซอร์ได้ถึง 20% ที่กำหนดให้กับแอปพลิเคชันพื้นหลังเพื่อมอบให้กับเกม
หมายเหตุ: บนระบบปฏิบัติการเซิร์ฟเวอร์บางระบบ (Windows 2008 Server) ค่า SystemResponsiveness อาจถูกตั้งค่าเป็น 100 แทนที่จะเป็นค่าเริ่มต้น 20 ด้วยค่าเหล่านี้ บริการพื้นหลังจะยังคงได้รับความสำคัญมากกว่ามัลติมีเดีย
Game Tweak - ปิดการใช้งาน Nagle Algorithm
อัลกอริธึม Nagle ได้รับการออกแบบมาเพื่อรวมแพ็กเก็ตขนาดเล็กเป็นแพ็กเก็ตเดียวที่ใหญ่ขึ้นเพื่อการส่งข้อมูลที่รวดเร็วยิ่งขึ้น แม้ว่าอัลกอริธึมจะปรับปรุงปริมาณงานของเครือข่ายและลดจำนวนส่วนหัว TCP/IP แต่ก็ยังทำให้การส่งแพ็กเก็ตขนาดเล็กล่าช้าในช่วงเวลาสั้นๆ การปิดใช้งานอัลกอริธึมช่วยลดเวลาแฝง/ping ในบางเกม แต่อาจส่งผลเสียต่อการถ่ายโอนไฟล์ บน Windows อัลกอริทึม Nagle ถูกเปิดใช้งานโดยค่าเริ่มต้น
TcpAckFrequency: "1" สำหรับการเล่นเกมและ Wi-Fi (ปิดใช้งานการนำทาง) ค่าขนาดเล็กที่มากกว่า "2" เพื่อปริมาณงานที่ดีขึ้น
TcpNoDelay: "1" สำหรับเกม (ปิดใช้งานการนำทาง), "0" เพื่อเปิดใช้งาน naigling
TcpDelAckTicks: "0" สำหรับเกม (ปิดการใช้งาน), "1-6" หมายถึง 100-600ms การตั้งค่าเป็น "1" จะลดผลกระทบของอัลกอริทึม (ค่าเริ่มต้น 2=200ms)
ไม่ใช่ทุกคนที่สามารถพกพาได้ อินเตอร์เน็ตความเร็วสูง, เชี่ยวชาญมาก ผลิตภัณฑ์ซอฟต์แวร์เพื่อเพิ่มความเร็วในการสื่อสารทางอินเทอร์เน็ตได้ไม่สูญเสียความเกี่ยวข้อง ด้วยการเปลี่ยนพารามิเตอร์เฉพาะ คุณสามารถเพิ่มความเร็วได้ พิจารณาโปรแกรมหลักเพื่อเพิ่มความเร็วของอินเทอร์เน็ต
เพิ่มประสิทธิภาพการเชื่อมต่ออินเทอร์เน็ตและ ความเร็วดาวน์โหลดและยังเพิ่มความเร็วในการเข้าถึงอินเทอร์เน็ตเนื่องจากการปล่อยทรัพยากรระบบที่ไม่ได้ใช้ อีกด้วย ลบชั่วคราวและไฟล์ที่ไม่จำเป็น ร่องรอยของการท่องอินเทอร์เน็ต ปกป้องเว็บเบราว์เซอร์จากส่วนขยายและปลั๊กอินที่มีชื่อเสียงที่ไม่ดี
ลักษณะเฉพาะ:
- ผ่านการใช้งาน เทคโนโลยีใหม่ล่าสุดประสบความสำเร็จ การเข้าถึงการเร่งความเร็วเมื่อใช้อินเทอร์เน็ตในเบราว์เซอร์ต่างๆ
- พูดภาษารัสเซียอินเตอร์เฟซ;
- แก้ไขปัญหาเครือข่าย
- มีอยู่ รุ่นฟรีด้วยฟังก์ชันที่จำกัด
- อัตโนมัติ อัปเดต.
ไม่มีข้อบกพร่องที่ระบุไว้
ให้คุณผลิต ตัวเลือกการตั้งค่าการเชื่อมต่อเครือข่ายเพื่อประสิทธิภาพสูงสุด ส่งผลให้ความเร็วในการเชื่อมต่อเร็วขึ้นประมาณ 2 เท่า
คุณลักษณะหลักเป็นที่ประจักษ์ในการให้ส่วนขยายของการเชื่อมต่อเครือข่ายปัจจุบัน สำหรับสิ่งนี้ จะใช้การตั้งค่าแบบครั้งเดียว เนื่องจากการใช้คุณสมบัติที่ไม่ได้รับการบันทึกไว้ของระบบปฏิบัติการเสมอไป นอกจากนี้ ยูทิลิตี้ไม่ฉีดบริการเสริมต่างจากซอฟต์แวร์ที่คล้ายคลึงกัน

ข้อดี:
- มีประสิทธิภาพโดยเฉพาะอย่างยิ่งเมื่อใช้ Dial-Up;
- การตั้งค่าระดับ เร่งความเร็ว;
- เรียบง่าย อินเตอร์เฟซ;
- ทางเลือก ประเภทของการเชื่อมต่อและ OS เวอร์ชัน
- ขั้นต่ำ ตัวเลือก;
- การสนับสนุนทางเทคนิค;
- รุ่นฟรีมีข้อ จำกัด ในการใช้งาน
- ตรวจสอบฟังก์ชัน อัพเดท;
- สนับสนุนวินโดว์ XP
ข้อเสีย:
- ไม่ อินเทอร์เฟซรัสเซีย;
- โปรแกรม ไม่สามารถโน้มน้าวได้เกี่ยวกับพารามิเตอร์ทางกายภาพของการเชื่อมต่อ
โปรแกรมปรับปรุงตัวเลือกการกำหนดค่าต่างๆ ที่ส่งผลโดยตรงต่อเครือข่ายและความเร็วในการเชื่อมต่ออินเทอร์เน็ต ในคุณสามารถติดตามสิ่งที่เรียกว่า "หลุมดำ" ซึ่งใช้เพื่อปรับปรุงประสิทธิภาพของเครือข่าย

ข้อดี:
- เพียงพอ คลิกเดียวกุญแจสำคัญในการเริ่มต้นการเพิ่มประสิทธิภาพ
- การติดตามสถานะเครือข่าย
- ความเรียบง่าย อินเตอร์เฟซ;
- มีการแจกจ่ายโปรแกรม ฟรี;
- มี การเพิ่มประสิทธิภาพที่ดี.
ข้อเสีย:
- ไม่ การแปลภาษารัสเซีย;
- ขาด ตัวเลือกเพิ่มเติม.
Internet Speed Up เปลี่ยนการตั้งค่าเฉพาะเพื่อปรับปรุง การเชื่อมต่อ DSLและรับประโยชน์สูงสุดจากมัน

ข้อดี:
- 30 วัน รุ่นสาธิตด้วยฟังก์ชันที่ไม่สมบูรณ์
- ทดสอบความเร็วอินเทอร์เน็ตและ MTU;
- ตัวช่วยสาธารณูปโภค
ข้อเสีย:
- ไม่ อินเทอร์เฟซในภาษารัสเซีย;
- ไม่สนับสนุนผู้พัฒนา ( เวอร์ชันเต็มไม่พร้อมใช้งาน)
สร้างมาเพื่อการเปลี่ยนแปลง การตั้งค่ารีจิสทรีซึ่งส่งผลต่อความเร็วเครือข่าย ขนาดแคช ระยะเวลาเซสชัน ขีดจำกัดการเชื่อมต่อ และอื่นๆ

ข้อดี:
- เพิ่มความเร็วเครือข่ายที่ไม่มีการอัพเกรดฮาร์ดแวร์
- การเพิ่มประสิทธิภาพระบบในโหมดแมนนวลและอัตโนมัติ
- สนับสนุนเบราว์เซอร์ทุกประเภท โมเด็ม และการเชื่อมต่อความเร็วสูง
- อัตราเร่งไม่เพียงแต่ท่องเว็บ รับเมล แต่ยังดาวน์โหลดข้อมูลจากเครือข่ายด้วย
- ดูสถานะปัจจุบัน
- มี รุ่นฟรีด้วยฟังก์ชันที่จำกัด
- สำรองการตั้งค่า;
- บาง การกำหนดค่า.
- โอเวอร์โหลดอินเตอร์เฟซ;
- ไม่ ภาษารัสเซีย.
- โปรแกรมเพิ่มความเร็วอินเทอร์เน็ต สามารถเพิ่มความเร็วในการโหลดแกลเลอรี่ภาพขนาดย่อและหน้าเว็บอื่นๆ ได้ 200-300% สำหรับ Microsoft Internet Explorer

ลักษณะเฉพาะ:
- ต่ำ การใช้ทรัพยากร, ความมั่นคงในการทำงาน;
- ผลงานด้วย Internet Explorer ทุกรุ่น;
- ความเรียบง่ายในการใช้งาน;
- มี ฟรี 30 วันรุ่น
ข้อเสีย:
- มากกว่า ไม่รองรับผู้พัฒนา (ไม่มีเวอร์ชันเต็ม);
- สนับสนุนเฉพาะ Internet Explorer;
- ขาดคุณลักษณะเพิ่มเติม.
วิเคราะห์พีซีและปรับการตั้งค่าให้เหมาะสมด้วยปุ่มเดียว รวมถึงเครื่องมือที่ทดสอบความเร็วของการเชื่อมต่ออินเทอร์เน็ต คุณสามารถดาวน์โหลดโปรแกรมเพื่อเพิ่มความเร็วของอินเทอร์เน็ตได้จากเว็บไซต์ทางการ

ข้อดี:
- การเร่งความเร็วและทางเลือกการกำหนดค่า Internet Explorer และ Firefox;
- อย่างมีประสิทธิภาพ ทำลายร่องรอยกีฬาโต้คลื่น;
- การตรวจสอบไฟล์โฮสต์
- เชิงโต้ตอบ ตรวจสอบอัตโนมัติการตั้งค่าการเข้าถึงอินเทอร์เน็ตหลัก
- มีจำหน่าย อินเทอร์เฟซรัสเซีย;
- มีประโยชน์ เครื่องมือ;
- 2 โหมด การตั้งค่า;
- วงจรง่ายๆโพสต์พร้อมคำอธิบาย
- การทดลอง รุ่น 40 วัน(เมื่อได้รับรหัสฟรี)
ข้อเสียอยู่ที่ ขาดการสนับสนุนเบราว์เซอร์ยอดนิยมทั้งหมด
เพิ่มประสิทธิภาพและความเร็วในการเชื่อมต่อเครือข่ายของคุณและกิจกรรมทางอินเทอร์เน็ตทั้งหมดส่งผลให้การเชื่อมต่อเร็วขึ้น การโหลดหน้าและอีเมลเร็วขึ้น ความเร็วในการเล่นเกมออนไลน์ การเชื่อมต่อ Skype ที่ได้รับการปรับปรุง
เครื่องมือเพิ่มประสิทธิภาพอินเทอร์เน็ตด้วย ป้องกันการกระจายตัวข้อมูลซึ่งช่วยเพิ่มความเร็วเล็กน้อยเมื่อดาวน์โหลดเข้าและออกจากเครือข่าย 
ข้อดี:
- ฟรีรุ่นสาธิต;
- คงที่ การตรวจสอบ;
- เรื่องราว การทดสอบ.
ข้อเสียคือขาด อินเทอร์เฟซรัสเซีย.
แก้ปัญหาความแออัดของอินเทอร์เน็ตสำหรับการเชื่อมต่อที่ใช้ร่วมกัน ปรับปรุงความเร็วอินเทอร์เน็ต และเพิ่มประสิทธิภาพการเชื่อมต่อกับ Traffic Shaping และ Prioritization เพิ่มแบนด์วิดท์ และลด Ping

ข้อดี:
- การปรับปรุงการไหลเสียงหรือวิดีโอ
- จุดเชื่อมต่ออินเตอร์เน็ตไร้สาย;
- cFos Traffic Shaping สำหรับสมาร์ทโฟน แท็บเล็ต และอื่นๆ อุปกรณ์มือถือ;
- อินเตอร์เฟซในรัสเซีย;
- การตั้งค่าในโหมดอัตโนมัติ
- การสร้างภาพการจราจรและปิง;
- ตรวจจับอัตโนมัติเราเตอร์
- เวอร์ชันเต็มภายในระยะเวลา 30 วัน
ลบ - ไม่ได้มาตรฐานและเล็กน้อย อินเทอร์เฟซที่สับสน.
ลักษณะเปรียบเทียบ
ในตาราง เราเปรียบเทียบโปรแกรมยอดนิยมเพื่อเพิ่มความเร็วอินเทอร์เน็ต
| ชื่อ |
ราคา |
รุ่นล่าสุด |
ลักษณะเฉพาะ |
ข้อเสีย |
|---|
| 900 ถู |
12.0.3 (2018)
|
แก้ไขปัญหาอินเทอร์เน็ต มี "ตัวเร่งความเร็วอินเทอร์เน็ต"
|
ไม่เห็น. |
| Trottle |
19,3 $
|
8.6.4.2018 (2018)
|
การใช้คุณสมบัติของระบบปฏิบัติการ เพิ่มความเร็วหลายระดับ
|
ขาดอินเทอร์เฟซภาษารัสเซีย |
| ฟรี |
2.03 (2014)
|
โปรแกรมฟรี ความเป็นไปได้ของการเพิ่มประสิทธิภาพที่ดี
|
การขาดภาษารัสเซีย ขาดคุณสมบัติเพิ่มเติม
|
| ไม่รองรับ |
8.0 (2015)
|
ยูทิลิตี้ความช่วยเหลือในตัว ตรวจสอบความเร็วอินเทอร์เน็ตและ MTU
|
ขาดการโลคัลไลเซชันของรัสเซีย |
| 20 €
|
2.28 (2017)
|
โหมดการปรับให้เหมาะสมอัตโนมัติหรือด้วยตนเอง เพิ่มความเร็วเครือข่ายโดยไม่ต้องอัพเกรดฮาร์ดแวร์
|
อินเทอร์เฟซที่โอเวอร์โหลด การขาดภาษารัสเซีย
|
| ไม่รองรับ |
1.3 (2010)
|
การใช้ทรัพยากรต่ำ ความมั่นคงในการทำงาน
|
รองรับ Internet Explorer เท่านั้น |
| 12 $
|
3.3 (2017)
|
การทำความสะอาดการท่องอินเทอร์เน็ต ตรวจสอบไฟล์โฮสต์
|
ไม่มีการเพิ่มประสิทธิภาพสำหรับเบราว์เซอร์จำนวนมาก |
| 25,95 $
|
10.0 (2018)
|
การตรวจสอบอย่างต่อเนื่อง ประวัติการทดสอบ
|
ไม่มีภาษารัสเซีย |
| 19.90 €
|
10.26 (2018)
|
ลำดับความสำคัญของการรับส่งข้อมูลที่ยืดหยุ่นและปรับแต่งได้อย่างละเอียด การแสดงภาพการจราจรและ ping
|
อินเทอร์เฟซที่ไม่ได้มาตรฐานและค่อนข้างสับสน |
คำถามจากผู้ใช้
สวัสดี
บอกฉันที เป็นไปได้ไหมที่จะเร่งความเร็วอินเทอร์เน็ตบนแล็ปท็อป ฉันเชื่อมต่อผ่านการเชื่อมต่อ Wi-Fi ผู้ให้บริการสัญญาว่าความเร็ว 50 Mbps - แต่ในความเป็นจริงทุกอย่างโหลดช้ามาก
ฉันติดต่อผู้ให้บริการอินเทอร์เน็ต - พวกเขาตรวจสอบเครือข่ายและบอกว่าทุกอย่างเรียบร้อยดี มองหาปัญหาด้วยตัวคุณเอง ฉันไม่พบตัวเอง แต่เพื่อที่จะโทรหาผู้เชี่ยวชาญจากผู้ให้บริการคุณต้องจ่ายเงิน (และฉันก็จะบอกว่าไม่เปรี้ยว ... )
ขอให้เป็นวันที่ดี!
คุณเขียน "ช้า" - และแนวคิดนี้หลวมมาก 👀 สำหรับบางคน ดาวน์โหลดภาพยนตร์ใน 10 นาที - ช้าหน่อย ใช้เวลา 2 ☝. แต่โดยทั่วไปแล้วปัญหาค่อนข้างเป็นที่นิยมและในบทความนี้ฉันจะอธิบายวิธีการหลักและประเด็นที่คุณต้องตรวจสอบและในท้ายที่สุดจะทำให้การเชื่อมต่อของคุณเร็วขึ้นบ้าง
👉 เพื่อช่วย!
วิธีค้นหาความเร็วที่แท้จริงของอินเทอร์เน็ตบนคอมพิวเตอร์ -
เปลี่ยนผู้ให้บริการ/แผนภาษี
คำแนะนำนี้ใช้ไม่ได้กับการเพิ่มประสิทธิภาพและการปรับแต่ง แต่กระนั้น ...
แน่นอน หนึ่งในวิธีที่มีประสิทธิภาพที่สุดในการเพิ่มความเร็วของอินเทอร์เน็ตคือการเปลี่ยนแปลง แผนภาษีการเชื่อมต่อของคุณ (หรือโดยทั่วไปจะเปลี่ยนผู้ให้บริการเอง)
ยิ่งกว่านั้น ตอนนี้ในเมืองส่วนใหญ่ การเชื่อมต่ออินเทอร์เน็ตฟรี มีผู้ให้บริการหลายรายและมีตัวเลือกให้เสมอ (บางที ตัวประกันเพียงคนเดียวที่นี่คือผู้ที่อาศัยอยู่ในศูนย์กลางภูมิภาคเล็กๆ ซึ่งแทบไม่มีทางเลือกอื่นเลย) ...
หมายเหตุ: อย่างไรก็ตาม หากคุณตัดสินใจที่จะเปลี่ยนผู้ให้บริการฉันแนะนำให้ถามเพื่อนบ้านที่ระเบียง - วิธีนี้คุณสามารถประเมินความเร็วและคุณภาพของบริการอินเทอร์เน็ตที่แท้จริง (และเลือก วิธีที่ดีที่สุดเพื่อบ้านของคุณโดยเฉพาะ)

การกำหนดค่าการจองช่องทางอินเทอร์เน็ต
Windows สามารถจำกัดแบนด์วิดท์อินเทอร์เน็ตของคุณได้ถึง 20% โดยค่าเริ่มต้น! โดยธรรมชาติแล้ว สิ่งนี้อาจส่งผลกระทบร้ายแรงต่อความเร็วในการดาวน์โหลด ดังนั้นจึงเป็นการดีที่จะปิดการใช้งานการจองนี้ ทำอย่างไร?
คุณต้องเปิดตัวแก้ไขนโยบายกลุ่ม ในการเปิด - กดปุ่มรวมกัน ชนะ+ชนะ, ป้อนคำสั่ง gpedit.mscในบรรทัดเปิด แล้วกด เข้า
. วิธีการนี้เกี่ยวข้องกับ Windows XP/7/8/10

บันทึก!หากคุณมี Windows เวอร์ชันเริ่มต้น (หรือเริ่มต้น) ส่วนใหญ่ ตัวแก้ไขนโยบายกลุ่มจะไม่เปิดให้คุณ ทำให้เกิดข้อผิดพลาด: "ไม่พบ gpedit.msc โปรดตรวจสอบชื่อให้ถูกต้องแล้วลองอีกครั้ง"
.
ในกรณีนี้ มีสองวิธี: เปลี่ยนเวอร์ชันของ Windows หรือติดตั้งตัวแก้ไขนี้ (มีวิธีการทำเช่นนี้บนอินเทอร์เน็ตที่ยุ่งยาก)
ถัดไปคุณต้องไปที่สาขา: "การกำหนดค่าคอมพิวเตอร์ -> เทมเพลตการดูแล -> เครือข่าย -> QoS Packet Scheduler"
. หลังจากนั้น ทางด้านขวา เปิดตัวเลือก "จำกัดแบนด์วิดธ์ที่สงวนไว้"
(ดูภาพหน้าจอด้านล่าง👇).

ตัวแก้ไขนโยบายกลุ่มภายใน / Windows 7
ในหน้าต่างที่เปิดขึ้น ให้ตั้งค่าตัวเลื่อนเป็น "เปิด"และใส่ข้อ จำกัด 0%
(ดังในภาพหน้าจอด้านล่าง). หลังจากนั้น บันทึกการตั้งค่าและรีสตาร์ทคอมพิวเตอร์ของคุณ ตอนนี้ควรยกเลิกข้อจำกัด...

ปรับระบบให้เหมาะสม แก้ไขข้อผิดพลาด ล้างขยะ
ฉันคิดว่าไม่ใช่ความลับสำหรับทุกคนที่ความเร็วของอินเทอร์เน็ตและโดยทั่วไปแล้ว กิจกรรมทั้งหมดของคุณบนพีซี ขึ้นอยู่กับการปรับให้เหมาะสมของระบบ
ฉันไม่ได้ว่าอะไรนะ ชนิดที่แตกต่างขยะ (ช็อตคัทที่เก่าและใช้งานไม่ได้ หางที่เหลือจากโปรแกรมที่ลบไปนาน รายการผิดพลาดในรีจิสตรี ฯลฯ)สามารถ "บังคับ"...
สำหรับการเพิ่มประสิทธิภาพอัตโนมัติและการทำความสะอาดระบบจากสิ่งที่ "ดี" ฉันจะแนะนำยูทิลิตี้สองสามตัวด้านล่าง
2) เพิ่มประสิทธิภาพ Windows 10 เพื่อเพิ่มความเร็วคอมพิวเตอร์ของคุณ -
มีแอปพลิเคชั่นอื่นโหลดเครือข่ายหรือไม่
นอกจากนี้ บ่อยครั้ง ผู้ใช้จำนวนมากไม่ทราบว่ามีแอพพลิเคชั่นใดบ้างที่ใช้ช่องสัญญาณอินเทอร์เน็ต เป็นไปได้ว่าความเร็วอินเทอร์เน็ตในโปรแกรมปัจจุบันของคุณต่ำเนื่องจากช่องทั้งหมดกำลังยุ่งกับกระบวนการอื่นที่คุณไม่รู้ด้วยซ้ำ!
NetLimiter
แอปพลิเคชั่นที่ใช้งานง่ายและเชื่อถือได้ในการควบคุมอินเทอร์เน็ต ให้คุณดูโปรแกรมทั้งหมดโดยใช้ช่องสัญญาณอินเทอร์เน็ต เมื่อพิจารณาส่วนเกินทั้งหมดแล้ว คุณสามารถบล็อกหรือปิดใช้งานแอปพลิเคชันเหล่านี้ได้ ดังนั้นช่องอินเทอร์เน็ตจะว่างสำหรับงานปัจจุบันของคุณ

นอกจากนี้คุณยังสามารถประมาณการโหลดบนเครือข่ายได้บางส่วนใน ผู้จัดการงาน
(สิ่งนี้ชัดเจนโดยเฉพาะใน Windows 10 ใน Windows 7 - เปิดตัวตรวจสอบทรัพยากร). ตัวอย่างแสดงในภาพหน้าจอด้านล่าง

ไม่ได้กำหนดค่าแอปพลิเคชันดาวน์โหลด (เช่น uTorrent)
เมื่อไม่นานมานี้ ฉันได้ช่วยเพื่อนคนหนึ่งที่บ่นว่าเขาใช้เวลาในการดาวน์โหลดไฟล์นานเกินไป ฉันประหลาดใจอะไรเมื่ออยู่ใน uTorrent (และเขาดาวน์โหลดผ่านโปรแกรมนี้)ฉันพบขีดจำกัดความเร็วที่ตั้งไว้! เนื่องจากเรื่องเล็ก ๆ น้อย ๆ และไม่ตั้งใจบางครั้งคุณต้องรอเป็นชั่วโมงในการโหลด
ข้อความที่นี่เป็นเรื่องง่าย: อย่าลืมตรวจสอบการตั้งค่าของแอปพลิเคชันที่คุณดาวน์โหลดไฟล์ (และคุณไม่พอใจกับความเร็วของอินเทอร์เน็ต) เป็นไปได้ว่ามีข้อ จำกัด ในการตั้งค่า!
หากคุณแตะ uTorrent (เป็นหนึ่งในโปรแกรมดาวน์โหลดยอดนิยม) ให้เปิดการตั้งค่าโปรแกรมแล้วตรวจสอบแท็บ "ความเร็ว"(ความเร็ว). มันกำหนดขีด จำกัด ความเร็วในการดาวน์โหลดและอัพโหลด ตั้งค่าของคุณตามงานและพลังของพีซี

ตรวจสอบแท็บด้วย "จำกัดการจราจร"
- ถ้าคุณไม่มี การเชื่อมต่อไม่ จำกัดกับอินเทอร์เน็ตก็สามารถทำได้สะดวกมาก
(หากคุณเปิดใช้งานและตั้งค่าขีดจำกัดการรับส่งข้อมูลไว้ เมื่อถึงขีดจำกัด uTorrent จะหยุดถ่ายโอนไฟล์)

อย่างไรก็ตาม หากคำถามเกี่ยวกับ uTorrent ฉันแนะนำให้คุณอ่านบทความอื่นด้วย:
👉 เพื่อช่วย!
เหตุใดจึงดาวน์โหลด uTorrent ด้วยความเร็วต่ำ: ทอร์เรนต์ใช้เวลาในการดาวน์โหลดนานมาก -
การใช้โหมดเทอร์โบในเบราว์เซอร์
หากหน้าอินเทอร์เน็ตของคุณเปิดช้าในเบราว์เซอร์ วิดีโอออนไลน์ช้าลง ฯลฯ เราขอแนะนำให้คุณลองใช้โหมดเทอร์โบ (มีให้ในบางเบราว์เซอร์: Opera, เบราว์เซอร์ Yandex เป็นต้น)

โหมดเทอร์โบช่วยให้คุณบีบอัดหน้าที่หนักก่อนโหลดได้ เนื่องจากการที่หน้าเริ่มโหลดเร็วขึ้น โดยทั่วไป สิ่งนี้เหมาะสมสำหรับการเชื่อมต่อเครือข่ายที่ช้า
นอกจากนี้ คุณสามารถลองใช้เบราว์เซอร์ที่มีความต้องการของระบบต่ำได้ ฟังก์ชันการทำงานลดลงเล็กน้อย แต่ทำงานได้เร็วมาก! ลิงค์บทความด้านล่างครับ
อัปเดตไดรเวอร์อะแดปเตอร์เครือข่าย
โดยทั่วไปแล้ว ไดรเวอร์เป็นสิ่งที่ร้ายกาจ บางครั้งคุณต้องใช้เวลามากจนกว่าคุณจะตั้งค่าทุกอย่างอย่างเหมาะสม
หากคุณแตะอะแดปเตอร์เครือข่าย อาจมีสองสามตัวเลือก:
- คุณไม่มีไดรเวอร์สำหรับการ์ดเครือข่าย - ตามกฎแล้ว ในกรณีนี้ คุณจะไม่มีอินเทอร์เน็ต (เลย!) ฉันคิดว่าต้องทำอะไรอย่างชัดเจน - ดาวน์โหลดและอัปเดตไดรเวอร์
- Windows จะรับและติดตั้งไดรเวอร์โดยอัตโนมัติ: ในกรณีนี้ เครือข่ายจะทำงาน (และโดยส่วนใหญ่แล้วคุณไม่จำเป็นต้องทำอย่างอื่นเลย). แต่มันก็เกิดขึ้นเช่นกันที่อแด็ปเตอร์ที่มีไดรเวอร์เหล่านี้ไม่ทำงานเร็วเท่าที่ควรกับไดรเวอร์ที่ปรับให้เหมาะสม "ดั้งเดิม" ดังนั้น, เป็นที่ต้องการอย่างสูง (เมื่อคุณไม่พอใจกับความเร็วอินเทอร์เน็ตของคุณ)ดาวน์โหลดและอัปเดตไดรเวอร์จากเว็บไซต์ทางการของอุปกรณ์ ตัวอย่างเช่น ฉันพบหลายครั้งว่าหลังจากอัปเดตไดรเวอร์ ความเร็วเครือข่ายเพิ่มขึ้น 3-4 เท่า!
👉 เพื่อช่วย!
1) วิธีติดตั้ง อัปเดต หรือถอนการติดตั้งไดรเวอร์ Wi-Fi (อะแดปเตอร์เครือข่ายไร้สาย) -
2) วิธีค้นหาและติดตั้งไดรเวอร์สำหรับอุปกรณ์ที่ไม่รู้จัก -
ฉันคิดว่าหลายคนที่เล่นเกมคอมพิวเตอร์ออนไลน์มาเป็นเวลานานพบว่าเกมดังกล่าวทำงานช้าลงบนเซิร์ฟเวอร์หนึ่งโดยเฉพาะมากกว่าหนึ่งครั้งหรือสองครั้ง และทุกอย่างเรียบร้อยดีในอีกเซิร์ฟเวอร์หนึ่ง ประเด็นคือเมื่อใช้เซิร์ฟเวอร์ต่างกัน - คุณภาพการเชื่อมต่อต่างกัน
และเป็นไปได้ทีเดียวที่คุณ ความเร็วต่ำกำลังดาวน์โหลดไฟล์เนื่องจากมีการเชื่อมต่อที่ไม่ดีกับเซิร์ฟเวอร์เฉพาะ สิ่งนี้เกิดขึ้นตลอดเวลา ลองดาวน์โหลดไฟล์ของคุณจากแหล่งอื่น
หรือคุณสามารถใช้ทอร์เรนต์ - หากไฟล์นั้นเป็นที่นิยม การดาวน์โหลดจะมาจากหลายแหล่งและจะไปถึงความเร็วสูงสุดเท่าที่เป็นไปได้สำหรับคุณ
เพิ่มความแรงของสัญญาณตั้งค่าเราเตอร์ (สำหรับผู้ที่มีเครือข่าย Wi-Fi)
หากคุณมีเราเตอร์ที่บ้าน เครือข่าย Wi-Fi จะได้รับการตั้งค่าและคุณเข้าถึงอินเทอร์เน็ตโดยใช้เครือข่ายดังกล่าว นั่นคือ มีหลายสิ่งสำคัญที่คุณต้องให้ความสนใจ: ตำแหน่งของเราเตอร์และแล็ปท็อป ( โทรศัพท์), การตั้งค่าช่องสัญญาณ, กำหนดค่าการป้องกันเครือข่ายไว้หรือไม่ ฯลฯ
ฉันได้พูดคุยเกี่ยวกับรายละเอียดปลีกย่อยทั้งหมดเหล่านี้ในหนึ่งในบทความของฉัน (ลิงก์ด้านล่าง)
👉 เพื่อช่วย!
วิธีในการเสริมความแข็งแกร่งของสัญญาณ Wi-Fi - ปรับปรุงการรับสัญญาณและเพิ่มรัศมีเครือข่ายที่บ้าน:
เป็นผลให้หลังจากทำกิจกรรมเหล่านี้ ความเร็วในเครือข่าย Wi-Fi ของคุณจะเพิ่มขึ้น ซึ่งหมายความว่าอินเทอร์เน็ตจะทำงานเร็วขึ้น...
👉 เพื่อช่วย!
วิธีเพิ่มความเร็วของเครือข่าย Wi-Fi (การเร่งการถ่ายโอนข้อมูล) -
CPU/ฮาร์ดไดรฟ์ของคุณอาจทำงานช้าลง
และอาจเป็นสิ่งสุดท้ายที่ฉันอยากจะกล่าวถึงในบทความนี้
ความจริงก็คือบางทีอินเทอร์เน็ตอาจไม่ได้ทำงานช้าลงสำหรับคุณ แต่เป็นฮาร์ดไดรฟ์ ด้วยเหตุนี้ uTorrent เดียวกันจะรีเซ็ตความเร็วในการดาวน์โหลดโดยอัตโนมัติ โดยรอให้โหลดบนฮาร์ดไดรฟ์ลดลง
เมื่อกลับมาเป็นปกติ - ความเร็วในการดาวน์โหลดจะเพิ่มขึ้นหากโหลดดิสก์ถึงค่าสูงอีกครั้ง - uTorrent จะรีเซ็ตอีกครั้ง (และต่อเนื่องเป็นวงกลม) ...
เลยแนะนำให้เปิด ผู้จัดการงาน
(กดคีย์ผสม Ctrl+Alt+Del) และดูว่ามีการโหลดดิสก์สูงหรือไม่ เช่น >30-50%. หากมี ให้ระบุแอปพลิเคชันที่สร้างและปิดแอปพลิเคชันเหล่านั้น (หากนี่ไม่ใช่กระบวนการของระบบ).

ตรวจสอบบทความเพิ่มเติมสองสามบทความสำหรับข้อมูลเพิ่มเติมและวิธีแก้ไขปัญหา
👉 เพื่อช่วย!
1) ฮาร์ดไดรฟ์ทำงานช้าลง: โหลด 100% ทุกอย่างหยุดทำงานและทำงานช้า -
2) โปรเซสเซอร์โหลดที่ 100% โดยไม่มีเหตุผลชัดเจน มันช้าลง -
หากคุณสามารถเร่งความเร็วการเชื่อมต่ออินเทอร์เน็ตของคุณในแบบที่ต่างออกไป ฉันจะขอบคุณในความคิดเห็น




















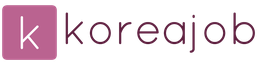
 ทางเข้า
ทางเข้า