ตั้งค่าโมเด็ม 3g วิธีการตั้งค่าโมเด็ม mts การกำหนดค่าโมเด็มโดยใช้เครื่องมือ Windows มาตรฐาน
โมเด็ม USB ทุกที่ โลกสมัยใหม่เป็นที่แพร่หลายเนื่องจากการออกแบบขนาดเล็กโดยไม่ต้องใช้ไฟฟ้ากระแสสลับ 220 โวลต์และเนื่องจากการเชื่อมต่อและการใช้งานที่ค่อนข้างง่าย ไดรเวอร์และซอฟต์แวร์ทั้งหมดที่จำเป็นสำหรับการทำงานของโมเด็มได้รับการติดตั้งโดยอัตโนมัติจากหน่วยความจำแฟลชของโมเด็มโดยใช้เวลาน้อยที่สุด อย่างไรก็ตาม ผู้ใช้ยังคงต้องมีการกำหนดค่าพารามิเตอร์ด้วยตนเองบางอย่าง พิจารณาขั้นตอนการเชื่อมต่อโมเด็ม USB จากผู้ให้บริการ MTS โดยละเอียด
ดังนั้น ในการตั้งค่าการเชื่อมต่ออินเทอร์เน็ตของคุณโดยใช้โมเด็ม USB ก่อนอื่น คุณจะต้องถอดฝาครอบออกจากช่องใส่ซิมการ์ดและใส่ส่วนหลังลงในช่องที่ต้องการ ใส่ฝาครอบกลับเข้าที่ และเชื่อมต่อโมเด็ม (เพื่อไม่ให้สัมผัสถูกโดยไม่ได้ตั้งใจ และทำให้โมเด็มเสียหายเองหรือขั้วต่อที่เชื่อมต่ออยู่) กับพอร์ต USB ว่างที่เหมาะสมกับการใช้งานในระยะยาว ตัวอย่างเช่น พอร์ตที่เหมาะสมสำหรับคุณอาจอยู่ที่ด้านหลังของยูนิตระบบ อย่างไรก็ตาม โปรดทราบว่าในกรณีนี้ คุณจะไม่เห็นไฟ LED ของโหมดการทำงานของโมเด็ม
Windows ของคุณ (หรือระบบปฏิบัติการอื่น) ควรรู้จักโมเด็ม MTS เป็นอุปกรณ์ใหม่และเริ่มติดตั้งไดรเวอร์สำหรับโมเด็มนั้น ทั้งหมด ข้อมูลที่จำเป็นระหว่างขั้นตอนการติดตั้ง คุณจะเห็นในหน้าต่างป๊อปอัปของทาสก์บาร์ (สำหรับผู้ที่ไม่ทราบ - ที่ด้านล่างขวาใกล้กับนาฬิกาของระบบ)
ถัดไป การติดตั้งซอฟต์แวร์ที่จำเป็นโดยโปรแกรมติดตั้งโมเด็ม MTS จะเริ่มต้นโดยอัตโนมัติ มิฉะนั้น ค้นหาโมเด็มของคุณในเมนู "คอมพิวเตอร์ของฉัน" ในหน่วยความจำแฟลชที่มี Connect Manager จากนั้นใช้เมาส์ (ดับเบิลคลิกที่ปุ่มซ้าย - LMB) คลิกที่ไฟล์ AutoRun.exe ในทางกลับกัน วิซาร์ดการติดตั้งจะเริ่มขึ้น ในหน้าต่างของมัน เหลือเพียงการเลือกภาษาที่ต้องการ คลิกปุ่ม "ตกลง" และปฏิบัติตามคำแนะนำที่ปรากฏบนหน้าจอตามลำดับ
เมื่อสิ้นสุดกระบวนการนี้ คุณจะสามารถใช้ทางลัดที่ปรากฏบนเดสก์ท็อปเพื่อเปิดใช้โปรแกรม Connect Manager จาก ซอฟต์แวร์เก็บไว้ในหน่วยความจำแฟลชของโมเด็ม หลังจากผ่านไปสองสามวินาที โปรแกรมควรตรวจจับสัญญาณ คุณสามารถกำหนดระดับได้ด้วยภาพตัวบ่งชี้ (ตำแหน่งใดอยู่ที่มุมขวาบนของหน้าต่าง) ระดับสัญญาณอาจแตกต่างกันไปขึ้นอยู่กับตำแหน่งของโมเด็มในพื้นที่ ขอแนะนำให้เชื่อมต่อโมเด็มผ่านสายต่อ USB แบบยืดหยุ่นเพื่อความสะดวกในการปรับทิศทางใหม่
บันทึก!เมื่อมองหาการวางแนวโมเด็มที่ดีที่สุด อย่าลืมว่าความแรงของสัญญาณจะแสดงบนหน้าจอมอนิเตอร์โดยมีการหน่วงเวลา (หลายวินาที)
ดังนั้น ควรตั้งค่าโมเด็ม USB เริ่มต้นโดยอัตโนมัติ หากต้องการเชื่อมต่ออินเทอร์เน็ต จะยังคงอยู่ในรายการ "เชื่อมต่อ" เท่านั้น คลิก "การเชื่อมต่อ" ในกระบวนการสร้างการเชื่อมต่อ คุณจะเห็นภาพการจราจรบนหน้าจอและได้ยินเสียงที่เป็นลักษณะเฉพาะของทำนอง
หากต้องการกำหนดการตั้งค่าการเชื่อมต่อด้วยตนเอง ให้ไปที่รายการ "การตั้งค่า"
ในรายการย่อย "เครือข่าย" คุณจะสามารถเลือกโหมดการเชื่อมต่อที่ต้องการได้ (ทั้ง 3G หรือ EDGE / GPRS) คลิกขวาที่ชื่อเครือข่ายและเลือก "ด้วยตนเอง" จากเมนูแบบเลื่อนลง รายการสัญญาณเครือข่ายที่โมเด็ม USB ตรวจพบจะปรากฏขึ้น ยังคงเป็นเพียงการตัดสินใจเลือกเครือข่ายที่คุณต้องการ (เช่นคลิก "เลือก" ในรายการ "MTS Rus 3G")
รายการเมนู "การดำเนินการด้วย PIN" คุณจะต้องป้อนรหัสที่เหมาะสม มันอาจจะใช้ไม่ได้เลย ในรายการ "การตั้งค่าโมเด็ม" มีการกำหนดจุดเชื่อมต่อ "internet.mts.ru" รวมถึงหมายเลขเรียกผ่านสายโทรศัพท์ * 99 # ในฟิลด์ "เข้าสู่ระบบ" และ "รหัสผ่าน" คุณสามารถป้อน "mts" (ในทั้งสองฟิลด์) หรือคุณไม่สามารถป้อนอะไรได้ (ปล่อยให้ว่างไว้) จากรายการ "การโทร" คุณสามารถสื่อสารด้วยเสียงได้ (ถ้าคุณมีไมโครโฟน เช่นเดียวกับหูฟังหรือลำโพง) จากรายการเมนู "ยอดคงเหลือ" คุณสามารถค้นหาสถานะปัจจุบันของบัญชีของคุณได้โดยคลิกที่ปุ่ม "ตรวจสอบยอดคงเหลือ" ผ่านรายการ "SMS" คุณสามารถส่งของคุณเองและอ่านข้อความ SMS ที่เข้ามา
การตั้งค่าบางอย่างที่ไม่จำเป็นสำหรับโมเด็ม MTS จะช่วยคุณค้นหา "ตัวจัดการอุปกรณ์" ในการใช้งาน คุณจะต้องป้อน "แผงควบคุม" จากนั้นเปิด "ตัวจัดการอุปกรณ์" ซึ่งคุณคลิกขวา (RMB) โมเด็มของคุณ จากนั้นคลิกที่ปุ่ม "คุณสมบัติ" ในเมนูแบบเลื่อนลง เมนูย่อย
คุณสามารถเข้าถึงการตั้งค่าเสริมต่างๆ ของโมเด็ม MTS ที่เชื่อมต่อได้โดยการเลื่อนไปตามเส้นทางที่ยาวเช่น "แผงควบคุม" → "ศูนย์เครือข่ายและการใช้ร่วมกัน" → "เปลี่ยนการตั้งค่าอะแดปเตอร์" → "การเชื่อมต่อ MTS" โดยคลิกขวาที่รายการสุดท้ายของเส้นทางนี้ เลือก "คุณสมบัติ" ในเมนูย่อยแบบเลื่อนลง การตั้งค่านี้จะอนุญาตให้คุณเปิดหรือปิดใช้งานคุณลักษณะต่างๆ เช่น "การควบคุมการไหลของฮาร์ดแวร์" "การจัดการข้อผิดพลาดของโมเด็ม" และ "การบีบอัดข้อมูล" (แน่นอน เฉพาะในกรณีที่โมเด็มของคุณรองรับเท่านั้น)
เริ่มแรกเราเลือกผู้ให้บริการอินเทอร์เน็ตที่คุณชอบที่สุดและบริการในความเห็นของคุณรวมอัตราส่วนราคา / คุณภาพที่ดีที่สุด เพื่อไม่ให้เป็นกังวลกับเงินที่จ่ายไปในอนาคตรวมทั้งค้นหาอาณาเขตที่มีพื้นที่ครอบคลุมเครือข่าย 3G ความจริงแล้ว ความแตกต่างที่รับรู้ระหว่างตัวดำเนินการที่มีชื่อเสียงนั้นไม่สามารถสังเกตได้ชัดเจนเป็นพิเศษ ตัวเลือกมากมายของคุณขึ้นอยู่กับคุณและสิ่งที่คุณต้องการเท่านั้น ที่มีชื่อเสียงที่สุดคือ:
- โทรโข่ง;
- เทเล 2;
- เส้นตรง;
- สกายลิงค์;
ทั้งหมดนี้ให้คุณเชื่อมต่ออินเทอร์เน็ตผ่านโมเด็มได้ ด้านล่าง ดูวิดีโออธิบายความแตกต่างของการเชื่อมต่อโดยใช้ตัวอย่างโมเด็ม 3G จาก Beeline:
สิ่งที่คุณต้องรู้เมื่อเลือกโมเด็ม 3G
1. พื้นที่ให้บริการของผู้ให้บริการอินเทอร์เน็ต.อะไรคือสิ่งที่ครอบคลุมพื้นที่? นี่คือพื้นที่ทางภูมิศาสตร์ที่โมเด็มของผู้ให้บริการรายนี้เข้าถึงอินเทอร์เน็ตโดยใช้ การเข้าถึงความเร็วสูง 3G ที่บริการของคุณ อินเทอร์เน็ตในในขณะที่บางพื้นที่ในพื้นที่เดียวกันสามารถให้ความเร็ว 2G ซึ่งช้ากว่ามาก
2.ซิมการ์ดที่รองรับ. เมื่อมีคนมาที่สำนักงานสำหรับโมเด็มดังกล่าวผู้ประกอบการทำให้ลูกค้าตกใจด้วยคำแถลงว่าไม่ควรใส่ซิมการ์ดปกติลงในโมเด็มเนื่องจากการอยู่ภายในไม่เพียง แต่จะเผาไหม้ตัวเองเท่านั้น ทำลายอุปกรณ์เอง ข้อความนี้เป็นเท็จและค่อนข้างไร้สาระ เป็นไปได้มากว่านี่เป็นเพียงสิ่งประดิษฐ์ของหญิงสาวจากผู้ขาย "ผมบลอนด์" ที่ให้คำแนะนำลูกค้าที่ไม่คุ้นเคยกับพื้นที่นี้หรือโกหกที่โจ่งแจ้งและโจ่งแจ้งเกินไป
เรียนรู้เพิ่มเติมเกี่ยวกับการรองรับซิมการ์ดประเภทต่างๆ
ตัวดำเนินการใดๆ ที่ระบุไว้ข้างต้นนั้นเกี่ยวข้องโดยตรงกับการผลิตโมเด็ม โดยเริ่มจากคำจารึกบนกล่องและลงท้ายด้วยสถานะภายในของโมเด็มแฟลช มีคุณลักษณะที่ยิ่งใหญ่และเพื่อที่จะพูด ลักษณะเด่นโอเปอเรเตอร์จากกันและเรียกว่าซอฟต์แวร์เฟิร์มแวร์ดังนั้นการใส่ซิมของโอเปอเรเตอร์หนึ่งจะไม่ถูกอ่านลงในโมเด็มของอีกเครื่องหนึ่งไม่ว่าในกรณีใด ๆ อย่างไรก็ตามหากคุณยังต้องการให้ซิมของโอเปอเรเตอร์หนึ่ง ให้อ่านในโมเด็ม 3G ของอีกเครื่องหนึ่งแล้วจึงจำเป็นต้องรีแฟลชเครื่องใหม่ แต่จะทำอย่างไรเป็นคำถามที่แตกต่างไปจากเดิมอย่างสิ้นเชิง หากคุณไม่ใช่โปรแกรมเมอร์ คุณควรติดต่อผู้เชี่ยวชาญของโปรไฟล์นี้ พวกเขาจะช่วยคุณทันทีและไม่สูญเสียทั้งเวลาและเงิน
ในแง่ของภายใน โมเด็มทั้งหมดถูกประกอบบนไมโครคอนโทรลเลอร์จาก ZTE, Vodafone และ Huawei แต่มีเหตุผลที่มีตัวเลขต่างกัน ตัวอย่างเช่น MK Huawei E230 สามารถใช้ได้กับโมเด็มใด ๆ ซึ่งหมายความว่าอุปกรณ์ดังกล่าวควรจะสามารถทำงานร่วมกับซิมการ์ดได้เกือบทั้งหมด ซิมการ์ดจากโทรศัพท์เข้ากับโมเด็มได้อย่างลงตัวด้วยเหตุนี้จึงผลิตขึ้น
หลังจากเปลี่ยนอัตราค่าไฟฟ้าเป็นไม่จำกัดและด้วยความเร็วที่เพิ่มขึ้น ฉันคิดว่าจะซื้อเราเตอร์ Wi-Fi ใหม่ และแล้ว RT-N13U B1 เครื่องเก่าของฉัน ซึ่งใช้งานโมเด็มจากผู้ให้บริการอินเตอร์เทเลคอมมาหลายปี ก็เหนื่อยเล็กน้อยแล้ว เขาเริ่มตัดเครือข่ายบ่อยครั้ง อุปกรณ์ปฏิเสธที่จะเชื่อมต่อ และเขามักจะต้องรีบูต เพื่อแทนที่ ฉันซื้อ Asus RT-N18U ใหม่ modelka ที่ดีพร้อมพอร์ต USB สองพอร์ต Asus RT-N18U ยังรองรับโมเด็ม USB 3G/4G อีกด้วย (แทนที่จะเป็นโมเด็ม อาจมีโทรศัพท์ Android)และสามารถกระจายอินเทอร์เน็ต 3G แบบไร้สายผ่าน Wi-Fi และสายเคเบิลเครือข่ายไปยังอุปกรณ์ทั้งหมดของคุณ
เราจะพูดถึงรายละเอียดเพิ่มเติมเกี่ยวกับเราเตอร์ Asus RT-N18U ใน บทความแยกต่างหาก. และในหน้านี้ ฉันต้องการแสดงขั้นตอนการตั้งค่าเราเตอร์ Asus เพื่อทำงานกับโมเด็ม 3G คำแนะนำนี้เหมาะสำหรับเราเตอร์ Asus ทั้งหมดที่รองรับ โมเด็ม USB(พอร์ต USB 3G WAN) และมี เวอร์ชั่นใหม่เฟิร์มแวร์ (มืด)
เราเตอร์ Asus ที่รองรับโมเด็ม 3G USB:
RT-AC87U, RT-AC55U, RT-N56U, RT-N14U, RT-AC51U, RT-N66U, RT-N65U, RT-AC52U, RT-AC3200, RT-N18U, DSL-N17U, RT-N10U B, RT -AC66U, RT-AC56U
เหล่านี้ไม่ใช่ทุกรุ่น แต่ในรายการนี้ รุ่นใหม่ล่าสุดที่เหมาะกับคำแนะนำนี้
ทุกรุ่นเหล่านี้รองรับโมเด็ม USB 3G Asus มีอุปกรณ์ดังกล่าวมากมาย มีทั้งรุ่นที่แพงมากและราคาไม่แพง ไม่ว่าในกรณีใด หากคุณต้องการเผยแพร่อินเทอร์เน็ตผ่าน Wi-Fi จากโมเด็ม 3G คุณสามารถเลือกเราเตอร์ที่เหมาะสมสำหรับตัวคุณเองได้อย่างง่ายดาย
อีกอย่าง มันสำคัญมากที่เราเตอร์จะสนับสนุนโมเด็มของคุณเพื่อให้สามารถทำงานร่วมกันได้ ต้องตรวจสอบก่อนซื้อ เราเตอร์ Asus มีรายการโมเด็มที่เข้ากันได้ดีมาก สามารถดูรายการความเข้ากันได้ได้บนเว็บไซต์ทางการที่ลิงค์นี้: https://www.asus.com/event/networks_3G4G_support/ ในตารางที่เรากำลังมองหาประเทศของเรา เราดูผู้ให้บริการและรุ่นของโมเด็มที่เข้ากันได้
ฉันจะตั้งค่า Asus RT-N18U ด้วย โมเด็ม Huaweiผู้ให้บริการอินเทอร์เน็ต EC 306 - Intertelecom (คุณอาจมีโมเด็มและผู้ให้บริการอื่น). เราจะกำหนดค่าผ่านวิซาร์ดการตั้งค่าด่วนตามรูปแบบต่อไปนี้:
- การเชื่อมต่อโมเด็ม 3G USB กับ Asus RT-N18U
- เข้าสู่การตั้งค่าเราเตอร์
- เปลี่ยนรหัสผ่านผู้ดูแลระบบเพื่อเข้าสู่การตั้งค่า เราปกป้องแผงควบคุมของเราเตอร์
- การตั้งค่าโมเด็ม 3G บนเราเตอร์ Asus
- การตั้งค่าเครือข่าย Wi-Fi และการตั้งรหัสผ่าน
วิธีเชื่อมต่อโมเด็ม 3G USB กับเราเตอร์ Asus
หากเราเตอร์เป็นเครื่องใหม่ เฉพาะจากร้าน แล้วนำออกจากกล่อง ต่อเสาอากาศ (ถ้ามีและถอดได้)จากนั้นเสียบอะแดปเตอร์แปลงไฟแล้วเสียบเข้ากับเต้ารับไฟฟ้า เชื่อมต่อโมเด็ม 3G ของคุณเข้ากับพอร์ต USB ของเราเตอร์:

หากมีขั้วต่อ USB หลายตัวบนเราเตอร์ เช่น Asus RT-N18U ของฉัน โมเด็มก็สามารถเชื่อมต่อกับขั้วต่อใดก็ได้ แต่ตามกฎแล้ว USB เวอร์ชัน 3.0 ตัวใดตัวหนึ่ง (เป็นสีน้ำเงิน) ฉันแนะนำให้คุณทิ้งไว้เพื่อเชื่อมต่อแฟลชไดรฟ์หรือฮาร์ดไดรฟ์ และโมเด็มเชื่อมต่อกับ USB 2.0 ปกติ อย่างไรก็ตาม บน RT-N18U ขั้วต่อ USB ที่แผงด้านหลังอยู่ใกล้กับปลั๊กไฟมาก เชื่อมต่อโมเด็มแล้ว แต่ไม่สามารถเชื่อมต่อเสาอากาศได้อีกต่อไป ภาพด้านบนแสดงให้เห็นว่าขั้วต่อเสาอากาศบนโมเด็มอยู่ตรงข้ามกับปลั๊กไฟ ฉันเชื่อมต่อโมเด็มผ่านสายต่อขนาดเล็ก เพื่อไม่ให้ใช้ USB 3.0 ซึ่งอยู่ด้านหน้า
แต่คุณสามารถเชื่อมต่อได้ดังนี้:

ไม่เป็นไร. สิ่งสำคัญคือการเชื่อมต่อโมเด็มกับเราเตอร์และเปิดเครื่องเราเตอร์ และคุณสามารถดำเนินการตั้งค่าได้
การตั้งค่าโมเด็ม 3G บนเราเตอร์ Asus (RT-N18U)
เราจะกำหนดค่าโดยใช้วิซาร์ดการตั้งค่าด่วน ในไม่กี่ขั้นตอน จะช่วยให้คุณตั้งค่าที่จำเป็นทั้งหมด: เปลี่ยนรหัสผ่าน admin (เพื่อป้องกันการตั้งค่า), ตั้งค่าอินเทอร์เน็ตผ่านโมเด็ม 3G และตั้งค่าเครือข่าย Wi-Fi (ตั้ง Username และ Password). สบายมาก. ฉันตรวจสอบทุกอย่างทุกอย่างใช้งานได้
ในการกำหนดค่าเราต้องไปที่แผงควบคุมของเราเตอร์ ในการดำเนินการนี้ คุณต้องเชื่อมต่อกับเราเตอร์ Asus ของเราก่อน สามารถเชื่อมต่อผ่านสายเคเบิลเครือข่าย (ซึ่งรวมอยู่ด้วย)ตลอดจนผ่านเครือข่าย Wi-Fi ฉันกำหนดค่าผ่าน Wi-Fi ทันทีหลังจากเปิดเราเตอร์ มันจะเริ่มแพร่ภาพเครือข่ายแบบเปิดด้วยชื่อ Asus.

เพียงเชื่อมต่อกับเครือข่ายนี้ (คุณสามารถตั้งค่าจากแท็บเล็ตหรือโทรศัพท์ได้)เปิดเบราว์เซอร์ใด ๆ และในแถบที่อยู่เราพิมพ์ที่อยู่ 192.168.1.1 . ไปกันเถอะ หากบางอย่างใช้ไม่ได้ผล คุณก็สามารถดูได้ วิซาร์ดการตั้งค่าด่วนจะเปิดขึ้น

ในการเริ่มต้นให้คลิกที่ปุ่ม ไป.
หากมีสิ่งผิดปกติเกิดขึ้นกับคุณ: ระบบไม่เปิดการตั้งค่า หรือวิซาร์ดการตั้งค่าไม่เปิดขึ้น ให้ดำเนินการดังกล่าว กดปุ่ม RESET ค้างไว้ 10 วินาที อาจมีบางคนพยายามกำหนดค่าเราเตอร์แล้ว และการตั้งค่าเก่าอาจรบกวนเรา ทำการรีเซ็ตและกลับไปที่การตั้งค่า
เราเตอร์จะแจ้งให้เราเปลี่ยนรหัสผ่านที่จะใช้เพื่อเข้าสู่การตั้งค่าทันที การตั้งค่าเราเตอร์ของคุณจะต้องได้รับการปกป้อง ดังนั้นให้มาและป้อนรหัสผ่านสองครั้ง พยายามที่จะไม่ลืมมันหรือจดไว้ที่ไหนสักแห่ง คลิกที่ปุ่ม ไกลออกไป.

เลือกโหมดการทำงานของเราเตอร์ Asus โหมดจะถูกเลือกทันทีที่นั่น: เราเตอร์ไร้สาย. เราทิ้งเขา คลิก ไกลออกไป.

ดังนั้นตอนนี้สิ่งที่สำคัญที่สุด การตั้งค่าโมเด็ม USBจุดตรงข้าม ที่ตั้ง, เลือกประเทศของคุณ. ขัดต่อ ISPให้เลือก ISP ของคุณจากรายการ การตั้งค่าทั้งหมดจะถูกลงทะเบียนโดยอัตโนมัติ อย่าเปลี่ยนแปลงอะไร และในวรรค อะแดปเตอร์ USB (ฉันมีโมเด็ม)คุณสามารถเลือกรุ่นโมเด็มของคุณได้ ด้วยเหตุผลบางอย่าง Huawei EC 306 ของฉันไม่อยู่ที่นั่น ฉันใส่ รถยนต์และทุกอย่างทำงาน เราเปิดเผยทุกอย่างเราตรวจสอบ (นี่เป็นการตั้งค่าที่สำคัญ)แล้วกด ไกลออกไป.

การตั้งค่าสุดท้ายคือชื่อของเครือข่าย Wi-Fi และการตั้งรหัสผ่านสำหรับ Wi-Fi เข้ามาถามในสนาม ชื่อเครือข่าย (SSID)บางชื่อสำหรับ wifi ของคุณ และในสนาม คีย์เครือข่ายคุณต้องตั้งรหัสผ่านที่จะใช้เชื่อมต่อกับเครือข่ายของคุณ รหัสผ่านนี้ ฉันยังแนะนำให้คุณจดไว้ที่ไหนสักแห่งทันที เรากดปุ่ม นำมาใช้.

เราเตอร์จะแสดงข้อมูลทั้งหมดที่เราได้รับ เรากดปุ่ม พร้อม.

เราเตอร์จะบันทึกการตั้งค่าทั้งหมดและรีบูต
เครือข่าย Wi-Fi ใหม่จะปรากฏขึ้น (พร้อมชื่อที่คุณระบุ) เชื่อมต่อกับเครือข่ายของคุณโดยใช้รหัสผ่านที่คุณตั้งไว้ในระหว่างขั้นตอนการตั้งค่า
เราเตอร์ผ่านโมเด็ม 3G จะเชื่อมต่ออินเทอร์เน็ต (ตามกฎแล้วหลังจากรีบูตคุณต้องรอสักครู่และการเข้าถึงอินเทอร์เน็ตจะปรากฏขึ้น)และจะแจก เราเตอร์ทั้งหมดได้รับการกำหนดค่าอย่างสมบูรณ์แล้ว มีการกำหนดค่าเครือข่าย Wi-Fi ด้วย
การตั้งค่าโมเด็ม USB เพิ่มเติมและการเชื่อมต่ออินเทอร์เน็ตด้วยตนเองผ่าน 3G
หากคุณวางแผนที่จะใช้เราเตอร์ของคุณกับโมเด็ม 3G เท่านั้น (อย่าเชื่อมต่อ เคเบิลอินเทอร์เน็ต) ฉันยังจะแนะนำให้คุณปิดการใช้งาน WAN สำรอง และใช้ USB เป็นอันหลัก เราต้องกลับไปที่การตั้งค่าที่ 192.168.1.1 . คุณจะได้รับแจ้งให้ใส่ชื่อผู้ใช้และรหัสผ่าน เราเปลี่ยนรหัสผ่านนี้ในระหว่างขั้นตอนการตั้งค่า โปรดระบุ (รหัสผ่านไม่ได้มาจากเครือข่าย Wi-Fi แต่เพื่อเข้าสู่การตั้งค่า).

ถัดไป ทางด้านซ้าย เลือก อินเทอร์เน็ตและเปิดแท็บ WAN คู่. จุดตรงข้าม เปิดใช้งาน Dual WANตั้งสวิตช์ไปที่ตำแหน่ง ปิด. ในทางตรงกันข้าม WAN หลักเลือก ยูเอสบี. คลิกที่ปุ่ม นำมาใช้. เราเตอร์จะรีบูต

หากคุณกลับไปที่การตั้งค่า ในหน้าหลัก คุณสามารถดูข้อมูลเกี่ยวกับโมเด็มและการเชื่อมต่ออินเทอร์เน็ตผ่าน 3G

ในการเปลี่ยนการตั้งค่าของผู้ให้บริการ 3G บนเราเตอร์ Asus คุณต้องไปที่แท็บ แอปพลิเคชั่น USB - 3G/4G.

นั่นคือข้อมูลทั้งหมดเกี่ยวกับการตั้งค่าการเชื่อมต่อผ่านโมเด็ม USB หรือโทรศัพท์ (Android) บนเราเตอร์ Asus หากจำเป็น ให้กำหนดค่าเครือข่าย Wi-Fi เอง (เปลี่ยนชื่อหรือรหัสผ่าน)คุณสามารถโดยตรงบนหน้าหลักด้วยการตั้งค่า มีหน้าต่าง "สถานะระบบ" ดีหรือบนแท็บ เครือข่ายไร้สาย.
จะทำอย่างไรถ้าเราเตอร์ Asus ไม่เห็นโมเด็ม USB หรือไม่มีการเชื่อมต่ออินเทอร์เน็ตผ่าน 3G
มักมีปัญหาเมื่อคุณไม่สามารถกำหนดค่าเราเตอร์ให้ทำงานกับโมเด็ม USB 3G ได้ เราเตอร์ไม่เห็นโมเด็มเลย หรือไม่ยอมเชื่อมต่ออินเทอร์เน็ต ไม่มีการเชื่อมต่อกับผู้ให้บริการ อินเตอร์เน็ตไร้สายฉันต้องเข้า 3G ไม่เสถียรเท่าการเชื่อมต่อสายเคเบิลปกติ ดังนั้น บางครั้งคุณจำเป็นต้องปรับแต่งการตั้งค่า
หากคุณตั้งค่าทุกอย่างตามคำแนะนำ แต่ไม่มีการเชื่อมต่ออินเทอร์เน็ต ให้ทำดังนี้
- คุณต้องตรวจสอบให้แน่ใจว่าเราเตอร์รองรับโมเด็มของคุณ ฉันให้ลิงก์ไปยังหน้าที่มีโมเด็มที่เข้ากันได้ในตอนต้นของบทความนี้
- ตรวจสอบการตั้งค่า ISP ของคุณ คุณอาจเลือกผู้ให้บริการผิด คุณสามารถลองตั้งค่าทุกอย่างเพื่อกำหนดค่า (ชื่อและรหัสผ่าน) ด้วยตนเอง วิธีการทำเช่นนี้แสดงไว้ด้านบน แท็บแอปพลิเคชัน USB - 3G/4G
- คุณต้องอัปเดตเฟิร์มแวร์เราเตอร์เป็นเวอร์ชันล่าสุด สามารถทำได้แยกกัน ทรู คุณจะต้องเชื่อมต่ออินเทอร์เน็ต
- ในสถานการณ์เช่นนี้ เราเตอร์ไม่จำเป็นต้องถูกตำหนิเสมอไป บางทีปัญหาอยู่ที่โมเด็มหรือผู้ให้บริการ ตรวจสอบให้แน่ใจว่าได้ชำระค่าอินเทอร์เน็ต และเมื่อคุณเชื่อมต่อโมเด็มกับคอมพิวเตอร์ ทุกอย่างทำงานได้
- นอกจากนี้ ปัญหาอาจเกิดจากโมเด็มไม่สามารถจับสัญญาณได้ ผู้ให้บริการของคุณไม่มีความครอบคลุมหรือเป็นที่น่าสงสารมาก ในกรณีนี้ ผมแนะนำให้คุณตรวจสอบการทำงานของโมเด็มบนคอมพิวเตอร์อีกครั้ง หรือ
เพื่อความเร็วอินเทอร์เน็ตที่เร็วขึ้น ฉันแนะนำให้คุณติดตั้งเสาอากาศสำหรับโมเด็ม หากคุณมีสัญญาณไม่ดี คุณสามารถดู หากสัญญาณของคุณไม่แรงมาก การติดตั้งเสาอากาศและการตั้งค่าอย่างถูกต้องจะทำให้ความเร็วของอินเทอร์เน็ตเพิ่มขึ้นอย่างมาก ตรวจสอบแล้ว :) การตั้งค่าทุกอย่างทำได้ง่ายมาก เราเชื่อมต่อโมเด็มกับคอมพิวเตอร์โดยใช้โปรแกรม AxesstelPst EvDO BSNL 1.67 (ลิงค์ไปยังคำแนะนำด้านบน)เราตั้งค่าโมเด็มสำหรับการรับสัญญาณสูงสุดและเชื่อมต่อกลับไปที่เราเตอร์ Asus
การกำหนดค่าโมเด็ม 3G ใหม่จากผู้ผลิตหลายรายสำหรับสภาพการทำงานที่จำเป็น
ในการกำหนดค่าโมเด็ม คุณต้องเชื่อมต่อผ่านไฮเปอร์เทอร์มินัลหรือผ่านผงสำหรับอุดรู
จากนั้นเราก็เริ่มไฮเปอร์เทอร์มินอล (Hyper Terminal) ซึ่งอยู่ในเมนู Start > Programs > Accessories > Communications > Hyper Terminal หรือเปิดแอปเพล็ต Run แล้วพิมพ์คำสั่ง hypertrm
ที่นี่เรากำลังพยายามกำหนดค่า ZTE MF112, ZTE MF120, ZTE MF626, Huawei E150
1. ZTE MF112 (MTS) - ไม่มีความสามารถในการทำงานกับการส่งสัญญาณเสียงจาก IP PBX
2. ZTE MF626 (Beeline) - เหมาะสำหรับใช้งานกับ IP PBX
จากนั้นในหน้าต่างการตั้งค่าการเชื่อมต่อ คุณต้องตั้งค่าพารามิเตอร์ต่อไปนี้:
ความเร็ว: 115200
บิตข้อมูล: 8
ความเท่าเทียมกัน: ไม่
บิตหยุด: 1
การควบคุมการไหล: ไม่
เทอร์มินัลจะเปิดขึ้นซึ่งคุณสามารถออกคำสั่งไปยังอุปกรณ์ได้โดยตรง ในการตรวจสอบว่าคุณเชื่อมต่อกับโมเด็มแล้ว ให้ป้อนคำสั่ง AT แล้วกด Enter คุณจะได้รับคำตอบตกลง
AT+ZCDRUN=8(ปิดการเล่นอัตโนมัติของซีดี/แฟลชไดรฟ์)
AT+ZCDRUN=9(เปิดใช้งานการทำงานอัตโนมัติของซีดี/แฟลชไดรฟ์)
AT+CUSD=1,"#102#",15(ตรวจสอบยอดเงินสำหรับสมาชิก Beeline)
ATI(ส่งคืนข้อมูลโมเด็ม)
AT+ZBANDI=0(การเลือกแถบอัตโนมัติ (ค่าเริ่มต้น))
AT+ZBANDI=1(UMTS 850 + GSM 900/1800)
AT+ZBANDI=2(UMTS 2100 + GSM 900/1800 (ยุโรป))
AT+ZBANDI=3(UMTS 850/2100 + GSM 900/1800)
AT+ZBANDI=4(UMTS 850/1900 + GSM 850/1900)
AT+ZBANDI?(โหมดรายงานการเลือกแถบ)
AT+ZSNT=0,0,0(การเลือกเครือข่ายอัตโนมัติ, GSM+WCDMA)
AT+ZSNT=0.0.1(เลือกเครือข่ายอัตโนมัติ, GSM+WCDMA, GSM ที่ต้องการ)
AT+ZSNT=0.0.2(เลือกเครือข่ายอัตโนมัติ, GSM+WCDMA, WCDMA เป็นที่ต้องการ)
AT+ZSNT=1,0,0(การเลือกเครือข่ายอัตโนมัติ, GSM เท่านั้น)
AT+ZSNT=2,0,0(การเลือกเครือข่ายอัตโนมัติ WCDMA เท่านั้น)
AT+ZSNT?(กลับโหมดการเลือกเครือข่าย)
คำแนะนำ:
เชื่อมต่อโมเด็มของคุณกับพีซี Windows ของคุณและตรวจสอบให้แน่ใจว่าใช้งานได้
บันทึกไฟล์ทั้งหมดที่อยู่ในซีดีเสมือนของโมเด็ม
ตัดการเชื่อมต่อคอมพิวเตอร์จากเครือข่ายและอินเทอร์เน็ต และเรียกใช้โปรแกรม Hyper Terminal
โปรแกรม Hyper Terminal อยู่ใน Start > Programs > Accessories > Communications > Hyper Terminal ใน Windows XP และสำหรับ Windows7 จะต้องดาวน์โหลด
ในหน้าต่าง "คำอธิบายการเชื่อมต่อ" ให้เขียนชื่ออะไรก็ได้ พูดว่า "Huawei" แล้วกด ENTER เรากำลังรอให้หน้าต่าง "การเชื่อมต่อ" ปรากฏขึ้น ในคอลัมน์สุดท้าย "เชื่อมต่อผ่าน" คุณต้องเลือก "HUAWEI Mobile Connect - โมเด็ม 3G" แล้วคลิกตกลง
หน้าต่างถัดไปที่มีหมายเลขโทรศัพท์และพารามิเตอร์อื่น ๆ คุณเพียงแค่ต้องปิดโดยคลิกปุ่ม "ยกเลิก"
ตอนนี้บนแผงโปรแกรมให้คลิกปุ่มสุดท้าย "คุณสมบัติ":
และในหน้าต่างที่เปิดขึ้น "คุณสมบัติ: โมเด็ม" ไปที่แท็บ "พารามิเตอร์:
กดปุ่ม "ตัวเลือก ASCII":
ทำเครื่องหมายในคอลัมน์ที่สองจากด้านบน "แสดงอักขระที่ป้อนบนหน้าจอ"
กดตกลง หน้าต่างด้านบนจะปิดลง กดตกลง หน้าต่างสุดท้ายจะปิดลง และเคอร์เซอร์จะกะพริบในหน้าต่างหลักของโปรแกรม
เปิด CAPS LOCK แล้วพิมพ์คำสั่ง AT กดปุ่มตกลง. คำตอบปรากฏขึ้น: ตกลง ซึ่งหมายความว่ามีการเชื่อมต่อกับโมเด็มแล้ว ป้อนหนึ่งในคำสั่งต่อไปนี้:
AT^U2DIAG=0(อุปกรณ์อยู่ในโหมดปล่อยสัญญาณเท่านั้น)
AT^U2DIAG=1(อุปกรณ์ในโหมดโมเด็ม + ซีดีรอม)
AT^U2DIAG=255(อุปกรณ์ในโหมด Modem + CD-ROM + Card Reader)
AT^U2DIAG=256(อุปกรณ์ในโหมด Modem + Card Reader)
หากจำเป็นต้องทำให้โมเด็มกลับสู่สถานะเดิม คุณต้องทำซ้ำขั้นตอนทั้งหมด แต่ใช้คำสั่ง AT^U2DIAG=255 (อุปกรณ์ในโหมดโมเด็ม + ซีดีรอม + เครื่องอ่านการ์ด)
การใช้โมเด็ม USB ทำได้ง่ายและสะดวก การติดตั้งไดรเวอร์และซอฟต์แวร์จะเกิดขึ้นโดยอัตโนมัติหลังจากเชื่อมต่อโมเด็มกับคอมพิวเตอร์และใช้เวลาน้อยที่สุด อย่างไรก็ตาม Ingoda ยังคงต้องการการมีส่วนร่วมในกระบวนการของผู้ใช้ แต่สิ่งแรกก่อน
ถอดฝาครอบออกจากโมเด็มและใส่ซิมการ์ดลงในช่อง ปิดฝาครอบและเสียบโมเด็มเข้ากับพอร์ต USB ของคอมพิวเตอร์
ระบบปฏิบัติการควรตรวจหาและจดจำอุปกรณ์ใหม่โดยอัตโนมัติและเริ่มติดตั้งไดรเวอร์ ข้อมูลทั้งหมดจะแสดงในแถบงานในรูปแบบของข้อความป๊อปอัป
หลังจากติดตั้งไดรเวอร์ การติดตั้งซอฟต์แวร์จะเริ่มขึ้น เมื่อหน้าต่างการทำงานอัตโนมัติของซอฟต์แวร์ปรากฏขึ้น ให้เริ่มตัวช่วยสร้างการติดตั้งโดยคลิกปุ่ม "เรียกใช้ AutoRun.exe"

หากวิซาร์ดการติดตั้งไม่เริ่มทำงานโดยอัตโนมัติ ให้ค้นหาไฟล์ AutoRun.exe และเรียกใช้ด้วยตนเอง ในการดำเนินการนี้ ให้เปิด "คอมพิวเตอร์ของฉัน" และไดรฟ์ซีดีรอมด้วยโปรแกรม Connect Manager ที่บันทึกไว้ในหน่วยความจำแฟลชของโมเด็ม แล้วดับเบิลคลิกที่ AutoRun.exe

ในหน้าต่างวิซาร์ดการติดตั้งที่เปิดขึ้น ให้เลือกภาษาที่ต้องการ คลิก ตกลง และปฏิบัติตามคำแนะนำของโปรแกรมติดตั้ง
หลังจากการติดตั้งเสร็จสิ้น ให้เปิด Connect Manager โดยใช้ทางลัดบนเดสก์ท็อป หลังจากเปิดตัวไม่กี่วินาที โปรแกรมจะตรวจจับว่ามีสัญญาณอยู่ ให้ความสนใจกับความแข็งแกร่งของมัน โดยมีตัวบ่งชี้ที่มุมขวาบนของหน้าต่าง
สำหรับโมเด็มบางรุ่น ความแรงของสัญญาณจะขึ้นอยู่กับการวางแนวในช่องว่าง หากสัญญาณไม่แรงพอ คุณสามารถลองเชื่อมต่อโมเด็มผ่านสายเคเบิลที่จะช่วยให้คุณเปลี่ยนทิศทางของโมเด็มได้ หลังจากแต่ละตำแหน่งเปลี่ยน โมเด็มจะใช้เวลาสองสามวินาทีในการแสดงความแรงของสัญญาณที่สอดคล้องกับตำแหน่งใหม่
การตั้งค่าโมเด็ม USB ที่จำเป็นทั้งหมดถูกตั้งค่าเป็นค่าเริ่มต้น ในการเข้าถึงอินเทอร์เน็ตหลังจากเริ่มโปรแกรมและตรวจพบสัญญาณ คุณเพียงแค่กดปุ่ม "เชื่อมต่อ" ในเมนู "เชื่อมต่อ" การสร้างการเชื่อมต่อจะมาพร้อมกับสัญญาณเสียงไพเราะและการแสดงภาพการจราจรแบบกราฟิก

สำหรับ การตั้งค่าด้วยตนเองโมเด็ม คุณต้องเปิดเมนู "การตั้งค่า" ในตัวเลือก "เครือข่าย" คุณสามารถตั้งค่าเครือข่ายและรูปแบบสัญญาณ - EDGE / GPRS หรือ 3G การตั้งค่าเริ่มต้นคือการเลือกเครือข่ายและสัญญาณอัตโนมัติ ในการตั้งค่าพารามิเตอร์ด้วยตนเอง คุณต้องคลิกขวาที่ชื่อเครือข่าย (MTS RUS 3G ในรูป) แล้วเลือกตัวเลือก "ด้วยตนเอง" หลังจากนั้น สัญญาณจะถูกสแกนและรายการเครือข่ายทั้งหมดที่แก้ไขโดยโมเด็มจะปรากฏขึ้น ยังคงต้องเลือกรายการที่ต้องการ (MTS RUS 3G ในกรณีของเรา) และคลิก "เลือก"

ในตัวเลือก "การดำเนินการ PIN" คำขอให้ป้อนรหัส PIN จะถูกตั้งค่า ไม่จำเป็นโดยค่าเริ่มต้น

ในตัวเลือก "การตั้งค่าโมเด็ม" จุดเชื่อมต่อ APN (internet.mts.ru) หมายเลขเรียกผ่านสายโทรศัพท์ (*99#) รหัสผ่าน (mts) และการเข้าสู่ระบบ (mts) สำหรับการเชื่อมต่อ ฟิลด์รหัสผ่านและเข้าสู่ระบบสามารถเว้นว่างไว้ได้

นอกจากตัวเลือก "เชื่อมต่อ" และ "การตั้งค่า" แล้ว โปรแกรมยังมีตัวเลือก "SMS" "ยอดคงเหลือ" และ "การโทร" คุณสามารถโทรออกด้วยเสียงจากเมนูการโทร ในการดำเนินการนี้ คุณจะต้องมีชุดหูฟังพร้อมไมโครโฟนและหูฟังหรือลำโพงพร้อมไมโครโฟน

จากเมนูยอดดุล ยอดดุลปัจจุบันจะถูกตรวจสอบ ในการดำเนินการนี้ ให้คลิกที่ปุ่ม "ตรวจสอบยอดเงินคงเหลือ"

เมนู "SMS" ใช้สำหรับส่งและตรวจสอบ SMS ที่เข้ามา

การตั้งค่าโมเด็มเพิ่มเติมบางอย่างสามารถทำได้ใน "ตัวจัดการอุปกรณ์" ในการดำเนินการนี้ ให้เปิด "แผงควบคุม" และเปิด "ตัวจัดการอุปกรณ์" คลิกขวาที่โมเด็ม (ในกรณีนี้คือ ZTF Proprietary) และเลือก "Properties"
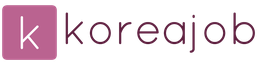
 ทางเข้า
ทางเข้า