วิธีการติดตั้งเทมเพลตใน powerpoint จะสร้างเทมเพลตการนำเสนอใน Powerpoint ด้วยตัวเองได้อย่างไร? สร้างเทมเพลตหน้าปก
สวัสดีเพื่อน! ฉันดำเนินการต่อชุดบทความเกี่ยวกับการสร้างงานนำเสนอ ในโพสต์นี้ เราจะแนะนำวิธีการสร้างเทมเพลตการนำเสนอสำหรับ powerpoint ทำไมคุณถึงต้องการของคุณเองเมื่อมีแบบสำเร็จรูปอยู่แล้วในโปรแกรมเองและแม้แต่บนเว็บไซต์ของ Microsoft? ใช่ มี แต่ดูการนำเสนอหลาย ๆ ครั้งแล้วคุณอาจจะพบว่ามีการออกแบบเดียวกัน ฉันแทบไม่เคยใช้เทมเพลตสำเร็จรูปในการนำเสนอเลย ฉันพยายามสร้างบางอย่างด้วยตัวฉันเองอยู่เสมอ
ทำงานกับเทมเพลต
ดังนั้นขอย้ายจากคำพูดเป็นการกระทำ ในบทความที่แล้ว ฉันอธิบายโดยไม่ใช้เทมเพลตและธีม ดังนั้นจึงไม่น่าจะมีปัญหาอะไร ในตัวแก้ไขงานนำเสนอแบบเปิด ให้ไปที่แท็บ ดู.
ที่นี้ในกลุ่ม โหมดตัวอย่างต้องคลิกปุ่ม สไลด์มาสเตอร์เพื่อเข้าสู่โหมดแก้ไขเค้าโครงสไลด์ แท็บที่เกี่ยวข้องกับทั้งหมด เครื่องมือที่จำเป็น. ที่ด้านซ้ายของหน้าจอ คุณจะเห็นตัวเลือกเลย์เอาต์ต่างๆ สำหรับเทมเพลตใหม่ ซึ่งคุณสามารถลบและเพิ่มเทมเพลตใหม่ได้ตามดุลยพินิจของคุณ

ภาพขนาดย่อที่ใหญ่ที่สุดที่ด้านบนสุดคือเค้าโครงหลัก นั่นคือ เมื่อเลือกแล้ว การเปลี่ยนแปลงการจัดรูปแบบทั้งหมดจะมีผลในเลย์เอาต์ของระดับล่าง (รอง) หากคุณเลือกภาพขนาดย่อของระดับย่อย การเปลี่ยนแปลงที่ทำไว้สามารถแก้ไขได้เท่านั้น โดยไม่ส่งผลต่อการจัดรูปแบบของผู้อื่น แน่นอนถ้าคุณไม่กดปุ่ม นำไปใช้กับทั้งหมด.
ในขั้นตอนนี้ คุณต้องระบุการออกแบบของหัวเรื่องและข้อความ: ขนาด สี สไตล์ แบบอักษร ทั้งหมดนี้ทำบนสไลด์หลัก พยายาม . ที่นี่เรากำหนดพื้นหลังของสไลด์ คุณสามารถทำให้เป็นสีเติมทึบ หรือสีเติมไล่ระดับ หรือรูปแบบ หรือ จินตนาการของคุณไม่มีจำกัด สิ่งสำคัญคืออย่าหักโหมจนเกินไป ในสไลด์เดียวกัน มีการเพิ่มองค์ประกอบที่ทำซ้ำ: โลโก้ ขอบมืด ภาพวาด ฯลฯ ดูภาพด้านล่างสำหรับตัวอย่างร่างหลักของเทมเพลตของฉัน

มันมีพื้นหลังสีเทา และในส่วนหัวของเลย์เอาต์ (เน้นด้วยกรอบสีแดง) ฉันวาง องค์ประกอบกราฟิกซึ่งจะปรากฏในเลย์เอาต์อื่นๆ ทั้งหมดเป็นพื้นหลัง สี่เหลี่ยมสีขาวคือพื้นที่ข้อความของสไลด์พร้อมตัวอย่างการเขียนข้อความในโหมดรายการในระดับต่างๆ แต่ละระดับข้อความสามารถกำหนดเองได้ตามความต้องการของคุณ (ขนาด สี แบบอักษร)
การปรับขนาดบล็อกเลย์เอาต์
ในบรรดาตัวเลือกมาร์กอัป (ภาพร่างเล็ก ๆ ในรูปด้านบน) ให้ดูที่ตำแหน่งของบล็อก ลบบล็อกเพิ่มเติม แก้ไขแบบอักษรหากจำเป็น
หากไม่มีมาร์กอัปที่เหมาะสมในมาร์กอัป ให้สร้างมาร์กอัปด้วยตนเอง คลิก วางเค้าโครงและเราได้สไลด์ใหม่พร้อมชื่อเรื่องและการออกแบบของภาพขนาดย่อหลัก แก้ไขตัวยึดตำแหน่งสำหรับชื่อเรื่องทันที จัดตำแหน่งในตำแหน่งที่ถูกต้องบนสไลด์และจัดรูปแบบ ในเทมเพลตของฉัน ตัวยึดตำแหน่งชื่อมีสีอักขระสีขาวและอยู่เหนือสี่เหลี่ยมผืนผ้าสีน้ำเงิน
ตอนนี้เราคลิกที่ปุ่ม แทรกตัวยึดตำแหน่งแล้วเลือก บล็อกที่จำเป็น. ฉันกับข้อความปรับให้มีขนาดที่ต้องการ ดังนั้นเราจึงวาง จำนวนเงินที่ต้องการองค์ประกอบในเค้าโครง นี่คือมาร์กอัปเพิ่มเติมที่ฉันได้รับสำหรับเทมเพลตของฉัน

เราบันทึกผลงาน
บันทึกเป็นธีมสำหรับใช้ในคอมพิวเตอร์ของคุณ ในกลุ่มเครื่องมือ เปลี่ยนธีมคลิกที่ปุ่ม ธีมและในรายการดรอปดาวน์ที่ด้านล่างสุดจะมีบรรทัด บันทึกธีมปัจจุบัน. เลือกคำสั่งนี้และในหน้าต่างที่เปิดขึ้น ตั้งชื่อ แล้วคลิก บันทึก. ตอนนี้ในโปรแกรมแก้ไขของคุณจะพร้อมใช้งานบนแท็บ ออกแบบ.
หากต้องการออกและแก้ไขเทมเพลตทางด้านขวาของแท็บต้นแบบสไลด์ ให้คลิกปุ่ม ปิดโหมดตัวอย่าง. และเพื่อให้การออกแบบนี้สามารถใช้กับคอมพิวเตอร์เครื่องอื่นๆ เพื่อสร้างงานนำเสนอตามเทมเพลต เราจึงบันทึกเป็นเทมเพลต PowerPoint ซึ่งระบุไว้ในประเภทไฟล์เมื่อบันทึก

ในหัวข้อนี้ ฉันได้เตรียมวิดีโอสอน ตรวจสอบออก
ฉันหวังว่าฉันจะอธิบายอย่างชัดเจนถึงวิธีการสร้างเทมเพลตการนำเสนอ และตอนนี้ คุณสามารถออกแบบเฉพาะสำหรับการนำเสนอรายงานหรือบทคัดย่อได้อย่างง่ายดาย และการแสดงของคุณจะสร้างความประทับใจให้กับผู้ฟัง ขอให้โชคดีเพื่อน!
เราตกลงกันว่า ตัวเลือกที่ดีที่สุดแม่แบบสามารถทำด้วยมือ และคุณไม่จำเป็นต้องมีทักษะ PowerPoint ระดับสุดยอดในการทำ น่าแปลกที่ใครๆ แม้แต่นักมนุษยนิยม 100% ก็สามารถทำได้ แน่นอน ถ้าคุณเป็นนักออกแบบสไลด์มือใหม่ นี่จะไม่ใช่การออกแบบที่แข่งขันกัน แต่มันจะเป็นทางออกที่สะดวก ใช้งานได้จริง และประหยัดที่สุด
ข้อมูลเบื้องต้น
1. สีหรือการผสมที่ชื่นชอบของแบรนด์บางอย่าง (อีกครั้ง ดู บทความที่แล้วเกี่ยวกับการเลือกสี)
2. จะดีเป็นพิเศษหากมีวัตถุกราฟิกที่รวมเป็นหนึ่ง: ภาพถ่ายหรือรูปภาพหรือ กราฟิกแบบเวกเตอร์- ในคำ รูปภาพ (ต่อไปนี้จะเรียกว่า ISO) เราสามารถใช้เป็นทั้งตัวอย่างชุดสีและสไตล์ที่รวม preza ทั้งหมดเป็นหนึ่งเดียว
3. คุณสามารถใช้ ISO นี้โดยรวม และคุณยังสามารถตัดและใช้ส่วนประกอบต่างๆ ของรูปภาพนี้ในหน้าต่างๆ และจะมีความรู้สึกของการนำเสนอสไลด์ในรูปแบบเดียว
ข้าว. 1. ตัวอย่าง ISO: กราฟิกแบบเวกเตอร์
4. ตามหลักการแล้ว ถ้าอย่างน้อยแบบร่างมีวิสัยทัศน์ที่ชัดเจนของการนำเสนอแต่ละหน้าอยู่แล้ว (จำนวนตัวอักษร บรรทัด ตัวเลข ตารางหรือข้อความ ข้อความ + ART ...)
ขนาดของบทความนี้อนุญาตให้อธิบายเฉพาะเทคโนโลยีแผนผังทั่วไปเท่านั้น
เราจะพิจารณาเทคโนโลยีการสร้าง: 1) หน้าชื่อเรื่อง; 2) หน้าที่มีชื่อเรื่องและข้อความ
แต่บนพื้นฐานของเทคโนโลยีนี้ คุณสามารถลุกขึ้นเพื่อสร้างการนำเสนอสไลด์ของผู้แต่งที่ต่างไปจากเดิมอย่างสิ้นเชิงได้ในทุกโอกาส
1. สร้างเทมเพลตหน้าปก
1. เลือก ISO ที่เหมาะสม คัดลอก (และลืมไปชั่วขณะหนึ่ง)

2. สร้างสไลด์เปล่าใหม่ (“หน้าแรก” → “สร้างสไลด์” → “สไลด์เปล่า”)

ข้าว. 2. อัลกอริธึมหน้าจอสำหรับสร้างสไลด์ใหม่
3. ไปที่เมนู คลิกที่ "ดู" → "สไลด์มาสเตอร์" และบน "ตัวอย่าง"


ข้าว. 3, 4. เข้าสู่โหมดแก้ไขการออกแบบสไลด์
4. นี่คือที่ที่เราจำ ISO ที่คัดลอกและวางลงในหน้าที่เลือก

ข้าว. 5. แทรก ISO ในโหมดสไลด์มาสเตอร์
หากคุณแทรกองค์ประกอบใดๆ ที่ด้านบนสุด ตัวเลือกเลย์เอาต์แรกในโหมด Slide Master องค์ประกอบเหล่านั้นจะปรากฏบนสไลด์ทั้งหมดด้านล่าง!

5. เราแก้ไขให้ถูกต้อง: ISO ที่ตรงกับขนาดของสไลด์อย่างสมบูรณ์ (ในสไลด์ทั้งหมด) หรือเราตัดส่วนที่ว่างเปล่าออกจาก ISO นี้





ข้าว. 6–10. ตัวเลือกสำหรับการตัดและการใช้ชิ้นส่วนจากงานศิลปะดั้งเดิม
6. ตอนนี้เราทำช่องว่างสำหรับวางข้อความ (ชื่องานนำเสนอ...) ในการดำเนินการนี้ ให้เลือก "หน้าแรก" → "รูปร่าง" → "สี่เหลี่ยมผืนผ้า" จากเมนู วาดสี่เหลี่ยมด้านขวาบน ISO ของเรา

ข้าว. 11. การใส่ตัวเลขบน ISO
7. ตอนนี้เราคลิกที่สี่เหลี่ยมผืนผ้านี้ด้วยปุ่มเมาส์ขวา หน้าต่างป๊อปอัปจะปรากฏขึ้น เลือกและคลิกที่ "รูปแบบรูปร่าง"

ข้าว. 12.1. การแก้ไขรูปทรงสี่เหลี่ยมผืนผ้า
8. ในหน้าต่างใหม่ที่ปรากฏขึ้น เลือก "เติม" → "ทึบ" → "สี" → "ดำ" (ใช่ ไม่ใช่การพิมพ์ผิด แต่เป็นสีดำ) เราเลือกระดับความโปร่งใสที่ใกล้เคียงกับค่าสูงสุด (คุณสามารถเปลี่ยนแปลงได้ตามรสนิยม) และ สี่เหลี่ยมผืนผ้าของเรากลายเป็นกรอบที่เกือบจะโปร่งใสสำหรับข้อความใด ๆตัวอย่างเช่นสำหรับชื่อของงานนำเสนอ!

ข้าว. 12.2. การแก้ไขรูปทรงสี่เหลี่ยมผืนผ้า
8.1. นอกจากนี้ อย่าลืมตั้งค่า “Line Color” → “No Lines” ในหน้าต่างเดียวกัน จากนั้น ขอบของเฟรมนี้จะหายไป
8.2. หลังจากขั้นตอนเหล่านี้ทั้งหมด ให้ย้ายเฟรม ทดลอง สำรวจว่าชื่อส่วนใดของหน้าจะพอดีกับส่วนใดมากที่สุด และป้อนข้อความของคุณในเฟรมนี้ คุณสามารถคัดลอกกรอบเปล่านี้เพื่อเพิ่มข้อความไปยังส่วนอื่นของหน้า (เช่น คำบรรยาย)

ข้าว. 13. ตัวเลือกการออกแบบโดยประมาณ หน้าชื่อเรื่อง
9. เราคลิกที่กากบาทสีแดงในเมนู (ดังนั้นเราจึงออกจากโหมดการเปลี่ยนการออกแบบสไลด์เป็นโหมดปกติ) - และ voila!

ข้าว. 14. ออกจากโหมดเปลี่ยนการออกแบบสไลด์
เทมเพลตหน้าชื่อเรื่องพร้อมแล้ว! คุณสามารถตรวจสอบได้โดยไปที่ "หน้าแรก" → "สร้างสไลด์" → "เค้าโครง"

ข้าว. 15. ภาพรวมของเค้าโครงต้นแบบสไลด์ใหม่ในตัว
นอกจากนี้ เทมเพลตนี้ยังสามารถใช้เป็นตัวคั่นบทได้อีกด้วย
2. สร้างชื่อเรื่อง + เทมเพลตสไลด์ข้อความ
1. เราเพิ่ม ISO ดั้งเดิมให้เท่ากับขนาดของสไลด์ (หรือเราพบภาพที่ใหญ่กว่าบนอินเทอร์เน็ต)
2. "ลุกขึ้น" บน ISO คลิกที่มันเพื่อแก้ไข หากคุณคลิกที่รูปภาพ รูปภาพนั้นจะเปิดใช้งานและกล่องตัวเลือก "รูปแบบ" จะปรากฏขึ้นในแถบเมนู
3. คลิกที่ "รูปแบบ" และ "ตัด"

ข้าว. 16. การครอบตัดรูปภาพ
4. ในขณะนี้ ขอบของ ISO เปลี่ยนแปลงไป (ดูรูปด้านบน) เราขอเกี่ยวเส้นขอบเหล่านี้ด้วยเมาส์ (รูปที่ 16) และลากเมาส์ (โดยไม่ปล่อย) - ตัดแถบแนวนอนหรือแนวตั้งของขนาดที่ต้องการออกจาก ISO นี้ (ดูรูปที่ 6–10)
5. คัดลอกแถบนี้ (และลืมอีกครั้งสักครู่)
6. สร้างหน้าเปล่าใหม่
7. ไปที่ "ดู" → "สไลด์มาสเตอร์" เราเลือกเค้าโครงหน้าที่เหมาะสม แทรกแถบใหม่ของเราลงในหน้าที่สร้างใหม่
8. เราย้ายมันเพื่อให้มีตำแหน่งที่สะดวกที่สุด
ทุกอย่างพร้อมแล้ว! คุณสามารถตรวจสอบได้โดยดูที่ "หน้าแรก" → "สร้างหน้า" → "เค้าโครง" และดูผลิตผลของคุณที่นั่น จากนั้นคุณสามารถใช้มันได้มากเท่าที่คุณต้องการด้วยการคลิกเมาส์เพียงครั้งเดียว :)

ข้าว. 17. การสร้างภาพเทมเพลตใหม่ใน "เลย์เอาต์"
มาสรุปกัน
แผนงานเทคโนโลยีอย่างง่าย
โดยใช้เทคโนโลยีเดียวกันนี้ คุณสามารถสร้างเค้าโครงเทมเพลตสไลด์ได้มากมาย: “ชื่อ + ข้อความ + รูปภาพ”, “ชื่อ + รายการ-รายการ” ...
เพื่อจัดวางองค์ประกอบให้เรียบร้อยใน งานนำเสนอ PowerPointและไม่ต้องเสียเวลาเพิ่มด้วยตนเอง ใช้เทมเพลต (ไฟล์ POTX) ซึ่งจะทำให้การสร้างงานนำเสนอเร็วขึ้น
พื้นที่จัดเก็บแม่แบบ
C:\ผู้ใช้\
แทนที่ <имя пользователя> ชื่อผู้ใช้ของคุณบนคอมพิวเตอร์เครื่องนี้
ยืนยันตำแหน่งเทมเพลตใน Office
เลือก ไฟล์ > พารามิเตอร์ > บันทึก.
ในส่วน กำลังบันทึกการนำเสนอลงสนาม ตำแหน่งของเทมเพลตส่วนบุคคลโดยค่าเริ่มต้นตำแหน่งที่แสดงด้านบน ซึ่งเหมาะสมกับระบบปฏิบัติการ Windows ของคุณ
คลิกที่ปุ่ม ตกลง.
การใช้เทมเพลต
พื้นที่จัดเก็บแม่แบบ
เทมเพลตที่คุณสร้างขึ้นเองหรือได้รับจากแหล่งอื่นจะต้องบันทึกไว้ใน ตำแหน่งที่ถูกต้องเพื่อให้สามารถนำไปประยุกต์ใช้กับการนำเสนอได้อย่างง่ายดาย
C:\ผู้ใช้\
การใช้เทมเพลต

แม่แบบ PowerPoint คืออะไร?
เทมเพลต PowerPoint คือต้นแบบของสไลด์หรือกลุ่มของสไลด์ที่บันทึกไว้ในไฟล์ POTX เทมเพลตสามารถรวมถึงเลย์เอาต์ สี ฟอนต์ เอฟเฟกต์ สไตล์พื้นหลัง และแม้แต่เนื้อหา
คุณสามารถสร้างและบันทึกเทมเพลตของคุณเอง ใช้ซ้ำ และแบ่งปันกับผู้ใช้รายอื่น คุณยังสามารถค้นหาเทมเพลตประเภทต่างๆ ได้ฟรีหลายร้อยแบบบน Office.com และไซต์คู่ค้าที่คุณสามารถนำไปใช้กับงานนำเสนอของคุณได้
ต่อไปนี้คือเทมเพลตตัวอย่างสำหรับ Word, Excel และ PowerPoint ที่พร้อมใช้งานบน Office.com
|
กำหนดการ |
เกียรติบัตร |
|
|
นามบัตร |
ปฏิทิน |
|
|
สไลด์ที่มีเนื้อหา |
สัญญา |
ฐานข้อมูล |
|
การออกแบบสไลด์ |
ซองจดหมาย |
|
|
รายงานค่าใช้จ่าย |
||
|
บัตรของขวัญ |
โปสการ์ด |
|
|
หุ้น |
คำเชิญ |
|
|
สติ๊กเกอร์ |
||
|
โปรโตคอล |
จดหมายข่าว |
|
|
นักวางแผน |
โปสการ์ด |
|
|
ใบสั่งซื้อ |
รายรับ |
|
|
กำหนดการ |
กำหนดการ |
|
|
ตารางเวลา |
แม่แบบอาจมีองค์ประกอบต่อไปนี้:

1. เนื้อหาที่เกี่ยวข้องกับธีมของเทมเพลต เช่น คำบรรยาย เกียรติบัตร, ฟุตบอล.
2. การจัดรูปแบบพื้นหลัง เช่น กราฟิก พื้นผิว การไล่ระดับสีหรือการเติมแบบทึบ และความโปร่งใส ตัวอย่างนี้ใช้การเติมพื้นหลังทึบสีน้ำเงินอ่อนและรูปภาพของลูกฟุตบอล
3. สี แบบอักษร เอฟเฟกต์ (เอฟเฟกต์ 3D เส้น การเติม เงา ฯลฯ) และองค์ประกอบการออกแบบธีม (เช่น สีและการไล่ระดับสีในคำว่า "ฟุตบอล")
4. ตัวยึดข้อความที่ผู้ใช้สามารถป้อนข้อมูลที่ไม่ซ้ำ ตัวอย่างในภาพด้านบน: ชื่อผู้เล่น, ชื่อโค้ช, วันที่จัดส่งและตัวแปรต่างๆ เช่น ปี
งานนำเสนอ PowerPoint เป็นหนึ่งในเครื่องมือเพิ่มประสิทธิภาพภาพที่มีอยู่มากมาย การนำเสนอด้วยปากเปล่าต่อหน้าคนกลุ่มหนึ่ง บางครั้งก็ต้องมีการออกแบบที่ไม่เหมือนใครซึ่งไม่มีอยู่ในโปรแกรมในตอนแรก มีหลายวิธีในการนำเสนอดังกล่าวเพื่อสร้างพื้นหลังของคุณเองและเพิ่มเทมเพลตใหม่ วิธีการทำเช่นนี้บทความนี้จะบอก
การเพิ่มเทมเพลตการนำเสนอจากไซต์ Microsoft Office
เครื่องมือหลักในการเปลี่ยนแปลง รูปร่างเอกสารที่สร้างด้วย PowerPoint - ธีมในตัว พวกเขาค่อนข้างเป็นสากล แต่บางครั้งการออกแบบไม่เหมาะกับหัวข้อของรายงาน ในกรณีนี้ คุณสามารถเพิ่มเทมเพลตอื่นๆ ได้โดยดาวน์โหลดจากเว็บไซต์ทางการของ Microsoft เมื่อต้องการทำเช่นนี้ใน PowerPoint 2007 หรือ 2010 คุณต้อง:
- ไปที่แท็บ "ออกแบบ" และขยายรายการธีมที่มีทั้งหมดให้สมบูรณ์
- ที่ด้านล่างของเมนูใหม่ ให้เลือกรายการย่อย "ธีมเพิ่มเติม ... "
- ในหน้าต่างเบราว์เซอร์ที่เปิดขึ้น ให้เลือกการออกแบบที่ต้องการในหมวดหมู่ใดหมวดหมู่หนึ่งแล้วไปที่หน้าดาวน์โหลด

- คลิกปุ่ม "โหลด\บันทึก" แล้วเลือกตำแหน่งที่จะบันทึกเทมเพลต

ในการเพิ่มเทมเพลตใหม่ให้กับ PowerPoint 2007 อย่างถาวร คุณต้อง:
- เรียกใช้ขั้นตอนแรกจากอัลกอริทึมก่อนหน้า
- เลือกรายการ "ค้นหาธีม" และเปิดเทมเพลตที่ดาวน์โหลดก่อนหน้านี้ในหน้าต่าง Explorer

- เลือก "บันทึกธีมปัจจุบัน" จากเมนูแบบเลื่อนลง

- ในหน้าต่างใหม่โดยไม่ต้องเปลี่ยนการตั้งค่า ให้คลิกปุ่ม "บันทึก"

อัลกอริทึมทั้งสองนี้เป็นวิธีแรกในการสร้างพื้นหลังของคุณในการนำเสนอ
การใช้ภาพ
ในบางครั้ง จำเป็นต้องมีโลโก้บริษัทหรือธงประจำรัฐอยู่ที่พื้นหลังของสไลด์ คุณสามารถบรรลุผลลัพธ์นี้ได้โดยใช้รูปภาพ วิธีทำพื้นหลังของคุณในการนำเสนอโดยใช้มันเป็นดังนี้:
- คุณต้องเปิดหน้าต่าง "รูปแบบพื้นหลัง" สามารถทำได้สองวิธี ขั้นแรก: คลิกขวาที่แผ่นงานและเลือกรายการย่อยของเมนูที่มีชื่อเดียวกัน ประการที่สอง: ในส่วน "พื้นหลัง" ของแท็บ "การออกแบบ" ให้คลิกปุ่ม "สไตล์" และไปที่ส่วนย่อย "รูปแบบพื้นหลัง"
- ในหน้าต่างที่เปิดขึ้น ในส่วน "เติม" ให้ทำเครื่องหมายในช่องถัดจากบรรทัด: "รูปภาพหรือพื้นผิว"
- คลิกที่ปุ่ม "ไฟล์" เพื่อใช้รูปภาพของคุณเองหรือ "คลิป" สำหรับการฝัง

- ในบล็อกย่อยที่สอง คุณสามารถปรับตำแหน่ง ขนาด และความโปร่งใสของรูปภาพพื้นหลังบนสไลด์ได้

บันทึก. หากกล่องโต้ตอบถูกเรียกใช้ด้วย RMB พื้นหลังใหม่จะถูกใช้บนสไลด์นั้นเท่านั้น เมื่อใช้แถบเครื่องมือ รูปภาพจะถูกเพิ่มไปยังแผ่นงานที่มีอยู่และที่เพิ่มทั้งหมด
วิธีที่สาม: เติมรูปร่าง
ช่วยให้คุณสามารถวางภาพพื้นหลังในส่วนใดก็ได้ของแผ่นงานด้วยขนาดที่ต้องการ อัลกอริทึมสำหรับการทำพื้นหลังในงานนำเสนอโดยใช้รูปร่างมีดังนี้:
- แทรกรูปร่างโดยใช้ปุ่มที่มีชื่อเดียวกันในแท็บ "แทรก"

- แก้ไขพารามิเตอร์โดยใช้ปุ่ม "รูปแบบ"
- คลิกขวาที่รูปร่างและเลือก "Format Shape\Picture" จากเมนูบริบท

- ในกล่องโต้ตอบ ไปที่ส่วนย่อย "เติม" และทำตามขั้นตอนที่ 3 จากวิธีที่สอง
คุณสามารถเปลี่ยนพารามิเตอร์รูปภาพเพิ่มเติมได้โดยสลับไปที่ส่วน "รูปภาพ" ประกอบด้วยเครื่องมือสำหรับปรับความสว่าง คอนทราสต์ และช่วงสี (ปุ่ม "เปลี่ยนสี") ของรูปภาพ

ทั้ง 3 วิธีในการสร้างพื้นหลังของคุณเองในงานนำเสนอ PowerPoint 2007 สามารถใช้ในเวอร์ชันที่ใหม่กว่าของแอปพลิเคชันนี้ได้
ไม่เป็นความลับที่เทมเพลตสำหรับสร้างงานนำเสนอที่พร้อมใช้งานใน Microsoft PowerPoint ไม่ตรงกับคำขอเสมอไป ในการเชื่อมต่อนี้ มันคุ้มค่าที่จะหาวิธีสร้างพื้นหลังของคุณในงานนำเสนอ PowerPoint จากการวาดภาพด้วยตัวคุณเอง โดยใช้เวลาน้อยที่สุดกับมัน ในกรณีนี้ โดยรูปภาพ เราหมายถึงรูปภาพต่างๆ ที่สร้างขึ้นด้วยความช่วยเหลือของบรรณาธิการ ออนไลน์ และรูปถ่าย
การแทรกรูปภาพลงในพื้นหลังโดยการปรับเทมเพลตการนำเสนอ
ก่อนอื่น ให้พิจารณาว่าไม่ใช่วิธีที่เร็วที่สุดในการเปลี่ยนพื้นหลังเมื่อเตรียมเทมเพลตการนำเสนอ อย่างไรก็ตาม จะถูกต้องกว่าถ้าคุณต้องใช้ผลลัพธ์เป็นเทมเพลตซ้ำๆ ไม่ใช่แค่ทำการนำเสนอเพียงครั้งเดียว
ด้วยการปรับปรุงใหม่นี้ คุณจะสามารถเห็นวิธีการแสดงพื้นหลังใหม่บนรูปแบบเทมเพลตต่างๆ ทั้งหมด ข้อได้เปรียบหลักของวิธีนี้คือความสามารถในการเปลี่ยนตำแหน่งของส่วนต่างๆ ของแต่ละสไลด์ได้ทันท่วงที หากไม่เข้ากับรูปภาพ
เราใช้ PowerPoint 2010 เพื่อสาธิต โดยทั่วไปกระบวนการทั้งหมดจะคล้ายกันในโปรแกรม power point รุ่นอื่น - ตั้งแต่ปี 2550 ถึง 2559
1. มาสเตอร์สไลด์
เลือกแท็บ VIEW จากนั้นในกลุ่ม MASTER MODES ให้คลิกที่ปุ่ม SLIDE MASTER
2. รูปแบบพื้นหลัง
คลิกขวาที่สไลด์แรกของงานนำเสนอและเลือกรูปแบบพื้นหลัง

3. เติม
ในแท็บรูปแบบพื้นหลังที่เปิดขึ้น ในโหมดเติม ให้เลือกรูปภาพหรือพื้นผิว คุณจะสังเกตเห็นว่าพื้นหลังของสไลด์ในเทมเพลตจะเปลี่ยนเป็นพื้นผิวเริ่มต้นโดยอัตโนมัติ

4. พื้นผิว
หากเราต้องการแทรกพื้นหลังจากพื้นผิวที่มีอยู่ของโปรแกรม PowerPoint จากนั้นใช้ปุ่ม TEXTURE เราจะเลือกภาพพื้นหลังจากภาพที่เสนอ
5. การแทรกรูปภาพ
มีหลายตัวเลือกในการวางรูปภาพ - จากไฟล์, จากคลิปบอร์ด, จากผู้จัดงาน (รูปภาพ)
- จากไฟล์. คลิกที่ไฟล์และเลือกภาพที่ต้องการบนคอมพิวเตอร์ของคุณเอง
- จากคลิปบอร์ด. ตัวเลือกนี้สะดวกที่สุดหากคุณกำลังมองหาพื้นหลังสำหรับการนำเสนอบนอินเทอร์เน็ต มาดูกันว่าเราจะทำได้อย่างไร เรียกใช้ images.yandex.ru และป้อน "พื้นหลังสำหรับการนำเสนอ" ลงในช่องค้นหา จำนวนพื้นหลังที่นำเสนอมีมากมายมหาศาล คุณสามารถคัดลอกรูปภาพเพื่อวางพื้นหลังได้ทันที แต่รูปภาพนั้นถูกบีบอัดมากเกินไป และคุณภาพของพื้นหลังนั้นจะไม่สูงมาก

หากต้องการพื้นหลังคุณภาพสูงกว่านี้ คุณต้องไปที่รูปภาพ จากนั้นคัดลอกโดยใช้เมนูคลิกขวา คุณสามารถดาวน์โหลดรูปภาพลงในคอมพิวเตอร์แล้วแทรกผ่าน FILE

เรากลับไปที่ งานนำเสนอที่คุณกำลังสร้าง PowerPoint แล้วคลิก คลิปบอร์ด ภาพที่คัดลอกจะถูกวางและสร้างพื้นหลังสำหรับงานนำเสนอของคุณ
- แหล่งข้อมูลที่ดีสำหรับการสร้างพื้นหลังจากรูปภาพคือตัวจัดการ PowerPoint ของคุณเอง ดังนั้นเราจึงกดปุ่ม PICTURE และมองหาที่เหมาะสม รวมทั้งเว็บไซต์ของ Microsoft

คุณสามารถบันทึกแม่แบบที่มีพื้นหลังใหม่สำหรับงานนำเสนอของคุณโดยเลือก "แม่แบบ PowerPoint" ในประเภทไฟล์เมื่อบันทึก
คุณสังเกตเห็นว่าเมื่อคุณทำงานกับสไลด์แรก พื้นหลังของงานนำเสนอทั้งหมดจะเปลี่ยนไป หากคุณต้องการเปลี่ยนพื้นหลังของแต่ละสไลด์ คุณต้องดำเนินการทั้งหมดเหล่านี้ด้วย จากนั้นสไลด์อื่นๆ ทั้งหมดของงานนำเสนอ PowerPoint จะไม่เปลี่ยนแปลง ดังนั้นคุณสามารถเลือกสร้างพื้นหลังของคุณเองสำหรับแต่ละรายการได้
วิธีที่รวดเร็วในการเพิ่มภาพพื้นหลังของคุณเอง
ตัวเลือกที่สองคือการทำให้พื้นหลังจากภาพง่ายขึ้น เร็วขึ้น และเพียงพอในกรณีส่วนใหญ่ เพื่อความสมบูรณ์ เราจะทำงานร่วมกับ Microsoft PowerPoint 2013
วิธีเปลี่ยนความโปร่งใสของพื้นหลัง รูปภาพ หรือรูปภาพใน PowerPoint
มันเกิดขึ้นที่ภาพที่คุณเลือกสว่างเกินไป ซึ่งอาจส่งผลเสียต่อการรับรู้ข้อมูลบนสไลด์และการนำเสนอโดยรวม ดังนั้นจึงจำเป็นต้องลดความอิ่มตัวของภาพวาด
คลิกปุ่มเมาส์ขวาบนวัตถุ จากนั้นใช้รูปแบบพื้นหลังเดียวกัน หากก่อนหน้านี้รูปภาพเต็มพื้นที่ว่างด้วยตัวมันเอง หรือรูปแบบรูปภาพ หากคุณต้องการแทรกรูปภาพในบางส่วนของสไลด์การนำเสนอเพื่อสร้างพื้นหลังโดยไม่เปลี่ยนพื้นหลัง
จากนั้นเติม - รูปภาพและพื้นผิว ค้นหาแถบเลื่อน โปร่งใส แล้วเลื่อนไปทางขวา ซึ่งจะทำให้รูปภาพ รูปวาด พื้นหลังสไลด์มีความโปร่งใสมากขึ้นใน PowerPoint


การเปลี่ยนแปลงจะมองเห็นได้เมื่อคุณเลื่อนตัวเลื่อนหรือเปลี่ยนตัวเลขเปอร์เซ็นต์ความโปร่งใสทางด้านขวา

สำหรับข้อมูลเกี่ยวกับตำแหน่งที่คุณสามารถดาวน์โหลดพื้นหลังสำหรับการนำเสนอได้ฟรี โปรดอ่านเนื้อหาในแหล่งข้อมูลฟรี
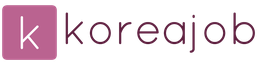
 ทางเข้า
ทางเข้า