การปรับสีภาพถ่ายด้วยโทนสีน้ำตาลแดง การปรับโทนภาพบุคคลในโหมดผสมผสานการยกเว้น ปรับสีภาพถ่ายด้วยการไล่ระดับสี
ฉันไม่ได้เขียนบทเรียน Photoshop มาเป็นเวลานาน คุณว่าไหม ถึงเวลาแก้ไขสถานการณ์! และวันนี้จะมีบทเรียนเรื่องการแต่งภาพคือ แต่งภาพด้วย photoshop. ด้วยความช่วยเหลือของบทเรียนนี้ คุณจะสามารถให้ภาพถ่ายที่มีสีที่ "มีเสน่ห์" แปลกตา โดยทั่วไปแล้วดูด้วยตัวคุณเอง!
เพื่อให้ทุกอย่างถูกต้อง ขอแนะนำให้ถ่ายภาพที่มีสีแดง ตัวอย่างเช่น ฉันแนะนำให้คุณเรียนรู้จากภาพถ่าย
โดยวิธีการที่บทเรียนเป็นเรื่องง่ายมาก และเราจะทำงานอย่างแท้จริงด้วยเครื่องมือเดียว - "การแก้ไขสีที่เลือก ... "
เปิดรูปภาพของเราใน Photoshop แล้วดำเนินการต่อ
ขั้นตอนที่ 1.รูปภาพของเราไม่มีความสว่างและคอนทราสต์ และจำเป็นต้องแก้ไข ในการทำเช่นนี้ไปที่การตั้งค่า "ความสว่าง / ความคมชัด" เช่นเดียวกับในภาพหน้าจอและตั้งค่าเหมือนของฉัน:

ขั้นตอนที่ 2ทำงานร่วมกับเครื่องมือที่ฉันพูดถึง
เลือกเครื่องมือ “Selective Color Adjustment…”


ขั้นตอนที่ 2.1เริ่มต้นด้วยการปรับสีดำ

เราตั้งค่าตามภาพหน้าจอของฉัน ต่อมาคุณสามารถเลือกค่าเองได้
ขั้นตอนที่ 2.2การแก้ไขสีที่เป็นกลาง

ขั้นตอนที่ 2.3ปรับสีขาวเพื่อเพิ่มความเหลือง

ขั้นตอนที่ 2.4แก้ไขสีแดง. โดยวิธีการที่จุดแรกจะทำให้ผมของหญิงสาวสดใสและสมบูรณ์ยิ่งขึ้นและคุณจะสังเกตเห็นมัน!

นั่นคือทั้งหมด บันทึกภาพและเพลิดเพลินกับผลลัพธ์ โอ้ ใช่แล้ว นี่คือผลลัพธ์ของมันเอง

ฉันหวังว่าคุณจะสนุกกับการเรียน สมัครรับจดหมายข่าวและรับใหม่และ เรียนฟรี Photoshopped โดยตรงไปยังอีเมลของคุณ!
ป.ล.: ฉันขอแสดงความยินดีกับตัวเองในวันโปรแกรมเมอร์
P.S.S.: และเพราะรูปของฉันชนะโพลด้วย
"ก่อน" ดีกว่าไหม?
ผู้ชาย แต่คุณเคยสังเกตไหมว่าตอนนี้แฟชั่นสำหรับการประมวลผล "ไม่มีการประมวลผล" ได้หายไปและจะมีผู้ชายฉลาดคนหนึ่งที่จะบอกว่า "ก่อน" ดีกว่าเสมอ? มีบุคคลดังกล่าวจำนวนนับไม่ถ้วน ... ฉันต้องการแสดงให้คุณเห็นว่าคุณสามารถปรับปรุงภาพและถ่ายทอดอารมณ์ที่แตกต่างอย่างสิ้นเชิงจากแหล่งที่มาได้อย่างไร ยิ่งกว่านั้นให้ทำในลักษณะที่ไม่มีใครตำหนิคุณในเรื่องการประมวลผล
ดังนั้นฉันชื่อ Artem Mokrozhitsky และวันนี้ฉันจะทำงานกับคุณในการวาดภาพเหมือนในโทน "น้ำผึ้ง"
ฉันต้องการพูดสั้น ๆ เกี่ยวกับการถ่ายทำเนื่องจากเป็นช่วงเวลาที่สำคัญและเด็ดขาดดังนั้นอย่าขี้เกียจและฟัง! ฉันถ่ายภาพบนถนนด้วยแสงธรรมชาติ จากด้านล่างใบหน้าของนางแบบได้รับแสงสะท้อนด้วยรีเฟลกเตอร์เพื่อสร้างไฮไลท์ที่สวยงามและมีชีวิตชีวาในดวงตา และโทนสีผิวก็สม่ำเสมอ เนื่องจากภาพพอร์ตเทรตดูค่อนข้างง่ายสำหรับฉัน ฉันจึงตัดสินใจสร้างพวงหรีดที่ประกอบด้วยช่อดอกไม้สองช่อ ซึ่งจะต้องแก้ไขใน Photoshop ในภายหลัง เนื่องจากมีช่องว่างและมันดูไม่เหมือนพวงหรีดเลย อย่างไรก็ตาม พวงหรีดทุกชนิดที่อยู่ด้านหน้าหรือพุ่มไม้จะสร้างปริมาตรและความลึกให้กับเฟรมได้อย่างไม่น่าเชื่อ และนี่เป็นเคล็ดลับที่เจ๋งมาก ดังนั้นอย่าลืมใช้มัน!
อันที่จริงแล้ว กับสิ่งที่เราจะทำงานร่วมกับคุณ และผลลัพธ์ที่เราจะได้รับ:

เราจะเริ่มต้นที่ไหน
มาเตรียมภาพถ่ายใน Adobe Lightroom กัน:
- มาเริ่มด้วยการปรับสมดุลแสงขาวกันก่อน อยากให้ภาพดูอบอุ่นและเหมาะกับสีมากที่สุด
- ครอบตัดรูปภาพโดยใช้อัตราส่วนทองคำ
- ปรับแสง เงา และไฮไลท์
- มาเติมเสียงกัน
- มาเริ่มงานกับการทำความสะอาดผิวและพลาสติกของโมเดลกันเถอะ
- ปรับพวงหรีดบนหัวเพิ่มส่วนกลางที่ขาดหายไปจากรูปอื่น
- มาทำขอบมืดเพื่อเน้นโมเดลกันเถอะ
- สำหรับการปรับสี ให้ใช้ปลั๊กอิน Color Efex Pro
- ใช้เส้นโค้งเพิ่มเติมและการแก้ไขสีที่เลือก
- เพิ่มพื้นผิว
มาเริ่มกันเลย!
ขั้นตอนที่ 1: Lightroom ขั้นพื้นฐาน
ฉันเริ่มต้นด้วย Lightroom เนื่องจากงานก่อนหน้าเราคือการสร้างภาพพอร์ตเทรตในโทน "น้ำผึ้ง" เราจึงต้องการภาพถ่ายที่อบอุ่น และไวต์บาลานซ์จะเป็นเพียงเครื่องมือที่ช่วยเราได้ ฉันจะปรับอุณหภูมิเป็นสีเหลืองแล้วเลื่อนไปทางสีเขียวเพื่อกำจัดรอยแดงเล็กน้อยบนผิวหนัง ฉันจะเพิ่มคอนทราสต์ ความคมชัดเล็กน้อย และเพิ่มจุดดำทันที ทำให้เงาสว่างขึ้น ในกรณีนี้ ฉันจะลดความอิ่มตัวเพื่อให้สีเขียวเงียบขึ้น

ขั้นตอนที่ 2: การจัดเฟรมเป็นสิ่งสำคัญ!
ตอนนี้ มาจัดกรอบภาพบุคคลให้ถูกต้องกันเถอะ เนื่องจากตอนนี้ตาของเรากำลังเลื่อนดูรูปภาพและไม่มีอะไรให้จับจ้อง ลองใช้กฎส่วนสีทองและวางเส้นตัดของจุดที่ระดับสายตาดังแสดงในภาพ ใช่! ตอนนี้ดูเหมือนภาพบุคคลมากขึ้น!

ขั้นตอนที่ 3: ขยายช่วงไดนามิก
ในการขยายช่วงไดนามิก กล่าวคือ เพื่อ "ดึงข้อมูล" ในเงามืดและไฮไลท์ ฉันจะแก้ไขรูปภาพตามลำดับในจุดขาวดำ นำไปที่ค่าบวก (พารามิเตอร์ทั้งหมดแสดงอยู่ในรูปภาพด้านล่าง) การเพิ่มจุดสีขาวจะเน้นที่ไฮไลท์ และจุดสีดำจะดึงข้อมูลในพื้นที่เงา ฉันจงใจยืดเงาออกเพราะต้องการลดการเปิดรับแสงเพื่อให้ได้ภาพสามมิติมากขึ้น ต่อไป ฉันจะเพิ่มความชุ่มฉ่ำและนอยส์เล็กน้อย แม้ว่าฉันจะชอบผลลัพธ์ของเสียงรบกวนที่ซ้อนทับผ่านปลั๊กอิน Color Efex Pro มากกว่า แต่สิ่งนี้มีให้คุณทราบ

ขั้นตอนที่ 4: ไปที่ Photoshop น้ำยาทำความสะอาดเครื่องหนังและพลาสติก
ฉันมักจะเริ่มต้นด้วยการทำความสะอาดผิวและปั้นโมเดล ฉันลบข้อบกพร่องเล็ก ๆ ด้วยความช่วยเหลือของแปรงสร้างใหม่ ทำความสะอาดผิวจากจุดต่าง ๆ และริ้วรอย ฉันคัดลอกฟันโดยใช้แสตมป์เนื่องจากหนึ่งในนั้นดูน่าสงสัยสำหรับฉัน ต่อไป ฉันสร้างเลเยอร์สำหรับการรีทัชโดยใช้ปุ่ม Alt ที่กด และในหน้าต่างที่ปรากฏขึ้น ให้เลือกโหมดการผสม "soft light" และทำเครื่องหมายที่ช่องถัดจาก "fill with neutral 50% grey" (ดังแสดงใน ในภาพ) และใช้แปรง ความทึบ 10-20% ฉันเริ่มทำให้บริเวณที่ไม่สม่ำเสมอของผิวของนางแบบสว่างขึ้นและมืดลง (วิธีการรีทัชผิวนี้เรียกว่า Dodge and Burn)

นี่คือเลเยอร์สีเทาสองชั้นที่ฉันใช้ (ชั้นแรกมีข้อบกพร่องน้อยกว่า ส่วนที่สอง - วาดจุดและปริมาตรขนาดใหญ่)

ขั้นตอนที่ 5: ภาพตัดปะบางส่วน
ฉันตัดส่วนหนึ่งของพวงหรีดปลอมออกจากรูปภาพอื่นแล้ววางลงในภาพเหมือนของเราโดยสร้างมาสก์และวาดพื้นที่ที่จำเป็นดังนี้:

ฉันจะแก้ไขพวงหรีดด้วยสีโดยใช้การแก้ไขสีที่เลือก เพื่อให้ความเขียวขจีที่ "แทรก" เข้ากับสีของรูปภาพที่ปรับสีแล้ว พารามิเตอร์ในรูปภาพ:

ขั้นตอนที่ 6: เลือกรุ่นและใช้โทนสีน้ำผึ้ง
เพื่อให้ใบหน้าของนางแบบแสดงออกมากขึ้นและมีสมาธิจดจ่อกับใบหน้านั้น ฉันจึงสร้างวิกเน็ตต์โดยใช้ส่วนโค้ง เมื่อต้องการทำเช่นนี้ ฉันใช้ส่วนโค้งในเงาตามความเหมาะสมกับฉัน โดยไม่ทำให้ภาพมีความเปรียบต่าง ฉันสร้างหน้ากากและระบายสีบนใบหน้าของนางแบบ:

ตอนนี้ฉันจะใช้ปลั๊กอิน Color Efex Pro และเลือกตัวกรอง Cross Balance ตั้งค่าโทนสีอบอุ่นเป็น 70%


ฉันจะใช้ปลั๊กอิน Color Efex Pro อีกครั้ง และคราวนี้ฉันจะเลือกตัวกรองข้ามการประมวลผล และในนั้นฟังก์ชัน
LO3 25% ฉันยังใช้ระดับต่างๆ เพื่อทำให้รูปภาพมีความเปรียบต่างมากขึ้น ย้ายจุดสีดำไปทางขวา และใช้โทนสีกลางไปทางซ้าย และยังวาดส่วนที่จำเป็นบนมาสก์ด้วย


ฉันตั้งค่าโหมดการผสมเป็นหน้าจอเพื่อแสดงประกายไฟ

ฉันเพิ่มพื้นผิวโบเก้อีกอัน เปลี่ยนเป็นสีแดงให้ใกล้กับสีส้มมากขึ้น ตั้งค่าโหมดผสมผสานเป็นหน้าจอด้วย และปรับพื้นผิวด้วยความสว่างและคอนทราสต์เพื่อให้มองเห็นได้เล็กน้อยและไม่ทับซ้อนกับภาพพอร์ตเทรตของเรา

ต่อไป ฉันเพิ่มฟิลเตอร์ภาพถ่ายสีเขียว 25% ที่มีความทึบ 30% จากนั้นปรับภาพให้คมชัด เบลอภาพรอบขอบเล็กน้อยด้วย Alien Skin Bokeh เท่านี้ก็เรียบร้อย รูปภาพก็พร้อมแล้ว!

ถ่ายรูปเสร็จแล้วก็ไปพักผ่อนดื่มชากัน! เพื่อที่จะมาในไม่กี่นาทีและดูรูปใหม่อย่างที่คุณคุ้นเคยบางทีคุณอาจต้องการที่อื่นบางสิ่งบางอย่าง
ถูกต้อง ตัวอย่างเช่น ฉันใช้พลาสติกอีกครั้ง แก้ไขริมฝีปากเล็กน้อย ลบสีแดงในเงามืด เพิ่มสีเหลืองเล็กน้อยในไฮไลท์ ฉันทำทั้งหมดนี้โดยใช้ความสมดุลของสี
เกิดอะไรขึ้นทั้งหมด:

มันยากไหม?
อย่างที่คุณเห็น การใช้การประมวลผลไม่มีอะไรผิด สิ่งสำคัญคือการทำทุกอย่างอย่างชาญฉลาดและยึดติดกับค่าเฉลี่ยสีทอง เขียนความประทับใจของคุณเกี่ยวกับงานนี้ในความคิดเห็น และหากคุณคิดว่า "ก่อน" จะดีกว่า ให้เขียนทันทีว่าทำไม
ยินดีที่ได้แบ่งปันประสบการณ์ของฉันกับคุณ แล้วพบกันใหม่!
ในบทช่วยสอนนี้ เราจะพูดถึงหัวข้อการแยกโทนสีใน Lightroom หรือการแยกโทนสี คุณเคยถ่ายรูปแล้วรู้สึกหงุดหงิดที่ไม่ได้จับภาพช่วงเวลานั้นหรือไม่? อาจดูเหมือนสิ่งที่คุณเห็น แต่เมื่อดูจากภาพ คุณจะพบว่ามีบางอย่างขาดหายไป
เป็นหนึ่งในความท้าทายที่ยากที่สุดที่ช่างภาพต้องเผชิญในการแสดงความรู้สึกหรือการมองเห็นในสภาพแวดล้อม 2 มิติ เครื่องมือที่สำคัญที่สุดอย่างหนึ่งในชุดอุปกรณ์สำหรับช่างภาพคือสี
ตัวอย่างโทนสีอบอุ่นใน Lightroom
ฉันไม่ได้หมายถึงสีของวัตถุในภาพของคุณ เช่น รถสีแดงหรือชุดสีเหลือง ฉันหมายถึงโทนสีโดยรวม โทนสีของภาพของคุณ นั่นก็สำคัญเช่นกัน
สีส่งผลต่อการรับรู้ของบุคคลมากจนมีวิทยาศาสตร์ทั้งหมดเกี่ยวกับเรื่องนี้ แม้แต่บางส่วน ความรู้พื้นฐานทฤษฎีสีสามารถปรับปรุงภาพถ่ายของคุณได้
นอกเหนือจากสมดุลแสงขาว
ที่แรกที่จะไปเปลี่ยนสีคือสมดุลแสงขาว ตัวอย่างเช่น หากเป็นวันที่สีเทาครึ้ม คุณสามารถเลื่อนแถบเลื่อนอุณหภูมิไปทางด้านที่อุ่นขึ้น ทำให้ภาพเป็นสีเหลืองส้มหรือแดดออก เลื่อนไปในทิศทางตรงกันข้ามและภาพของคุณจะเย็นลงและเป็นสีฟ้ามากขึ้น

ตัวอย่าง เย็น แยก การปรับสี.
แม้ว่าการเปลี่ยนสมดุลแสงขาวจะมีประโยชน์ แต่ก็ยังเป็นการปรับทั่วโลกและส่งผลต่อทั้งภาพ กล่าวอีกนัยหนึ่ง การแก้ไขโทนสีของภาพถ่ายโดยใช้สมดุลแสงขาวเพียงอย่างเดียวก็เหมือนกับช่างเครื่องที่พยายามซ่อมเครื่องยนต์ด้วยค้อนขนาดใหญ่ นี่ไม่ใช่เครื่องมือที่เหมาะสมสำหรับงาน
หากต้องการประมวลผลให้ละเอียดยิ่งขึ้นและควบคุมอารมณ์โดยรวมของภาพได้มากขึ้น คุณควรพิจารณาการแยกโทนสี

โทนสีม่วงและอบอุ่น
ประวัติการปรับสีเล็กน้อย
Toning เดิมเป็นวิธีการเปลี่ยนสี ภาพถ่ายขาวดำ. ตัวอย่างเช่น ในอดีต มีการเติมสารเคมีในระหว่างขั้นตอนการพัฒนาเพื่อให้ภาพมีโทนสีซีเปีย เมื่อเวลาผ่านไป มีการใช้สารเคมีย้อมสีในเฉดสีอื่น เช่น สีแดงและสีน้ำเงิน
อาจฟังดูซับซ้อน แต่ในห้องปฏิบัติการภาพถ่ายดิจิทัลในปัจจุบัน การปรับสีแบบแยกส่วนทั้งหมดหมายถึงการเพิ่มสีสันให้กับเงา ไฮไลท์ หรือทั้งสองอย่าง มีหลายวิธีในการแบ่งโทนสีภาพ หนึ่งที่พบบ่อยที่สุดคือการเพิ่มสีเหลืองให้กับไฮไลท์และสีน้ำเงินให้กับเงาหรือในทางกลับกัน อย่างไรก็ตาม เรามาดูกันว่าคุณสามารถปรับสีเดียวเพื่อสร้างอารมณ์เฉพาะโดยใช้ Adobe Lightroom ได้อย่างไร (เช่น Photoshop และ Bridge ได้ด้วย)

นี่คือลักษณะของแถบเลื่อนการปรับสีแบบแยกใน Adobe Lightroom
เซนสีม่วง
สีม่วงเป็นสีโปรดของฉันที่จะใส่ลงในภาพของฉัน เช่นเดียวกับหยินและหยาง สีนี้ (สีม่วงแดง) แสดงถึงความสามัคคี ความสมดุล ความรักและ การเติบโตส่วนบุคคล. มันมีผลสงบเงียบที่กระตุ้นความคิดสร้างสรรค์และความสุข
เมื่อใช้สีม่วงแดงเพื่อปรับสีแบบแยกส่วน ฉันมักจะทาในเงามืดหรือไฮไลท์ ฉันไม่ค่อยทำการเปลี่ยนแปลงทั้งสองอย่างเพราะมันมักจะมากเกินไป โดยพื้นฐานแล้ว ฉันกำลังปรับเงา เนื่องจากโดยปกติแล้วจะเป็นส่วนที่มืดเกินไปของภาพ และฉันพยายามทำให้พวกมันสว่างขึ้น ถ้าภาพสว่างมาก ฉันจะแก้ไขไฮไลท์

ไม่มีกฎเกณฑ์กำหนดว่าสามารถเลื่อนตัวเลื่อนได้ไกลแค่ไหน อย่างไรก็ตาม ฉันชอบที่จะเลื่อนแถบเลื่อน Hue ระหว่าง 230-250 และ Saturation ระหว่าง 10-20 ทั้งหมดขึ้นอยู่กับภาพและความเข้มของสี เงา และไฮไลท์ คุณยังสามารถใช้หลอดหยดเพื่อเลือกสีได้
โบนัสเพิ่มเติมอีกประการของการเพิ่มสีม่วงแดงบางส่วนก็คือมันจะทำให้ขอบที่หยาบของสีเรียบขึ้น สีน้ำตาล สีเขียว และสีเหลืองจะนุ่มนวลขึ้น ทำให้ภาพมีโทนสีอ่อน

แป้นพิมพ์ลัดสำหรับ Split Toning ในLightroom
มีแป้นพิมพ์ลัดบางส่วนในแผง Split Tone ของ Lightroom ที่คุณควรทราบ
ประการแรก อาจเป็นเรื่องยากสำหรับคุณที่จะเลือกสีที่เหมาะสมที่ความอิ่มตัวต่ำ หากต้องการเพิ่มความอิ่มตัวของสีให้มีความอิ่มตัว 100% เพียงกดค้างไว้ที่ตัวเลือกสำหรับ Mac (หรือ Alt สำหรับ Windows) จากนั้นเลื่อนตัวเลื่อนเฉดสีไปด้านใดด้านหนึ่ง นี่จะแสดงสีแบบเต็ม ดังนั้นคุณจะเลือกได้ง่ายขึ้น
ประการที่สอง เพื่อให้มองเห็นสีในภาพได้ง่ายขึ้น ให้กด Option/Alt ค้างไว้แล้วเลื่อนแถบเลื่อน Balance ในแผง Split Tone
การทดลอง
Split Toning เป็นมากกว่าแค่สีม่วงแดง ลองปรับโทนสีอบอุ่นและเย็นในภาพถ่ายของคุณด้วยแผงปรับโทนสีแบบแยก และใช้สมดุลแสงขาวเพื่ออย่างอื่น ด้วยเครื่องมือนี้ คุณยังสามารถทำให้ภาพถ่ายของคุณดูเหมือนภาพยนตร์ ภาพยนตร์เก่า และอื่นๆ อีกมากมาย ขอให้สนุก สร้างสรรค์ และมองหาสิ่งที่เหมาะกับคุณ



ในบทเรียนนี้ เราจะมาดูบทบัญญัติบางประการของทฤษฎีสี ตลอดจนเรียนรู้วิธีใช้ความรู้ที่ได้จากการปรับโทนสีแบบแยกส่วน (เมื่อภาพถ่ายถูกย้อมสีในสองเฉดสี: เงาในสีหนึ่ง แสงในอีกสีหนึ่ง) ส่วนใหญ่มักจะใช้การแยกโทนสีเพื่อประมวลผลภาพถ่ายขาวดำ แต่เทคนิคนี้อาจใช้สำหรับการประมวลผลภาพสีได้เป็นอย่างดี
ก่อนที่เราจะดู Split Toning เรามาทำความเข้าใจเกี่ยวกับทฤษฎีสีกันก่อนดีกว่า
วงกลมสี
รูเล็ตสี (วงกลมสี) เป็นการสลับสีที่เป็นภาพประกอบของ Color Torii เครื่องมือที่ยอดเยี่ยมนี้ใช้เมื่อจำเป็นต้องสลับสีผสมกัน
วงกลมสีต่างกัน วงกลมที่แสดงด้านบนตามแบบจำลองของไอแซก นิวตัน ประกอบด้วยสีหลักดังต่อไปนี้: สีแดง สีเหลือง และสีน้ำเงิน (สีแดง สีเหลือง และสีน้ำเงิน ( RYB) วงกลมเก้าสีที่เหลือเป็นสีรองจากสีหลัก
เหตุใดสีเหล่านี้จึงถูกเลือกอย่างที่เป็น ไอแซก นิวตัน แบ่งแสงแดด (สีขาว) ออกเป็นสเปกตรัม: แดง ส้ม เหลือง เขียว น้ำเงิน และคราม จากนั้น "เชื่อมต่อ" ขอบของสเปกตรัมเพื่อแสดงให้เห็นว่าสีมีความคืบหน้าอย่างไร
บางสีก็ดูสบายตากว่าสีอื่นๆ สีที่ "น่ารื่นรมย์" ดังกล่าวเรียกว่า " ความสามัคคีของสี» (ความกลมกลืนของสี). พวกเขาอยู่ในตำแหน่งที่สีสองสีขึ้นไปมีความสัมพันธ์คงที่ในวงล้อสีของเรา
ประถม มัธยม ตรี
ยังอยู่ที่โรงเรียน ( โรงเรียนอนุบาล) เราก็บอกว่ามีสาม หลักสี (หลัก) : แดง เหลือง น้ำเงิน(สำหรับคำอธิบายโดยละเอียดเพิ่มเติม ดูด้านบน):

ถ้าเราเริ่มผสมสีหลักจะได้ สีรอง(ระดับมัธยมศึกษา): สีเขียว สีส้ม และสีม่วง:

ระดับอุดมศึกษา(ระดับอุดมศึกษา) ได้มาจากการผสมสีหลักและสีรอง
อย่างที่คุณเห็นทุกอย่างค่อนข้างง่าย! หวังว่าคุณจะได้แนวคิดหลัก!
ปฏิสัมพันธ์ของสี สีเสริม
คู่สีที่อยู่ตรงข้ามกันในวงกลมเรียกว่าคู่สมหรือ เพิ่มเติม(เช่น เขียว - แดง เหลือง - ม่วง น้ำเงิน - ส้ม)

สีเหล่านั้นที่อยู่ถัดจากรูเล็ตสีเรียกว่า คล้ายกัน. สีเหล่านี้เสริมกันได้ดี

เพื่อให้ได้เซ็กเมนต์สีบนวงกลมมากขึ้น เราต้องผสมสีระดับอุดมศึกษากับสีหลัก ดังนั้นเราจึงได้ กำลังสองสี .
เพื่อให้ได้สีมากขึ้น คุณต้องทำตามรูปแบบเดียวกัน
โทนสีอบอุ่นและเย็น
วงล้อสีสามารถแบ่งออกเป็นสีอุ่นและเย็น

ลองนึกภาพว่าห้องนั้นเต็มไปด้วยโทนสีอบอุ่น เป็นไปได้มากที่คุณจะรู้สึกอบอุ่นสบายฤดูร้อนไฟ
โทนสีเย็นทำให้เรานึกถึงภาพที่แตกต่างกันโดยสิ้นเชิง - ทะเล, ท้องฟ้า, น้ำแข็ง, ฤดูหนาว, พื้นที่เปิดโล่งขนาดใหญ่
มีพื้นฐานทางชีววิทยาสำหรับความรู้สึกเหล่านี้ ซึ่งขึ้นอยู่กับความยาวของคลื่นสี แต่เพื่อหารือเกี่ยวกับปัญหานี้ คุณต้องพิจารณาหัวข้อแยกต่างหาก
พูดคุย สำรวจ และเรียนรู้เรื่องสี น่าสนใจมาก! ถ้าคุณจะ เวลาว่าง, ให้ความสนใจ เรื่องนี้และคุณจะได้เรียนรู้สิ่งที่น่าสนใจมากมายอย่างแน่นอน
ในบทเรียนวันนี้ เราจะมาดูคำถามว่าสีส่งผลต่ออารมณ์ของภาพถ่ายอย่างไร
ลองใช้การแยกโทนสีเป็นตัวอย่าง เป้าหมายหลักของเราคือเข้าใจวิธีการค้นหา สมดุลย์ระหว่างโทนอุ่นและโทนเย็น ฉันคิดว่าพวกคุณหลายๆ คนมีรูปถ่ายที่คุณต้องการเพิ่มสำเนียง ทำให้โปร่งสบายขึ้นหรือในทางกลับกัน - อบอุ่นและ "สบาย"? เป็นความเข้าใจวิธีการใช้สีที่จะช่วยให้คุณบรรลุผลตามที่ต้องการ
แยกโทนนิ่งใน Photoshop
แรเงาในเฉดสีเทา
ในการเริ่มทำงานกับเอฟเฟ็กต์การแยกโทนสี ให้เลือกภาพถ่ายก่อน
จากนั้นเปิดภาพที่เลือกใน Camera RAW ในการแปลงภาพถ่ายเป็นโทนสีเทา ให้คลิกที่ไอคอนที่สี่ในแผงการตั้งค่าซึ่งเรียกว่า HSL / สีเทาไล่ระดับ(HSL/ระดับสีเทา). จากนั้นทำเครื่องหมายที่ช่องถัดจาก " แปลงเป็นสีเทาไล่ระดับ" (แปลงเป็นระดับสีเทา) จากนั้นคุณสามารถใช้เมนู " การผสมระดับสีเทาและปรับรูปลักษณ์ของภาพถ่ายได้ตามใจชอบ


ในเมนูนี้ คุณจะเห็นการตั้งค่าหลักสองแบบ โทนสี(ฮิว) และ ความอิ่มตัว(ความอิ่มตัว). โปรดทราบว่าการตั้งค่าเหล่านี้จะแยกย่อยออกไปเพื่อปรับไฮไลท์และเงา
จำเนื้อหาเกี่ยวกับทฤษฎีสีที่อธิบายไว้ก่อนหน้านี้และพยายามรวมสองเฉดสีสำหรับแสงและเงา ตัวอย่างเช่น ฉันจะผสมสีน้ำเงิน (สำหรับเงา) และสีเหลือง (สำหรับสีอ่อน)

นอกจากนี้ ในเมนูการตั้งค่านี้ ยังสามารถปรับอัตราส่วนระหว่างแสงและเงาได้อีกด้วย ตัวเลื่อนนี้อยู่ตรงกลางแผงและตั้งชื่อตามนั้น สมดุล(สมดุล).
ทดลองกับเฉดสีต่างๆ และอัตราส่วนความอิ่มตัวของสี แท้จริงแล้ว คุณจะเข้าใจทันทีว่าแม้การขยับตัวเลื่อนเพียงเล็กน้อยก็สามารถเปลี่ยนรูปลักษณ์และอารมณ์ของภาพถ่ายของคุณได้อย่างสมบูรณ์
วิธีใช้ Split Toning อย่างมีประสิทธิภาพ
Split-toning เป็นเทคนิคสากลที่สามารถใช้ได้อย่างประสบความสำเร็จในด้านต่างๆ ได้แก่ การปรับสีภาพบุคคล ภูมิทัศน์ และวัตถุทางสถาปัตยกรรม
ตัวอย่างเช่น ฉันถ่ายภาพดอกไม้และปรับโทนสีอบอุ่นขึ้นเล็กน้อยและลดโทนสีเย็นลง ซึ่งช่วยให้ได้เอฟเฟกต์ที่สวยงามราวกับความฝัน

ในรูปถัดไปผมอยากเล่นกับสีเหลืองอบอุ่น นอกจากนี้ ฉันยังเพิ่มความมืดที่ขอบของรูปภาพ ซึ่งสร้างความรู้สึกใกล้ชิดและเน้นความสนใจของผู้ชมที่กึ่งกลางเฟรม
นอกจากนี้ยังมีการเพิ่มสีเขียวและสีน้ำเงินในพื้นที่เงาซึ่งช่วยสร้างรูปลักษณ์ที่ "โปร่งสบาย"

และแน่นอน อย่าลืมเกี่ยวกับการปรับโทนสีเทาที่เราได้ตรวจสอบไปก่อนหน้านี้

อย่างที่คุณเห็น การปรับสีเป็นเครื่องมือที่ยอดเยี่ยมที่ขาดไม่ได้ในการสร้างอารมณ์
มาสรุปเนื้อหาที่ครอบคลุมกัน ดังนั้น:
- สีน้ำเงิน - เหมาะที่จะใช้ในการปรับสีบริเวณที่เป็นเงาเพื่อเพิ่มความลึก
- สีเหลือง - เหมาะสำหรับปรับพื้นที่แสงและสร้างเอฟเฟกต์ที่อบอุ่นซึ่งช่วยให้คุณ "อุ่นเครื่อง" ภาพ
- สีแดง - เหมาะสำหรับภาพถ่ายในฤดูใบไม้ร่วง
อย่าลืมว่าการแบ่งโทนสีจะช่วยให้คุณสร้างชุดรูปภาพได้อย่างง่ายดาย เอฟเฟกต์นี้จะช่วยเพิ่มบรรยากาศเดียวให้กับรูปภาพ ให้ความสนใจเล็กน้อยกับการตั้งค่าการปรับสี ทดลองแล้วคุณสามารถเน้นสไตล์ที่เป็นเอกลักษณ์ของคุณ!
ฉันหวังว่าเนื้อหาที่ครอบคลุมจะเป็นประโยชน์กับคุณ และคุณจะได้รับคำแนะนำจากทฤษฎีสีเมื่อประมวลผลคอลเลกชันภาพถ่ายของคุณ
เราคลิกที่ปุ่มในแผงคุณสมบัติดังแสดงในรูปดังนั้นเลือกรายการ "Photographic Toning" (Photographic Toning)
หน้าต่างจะปรากฏขึ้นเพื่อถามว่า "แทนที่การไล่ระดับสีปัจจุบันด้วยสีที่มีอยู่ใน Photographic Toning" (แทนที่การไล่ระดับสีปัจจุบันด้วยการไล่ระดับสีจาก Photographic Toning หรือไม่) คลิกตกลง
ด้วยเหตุนี้ ชุดการไล่ระดับสีเริ่มต้นจะถูกแทนที่ด้วยชุดใหม่:

ภาพขนาดย่อดูดี แต่ยากที่จะบอกได้เพียงแค่ดูภาพขนาดย่อว่าค่าที่ตั้งไว้แต่ละรายการคืออะไร ดังนั้น ให้คลิกไอคอนรูปเฟืองอีกครั้งที่มุมขวาบนของหน้าต่างด้วยการไล่ระดับสี (ในภาษาอังกฤษเรียกว่าตัวเลือกไล่ระดับสี) และเลือกรายการเมนู "ภาพขนาดย่อและชื่อขนาดใหญ่" (รายการขนาดใหญ่):

คุณสามารถเพิ่มขนาดของหน้าต่างตัวเลือกการไล่ระดับสีได้โดยการลากมุมขวาล่างลงมา:

ตอนนี้เราได้ดาวน์โหลดและตั้งค่าการแสดงตัวอย่างภาพขนาดย่อของ Photo Adjustment Presets แล้ว สิ่งที่เราต้องทำคือคลิกที่พรีเซ็ตจากรายการเพื่อให้ Photoshop นำไปใช้กับภาพทันที
ค่าที่ตั้งไว้ล่วงหน้าแบ่งออกเป็นสองกลุ่ม ครึ่งบนจากแพลตตินัมถึงคอปเปอร์ 2 (ทองแดง 2) ใช้โทนสีเดียวกับภาพทั้งหมด เพียงคลิกที่ไอคอนใดก็ได้จากกลุ่มนี้เพื่อดูตัวอย่างการย้อมสีในหน้าต่างเอกสารการทำงาน ตัวอย่างเช่น ฉันจะเลือกแพลตตินัมและ Photoshop จะใช้เอฟเฟกต์กับรูปภาพทันที เนื่องจากเราใช้เลเยอร์การปรับแต่ง เราจึงไม่ทำการเปลี่ยนแปลงถาวรใดๆ กับรูปภาพ:


และนั่นคือสิ่งที่ "ซีเปียโบราณ" มอบให้เรา

ช่วงครึ่งหลังของค่าที่ตั้งไว้ล่วงหน้า เริ่มต้นด้วย Sepia Selenium 1 (ซีเปีย, Selenium 1) เป็นการไล่ระดับสีแบบแยกส่วนที่ใช้โทนสีที่แตกต่างกันกับบริเวณที่มืดและสว่างของภาพถ่าย เช่นเดียวกับกลุ่มแรก สิ่งที่คุณต้องทำคือคลิกที่รายการที่ต้องการจากรายการ ฉันจะเลือก Sepia-blue (Sepia-Cyan):

การใช้การไล่ระดับ Gold-Copper ให้เอฟเฟกต์กรันจ์ที่น่าสนใจ:

หากคุณต้องการกลับไปที่การไล่ระดับสีเริ่มต้น ให้คลิกที่ไอคอนรูปเฟืองที่มุมซ้ายบนของหน้าต่างแสดงตัวอย่างการไล่ระดับสี แล้วเลือกรีเซ็ตการไล่ระดับสี
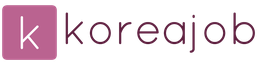
 ทางเข้า
ทางเข้า