เราเตอร์ที่ดีที่สุดสำหรับสมาร์ททีวี การเชื่อมต่อเราเตอร์กับทีวี ปัญหาที่เป็นไปได้เมื่อเชื่อมต่อทีวีกับอินเทอร์เน็ตผ่านเราเตอร์ WiFi
หากคุณดูทีวีที่วางขายในท้องตลาดตอนนี้ แสดงว่าส่วนใหญ่รองรับฟังก์ชั่นสมาร์ททีวี LG มี webOS, Samsung มีระบบสมาร์ทของตัวเอง, Philips และ Sony ทำงานบน Android TV แน่นอนว่ามีผู้ผลิตรายอื่น แต่ไม่ค่อยได้รับความนิยม ฉันหมายถึงว่าตัวสมาร์ททีวีเองเป็นแหล่งรายได้เสริมสำหรับผู้ผลิตเป็นหลัก (ผ่านการขาย อุปกรณ์เสริม) และการเคลื่อนไหวทางการตลาดที่ดี
สำหรับผู้ใช้ก็มีชิปเจ๋ง ๆ คุณสามารถออนไลน์ ดูวิดีโอบน YouTube อ่านข่าว ดูสภาพอากาศ ฯลฯ แต่ที่นี่คุณยังจำเป็นต้องคำนวณสิ่งที่ทำกำไรได้มากกว่า: ซื้อทีวีที่ไม่มีสมาร์ททีวีและ set-top box สำหรับมัน หรือจ่ายมากเกินไปสำหรับ ฟังก์ชันอัจฉริยะ เนื่องจากกล่อง Android ปกติจะทำให้ทีวีของคุณฉลาดกว่าระบบในตัว แต่วันนี้ไม่เกี่ยวกับเรื่องนั้น
จากทีวีทั้งหมดที่มีคุณสมบัติ Smart TV มีหลายรุ่นมาโดยไม่มีตัวรับสัญญาณ Wi-Fi ในตัว จริงอยู่ในปี 2560 เกือบทุกรุ่นมีตัวรับสัญญาณในตัวอยู่แล้ว และถ้าคุณไม่เชื่อมต่ออินเทอร์เน็ตกับทีวี ฟังก์ชันอัจฉริยะทั้งหมดที่อยู่ในนั้นก็ไร้ประโยชน์ ใช่ ทุกรุ่นมีพอร์ต LAN ที่ให้คุณเชื่อมต่ออินเทอร์เน็ตผ่านสายเคเบิลได้อย่างแน่นอน แต่ตกลงมันไม่สะดวกมาก คุณต้องใช้สายเคเบิลเครือข่ายจากเราเตอร์ไปยังทีวี
และสมาร์ททีวีเหล่านี้ทั้งหมดที่ไม่มีโมดูล Wi-Fi เป็นอีกแผนหนึ่งที่ชาญฉลาดของผู้ผลิต ท้ายที่สุด คุณสามารถเสียบโมดูลไร้สายนี้ และทำให้ทีวีแพงขึ้นสองสามเหรียญ เพื่ออะไร? หากเราสามารถขายอแด็ปเตอร์ Wi-Fi ที่มีแบรนด์ได้ในราคา 100 ดอลลาร์ 🙂 ใช่ แม้แต่ตอนนี้อแด็ปเตอร์ Wi-Fi ที่มีตราสินค้าเหล่านี้สำหรับทีวี Samsung, LG, Philips ก็หายากมาก พวกเขาไม่ได้มีไว้สำหรับขาย และมีทีวีและผู้ใช้ต้องการเชื่อมต่ออินเทอร์เน็ตผ่าน Wi-Fi
หากคุณมี Smart TV ที่ไม่มี Wi-Fi ในตัว และคุณต้องการเชื่อมต่อกับอินเทอร์เน็ตผ่านเครือข่ายไร้สาย มีตัวเลือกดังต่อไปนี้:
- อันดับแรก ฉันแนะนำให้คุณดูลักษณะของทีวีของคุณบนเว็บไซต์ทางการ บางทีทีวีของคุณยังมี Wi-Fi อยู่ และสามารถเชื่อมต่อกับเครือข่ายไร้สายได้ อาจมีประโยชน์: และแยกต่างหาก หากไม่มีตัวรับสัญญาณในตัว คุณสามารถค้นหาและซื้ออะแดปเตอร์ USB ภายนอกที่มีตราสินค้าได้
- วิธีที่สองคือซื้ออแด็ปเตอร์ Wi-Fi ปกติจาก D-Link, TP-Link ฯลฯ และเฟิร์มแวร์เพื่อใช้งานกับทีวี พูดตามตรง ฉันไม่สามารถจินตนาการได้เลยว่าทั้งหมดนี้ถูกเย็บและทำงานที่นั่นอย่างไร แต่ฉันเห็นข้อมูลดังกล่าวบนอินเทอร์เน็ต นี่เป็นวิธีสำหรับผู้ที่ไม่ได้มองหาวิธีง่ายๆ
- ตัวเลือกที่สาม ซึ่งฉันจะพูดถึงในรายละเอียดเพิ่มเติมในบทความต่อไป คือ การซื้อเราเตอร์หรือตัวทำซ้ำ Wi-Fi ราคาไม่แพง และกำหนดค่าให้เป็นอะแดปเตอร์สำหรับทีวีที่ไม่มี Wi-Fi
ลองดูตัวเลือกที่สามในรายละเอียดเพิ่มเติม
อแด็ปเตอร์ Wi-Fi จากเราเตอร์สำหรับ Smart TV TV ที่ไม่มีโมดูล Wi-Fi ในตัว
ทุกอย่างง่ายมาก เราเตอร์ที่ทันสมัยเกือบทั้งหมดสามารถทำงานในโหมดต่างๆ: แอมพลิฟายเออร์ (ตัวทำซ้ำ), จุดเชื่อมต่อ, อะแดปเตอร์, บริดจ์ไร้สาย ฉันเขียนเพิ่มเติมเกี่ยวกับสิ่งนี้ในบทความ:. โครงการนี้ทำงานดังนี้:
- เราซื้อเราเตอร์ บางทีคุณอาจมีของเก่า บางทีแม้แต่ราคาไม่แพง Totolink และ Netis มีตัวเลือกที่ดีและประหยัด ผู้ผลิตรายอื่นจะทำเช่นกัน
- ตั้งค่าในโหมดอะแดปเตอร์ หากมีโหมดดังกล่าว เราเตอร์จะได้รับอินเทอร์เน็ตจากเครือข่าย Wi-Fi หลักของคุณ และส่งไปยังทีวีผ่านสายเคเบิลเครือข่าย โหมดบริดจ์หรือเครื่องขยายสัญญาณเครือข่ายก็เหมาะสมเช่นกัน จริงอยู่ ในกรณีนี้ เราเตอร์จะเสริมความแข็งแกร่งให้กับเครือข่ายไร้สายของคุณ
- เราเชื่อมต่อ Smart TV TV กับเราเตอร์ผ่านสายเคเบิลเครือข่าย
- อินเทอร์เน็ตบนทีวีทำงานผ่าน Wi-Fi
ดูเหมือนว่านี้:
คุณสามารถใช้อะแดปเตอร์ปกติซึ่งมีพอร์ต LAN อย่างน้อยหนึ่งพอร์ตได้ และมีจำหน่ายในแทบทุกรุ่น

ผลลัพธ์คืออะไร:เราเตอร์หรือตัวทำซ้ำสามารถซื้อได้ในเกือบทุกร้าน เทียบกับเครื่องรับ Wi-Fi ยี่ห้อ LG, ทีวี Samsung และอื่นๆ จะถูกกว่า (จริงขึ้นอยู่กับเราเตอร์ที่คุณเลือก)เนื่องจากราคาของอแดปเตอร์ดั้งเดิมนั้นสูงมาก
ฉันเขียนเกี่ยวกับการตั้งค่าโหมดการทำงานที่แตกต่างกันบนเราเตอร์ที่แตกต่างกันในบทความ: หากคุณมีรุ่นของผู้ผลิตรายอื่น คุณสามารถค้นหาคำแนะนำในการตั้งค่าได้จากการค้นหาในเว็บไซต์ของเรา หรือสอบถามในคอมเม้นท์
นี่คือวิธีแก้ปัญหาสำหรับ Smart TV TV ที่ไม่มี Wi-Fi ในตัว ทางออกที่ดีที่สุดคือเครื่องรับดั้งเดิมอย่างไม่ต้องสงสัย แต่เนื่องจากแทบไม่มีขายและราคาสูงมาก คุณจึงสามารถใช้รูปแบบดังกล่าวได้ คุณคิดอย่างไรเกี่ยวกับเรื่องนี้? เขียนในความคิดเห็น!
การซื้อสมาร์ททีวีไม่ใช่เรื่องง่าย แต่เพื่อให้บริการทั้งหมดทำงานได้อย่างราบรื่นและรวดเร็ว คุณต้องมีเราเตอร์ WiFi ที่ดี ไม่สำคัญว่าคุณจะเชื่อมต่ออย่างไร - ผ่านสายเคเบิลหรือผ่านเครือข่ายไร้สาย อุปกรณ์ที่สมาร์ททีวีจะเข้าถึงอินเทอร์เน็ตจะต้องมีคุณสมบัติพิเศษบางอย่าง
ผู้ใช้บางคนประสบปัญหาความเข้ากันได้ระหว่าง IPTV และเราเตอร์ที่บ้าน ใครก็ตามที่กำลังวางแผนที่จะเชื่อมต่อกับโทรทัศน์ระบบดิจิตอลสมัยใหม่จะสงสัยว่า เลือกเราเตอร์ตัวไหนดีกว่าสำหรับ IPTV? เพื่อหาคำตอบ เรามาชี้แจงว่าอุปกรณ์ต้องการใช้อะไรกับ IP TV กัน
IPTV ทำงานผ่าน มัลติคาสต์- การส่งข้อมูลออกอากาศ เมื่อดู IPTV ผ่านโมเด็ม ADSL หรือเราเตอร์อีเทอร์เน็ตที่เชื่อมต่อคอมพิวเตอร์หลายเครื่อง วิดีโอสตรีมจะไปที่คอมพิวเตอร์ทุกเครื่อง (พูดคร่าวๆ "ไฟ" บนเราเตอร์จะกะพริบตรงข้ามกับพอร์ตของคอมพิวเตอร์ทุกเครื่อง) วิธีการถ่ายโอนข้อมูลนี้มีคุณลักษณะบางอย่างที่อาจทำให้ยากหรือใช้งานไม่ได้
ต้องการการสนับสนุน IGMPบนเราเตอร์เอง
ในการส่งสตรีม IPTV ผ่าน Wi-Fi เราเตอร์ต้องรองรับ มัลติคาสต์ผ่าน WiFi. นอกจากนี้ เมื่อรับชม IPTV จุดเข้าใช้งาน Wi-Fi และเราเตอร์รุ่นเก่าอาจไม่สามารถรับมือกับโหลดได้
ตารางประกอบด้วยข้อมูลจากโอเพ่นซอร์สและอิงตามความคิดเห็นของผู้ใช้เกี่ยวกับความเข้ากันได้ของเราเตอร์สมัยใหม่กับเทคโนโลยี IPTV
หากคุณวางแผนที่จะเชื่อมต่อ STB ผ่านเราเตอร์หรือจุดเข้าใช้งาน (set-top-box, ตัวรับสำหรับการรับ โทรทัศน์ระบบดิจิตอลบนทีวีปกติ Amino, SmartLabs) จากนั้นคุณต้องแน่ใจว่าอุปกรณ์รองรับการเชื่อมต่อ STB ตามกฎแล้ว STB ไม่สามารถเชื่อมต่อกับเราเตอร์ที่ส่ง IPTV ผ่านพร็อกซี UDP-to-HTTP ต้องพิจารณาคุณสมบัติทั้งหมดเหล่านี้ล่วงหน้าเมื่อเลือกเราเตอร์ IPTV
รองรับ IPTV ในเราเตอร์สำหรับรุ่นต่างๆ
เราได้รวบรวมข้อมูลทั้งหมดเกี่ยวกับเราเตอร์ที่รองรับการส่งสัญญาณ IP-TV ในตารางสรุปด้านล่าง ถ้าคุณต้องการ หยิบ
เราเตอร์สำหรับ IPTVจากนั้น คุณสามารถดูรายการอุปกรณ์และคุณลักษณะของอุปกรณ์ในตารางด้านล่าง ข้อมูลทั้งหมดเกี่ยวกับการทำงานของ IP-TV ในเราเตอร์บางรุ่นจะถูกรวบรวมตามบทวิจารณ์ของผู้ใช้
ตำนาน:
- «+» - ได้รับการสนับสนุน
- «–» - ไม่รองรับ
- «±» - ทำงานไม่เสถียร
- «?» หรือช่องว่าง - ไม่มีข้อมูล
การกำหนดคุณภาพวิดีโอ:
- SD- คุณภาพวิดีโอมาตรฐาน
- HD- วิดีโอความละเอียดสูง
การสนับสนุน STB- กล่องรับสัญญาณของอุปกรณ์หมายถึงความสามารถในการเชื่อมต่อทีวีปกติกับเราเตอร์ผ่านเครื่องรับ หากไม่มีข้อมูลสนับสนุน STB แสดงว่าการสนับสนุนจะไม่ได้รับการประกาศหรือยังไม่ได้ทดสอบ
ตารางเราเตอร์ที่รองรับ IP-TV
| แบบอย่าง | รองรับ IPTV ผ่านอีเธอร์เน็ต | รองรับ IPTV ผ่าน WIFI | คำอธิบาย | ||
|---|---|---|---|---|---|
| SD | HD | SD | HD | ||
| Acorp | |||||
| Acorp ADSL LAN 122 | + | ? | – | – | ddixlab เฟิร์มแวร์ |
| Acorp ADSL LAN 422 | + | ? | – | – | ddixlab เฟิร์มแวร์ |
| Acorp ADSL W422G | + | ? | + | – | ddixlab เฟิร์มแวร์ IPTV ผ่าน Wi-Fi (UDP-to-HTTP) |
| Acorp ADSL W422Gv3 | + | ? | + | – | ddixlab เฟิร์มแวร์ UDP-to-HTTP (ดู v2) |
| Acorp ADSL LAN 110 | + | ? | – | – | IPTV ถูกประกาศโดยผู้ผลิต เฟิร์มแวร์ทางเลือก |
| Acorp ADSL LAN 410 | + | ? | – | – | IPTV ถูกประกาศโดยผู้ผลิต เฟิร์มแวร์ทางเลือก |
| AirTies | |||||
| แอร์ไทส์ แอร์ 5020 | + | + | |||
| ASUS | |||||
| Asus RT-N10 | + | + | – | เฟิร์มแวร์ใหม่ | |
| Asus RT-N10+ | + | + | เฟิร์มแวร์ใหม่ เช่น RT-N10_9.1.1.7.trx | ||
| Asus RT-N12 | + | – | – | เฟิร์มแวร์ RT-N12_7.0.1.21 (ทดสอบ) วิธีเปิดใช้งานมัลติคาสต์บน ASUS RT-N12 ดูคำแนะนำในฟอรัม | |
| Asus RT-N13U | + | ? | ดูคำแนะนำในฟอรัม ASUS | ||
| Asus RT-N15 | + | ? | ดูเพิ่มเติมที่ RT-N13U | ||
| Asus RT-N16 | + | + | เฟิร์มแวร์ dd-wrt.v24-14471_NEWD-2_K2.6_mini_RT-N16.trx | ||
| Asus RT-N56U | + | + | ไม่มีข้อมูลที่เชื่อถือได้เกี่ยวกับการรองรับ HD | ||
| Asus RT-N65U | + | + | ไม่มีข้อมูลเกี่ยวกับการรองรับ HD แต่ควรดึงในแง่ของคุณสมบัติของฮาร์ดแวร์ | ||
| Asus RT-G32 (ไม่ใช่ Rev.B1) | + | + | เฟิร์มแวร์ 3.0.2.1 | ||
| Asus RT-G32 Rev.B1 | + | + | Wi-Fi ทำงานผ่าน upd-proxy | ||
| Asus RX3041 v2 | + | – | – | เฟิร์มแวร์ 1.0.0.6 | |
| Asus WL-500gP v2 | + | + | + | – | เฟิร์มแวร์ oleg WL500gpv2-1.9.2.7-10.zip พร้อมเปิดใช้งานพร็อกซี udo-to-http ไม่ว่าจะเป็น openWRT หรือ ddWRT |
| Asus WL-520gC | + | + | + | ± | เฟิร์มแวร์ใหม่กว่า 2.0.1.3 สำหรับ Wi-Fi จำเป็นต้องปรับพารามิเตอร์ Data Rate และ Multicast Rate: ที่ความเร็ว multicast คงที่ = 18 Mbps, IPTV ผ่าน Wi-Fi ทำงานบนพีซีหนึ่งเครื่องในคุณภาพระดับ HD |
| Asus WL-520gU | + | + | + | ± | เฟิร์มแวร์ 1.9.2.7-10.zip สำหรับการทำงานปกติผ่าน Wi-Fi คุณต้องเปิดใช้งานพร็อกซี udp-to-http ในการตั้งค่าเราเตอร์ ตั้งค่าอัตราการถ่ายโอนข้อมูลเป็น 54Mbit / s IP-TV ทำงานในคุณภาพระดับ HD สามารถติดขัดได้ |
| ดีลิงค์ | |||||
| ดีลิงค์ DGL-4100 | + | + | – | – | |
| ดีลิงค์ DI-524 | + | + | เฟิร์มแวร์ V206Patch08RU. การทำงานของ IPTV ผ่าน Wi-Fi อาจไม่เสถียร - ปิดการเข้ารหัส | ||
| ดีลิงค์ DI-604 | – | – | |||
| ดีลิงค์ DI-604UP | + | – | เฟิร์มแวร์ v1.03 | ||
| ดีลิงค์ DI-624 | + | ? | |||
| ดีลิงค์ DI-624S | + | + | เฟิร์มแวร์ 1.11patch02-alpha-v4-0-0b21 ตั้งค่าช่วงขั้นสูง/ประสิทธิภาพ/บีคอนเป็น 20 | ||
| ดีลิงค์ DI-704P | – | – | |||
| ดีลิงค์ DI-804HV | + | – | เฟิร์มแวร์ V1.51b14 หรือ 20100428_D-Link_804HV_V1.53RU | ||
| D-Link DI-824vup | + | + | + | ± | การรับชมในคุณภาพระดับ HD นั้นไม่เสถียร |
| ดีลิงค์ DIR-100 | + | ± | – | – | เฟิร์มแวร์ dir100b1_fw203en_b09 ไม่แนะนำสำหรับ HD |
| ดีลิงค์ DIR-120 | + | – | – | เฟิร์มแวร์ v104RU_patch02 | |
| ดีลิงค์ DIR-130 | – | – | – | เฟิร์มแวร์จากโรงงาน | |
| ดีลิงค์ DIR-300 | + | ± | + | – | เฟิร์มแวร์อย่างเป็นทางการที่สดใหม่ มีข้อร้องเรียนเกี่ยวกับความเสถียรของ IPTV ไม่แนะนำสำหรับ HD |
| ดีลิงค์ DIR-300NRU | + | + | + | + | เฟิร์มแวร์อย่างเป็นทางการใหม่ |
| ดีลิงค์ DIR-320 | + | + | + | ? | เฟิร์มแวร์ 1.21_97hb หรือ neo เฟิร์มแวร์จาก Oleg |
| ดีลิงค์ DIR-400 | + | + | เฟิร์มแวร์ DIR400A1_FW103B09beta06 หรือใหม่กว่า | ||
| D-Link DIR-615 rev.B | + | + | – | เฟิร์มแวร์ FW226RUB06 | |
| D-Link DIR-615 rev.B2 | + | – | + | – | อาจจำเป็นต้องอัปเดตเฟิร์มแวร์ |
| D-Link DIR-615 rev.C | + | ± | – | อาจจำเป็นต้องอัปเดตเฟิร์มแวร์ การทำงานที่ไม่เสถียรของ IPTV ผ่าน Wi-Fi เป็นไปได้ | |
| D-Link DIR-615 rev.E | + | + | + | + | เฟิร์มแวร์ FW511RUB03beta02 |
| ดีลิงค์ DIR-620 | + | + | + | เฟิร์มแวร์จากโรงงานในการตั้งค่า "เปิดใช้งาน WMM: (Wireless QoS)" | |
| ดีลิงค์ DIR-628 | + | – | เฟิร์มแวร์จากโรงงาน | ||
| ดีลิงค์ DIR-632 | + | ± | + | ± | สิ่งประดิษฐ์ทางภาพและ "การกระเจิง" ของภาพเมื่อเล่น HD ผ่าน Wi-Fi |
| ดีลิงค์ DIR-655 | + | + | + | ± | เฟิร์มแวร์ FW131WWB04.bin |
| D-Link DIR-685 rev.A1 | + | + | เฟิร์มแวร์จากโรงงาน | ||
| ดีลิงค์ DIR-825 | + | + | เฟิร์มแวร์จากโรงงาน | ||
| ดีลิงค์ DIR-855 | + | + | เฟิร์มแวร์ FW123WWB05Beta | ||
| ดีลิงค์ ดีเอฟแอล 210 | + | + | – | – | เฟิร์มแวร์ DFL-210-2.27.00.15-English |
| ดีลิงค์ DSL-300T | – | – | – | – | |
| ดีลิงค์ DSL-500T | + | – | – | – | |
| D-Link DSLWR340GD-25xxU | + | ? | |||
| ดีลิงค์ 2500U | + | ให้คุณรับชมช่องต่างๆ พร้อมกันบนกล่องรับสัญญาณและทีวีได้พร้อมกัน (ด้วยความเร็วในการเชื่อมต่อที่เหมาะสม) เมื่อดูผ่าน DLNA อินเทอร์เน็ตจะลดลง | |||
| D-Link DSL-26xxU | + | ? | ในการเชื่อมต่อ STB คุณต้องอัปเดตเฟิร์มแวร์ | ||
| D-Link DSL-2640 | + | เฟิร์มแวร์ดั้งเดิม 1.0.10 และใหม่กว่า 1.0.14 ให้คุณรับชมช่องต่างๆ พร้อมกันบนกล่องรับสัญญาณและทีวีได้พร้อมกัน | |||
| D-Link DSL-27xxU | + | ? | ในการเชื่อมต่อ STB คุณต้องอัปเดตเฟิร์มแวร์ | ||
| ดีลิงค์ DVG-G5402SP | + | + | + | เฟิร์มแวร์ใหม่กว่า v.1.01 | |
| หัวเว่ย | |||||
| Huawei SmartAX MT800 | + | ? | – | – | |
| Huawei SmartAX MT880 | + | ? | – | – | |
| LinkSys | |||||
| ลิงค์ซิส BEFSR41 | + | – | |||
| ลิงค์ซิส WRT610N v3 | + | + | + | + | |
| ลิงค์ซิส WRT54G v7 | + | + | |||
| ลิงค์ซิส WRT54G V8 | + | + | |||
| ลิงค์ซิส WRT54GC | + | + | เฟิร์มแวร์ไม่ต่ำกว่า 1.05 | ||
| ลิงค์ซิส WRT320N | + | + | + | ± | เพื่อให้ IP-TV ทำงานในคุณภาพระดับ HD ผ่าน Wi-Fi คุณต้องปิดใช้งานโหมดบริดจ์สำหรับ Wi-Fi โดยกำหนดที่อยู่ IP แยกต่างหากให้กับมัน |
| ลิงค์ซิส WRT610N | + | + | + | + | เฟิร์มแวร์อย่างเป็นทางการล่าสุด ไม่ว่าจะเป็นน็อฟ เฟิร์มแวร์ wrt610n-2.2 คุณต้องระบุอินเทอร์เฟซเครือข่าย 192.168.1.1:81 ในการตั้งค่าโปรแกรมดูสำหรับ STB พอร์ตบนเราเตอร์และในการตั้งค่าจะมีหมายเลขย้อนกลับ (เช่น 4 พอร์ตบนเราเตอร์คือ 1 พอร์ตในการตั้งค่า) . |
| ลิงค์ซิส E900 | + | + | + | – | IPTV ผ่าน Wi-Fi ทำงานได้ แต่ลดความเสถียรและความเร็วของเครือข่ายลงอย่างมาก ช่องเปลี่ยนอย่างช้าๆ |
| ลิงค์ซิส E3200 | + | + | |||
| NetGear | |||||
| เน็ตเกียร์ FVS124G | – | – | |||
| เน็ตเกียร์ FVS 338 | – | – | |||
| NetGear JWNR2000 | + | + | + | - | |
| เน็ตเกียร์ N300 | + | ? | |||
| เน็ตเกียร์ WGR612 | + | + | |||
| NetGear WNR612v2 | + | + | + | ± | ผู้ผลิตประกาศการสนับสนุน แต่ Wi-Fi ไม่สามารถใช้ได้กับรุ่นทดสอบจาก HD ซีรีส์แรก ปัจจุบันตามความคิดเห็นของผู้ใช้ SD / HD ใช้งานได้รวมถึง Wi-Fi |
| NetGear WGR614v1-9 | – | – | – | – | อย่างเป็นทางการไม่รองรับ IPTV เนื่องจากข้อจำกัดทางเทคนิค |
| เน็ตเกียร์ WNR1000 | + | + | + | + | ผู้ผลิตประกาศการสนับสนุน |
| NetGear WNR2000 | + | + | บนเฟิร์มแวร์ dd-wrt IPTV ใช้งานได้ | ||
| เน็ตเกียร์ WNR2200 | + | + | |||
| เน็ตเกียร์ WNR3500L | + | + | + | เฟิร์มแวร์ V1.2.2.36 และ V1.2.2.42 ทำให้เกิดพายุมัลติคาสต์จากด้านข้างของเราเตอร์ เมื่อ IP-TV เปิดอยู่ ความเร็วอินเทอร์เน็ตจะลดลงอย่างมากหรือขาดการเชื่อมต่อโดยสิ้นเชิง | |
| เน็ตเกียร์ WNDR3700 | ? | ? | ? | ? | เริ่มแรกไม่รองรับ IPTV ในเฟิร์มแวร์ 1.0.16.98 ผู้ผลิตประกาศการสนับสนุน IP-TV แต่ตามความคิดเห็นของผู้ใช้นั้นทำงานไม่ถูกต้อง ผู้ผลิตประกาศเปิดตัวเฟิร์มแวร์ใหม่ที่กำลังจะเกิดขึ้น |
| เน็ตเกียร์ WNDR4000 | ? | ? | ? | ? | ในรุ่นแรกๆ ไม่รองรับ IP-TV สำหรับรัสเซีย ผู้ผลิตประกาศการสนับสนุนใหม่ จำเป็นต้องมีการตรวจสอบเบื้องต้นก่อนซื้อ |
| เน็ตเกียร์ WRG612 | + | + | + | + | |
| ทีพี ลิงค์ | |||||
| ทีพีลิงค์ TL-PR614v4 | – | – | |||
| ทีพีลิงค์ TL-R402M | – | – | |||
| TP ลิงค์ TL-R460 v3 | + | + | – | – | เฟิร์มแวร์จาก v4 4.7.6 |
| TP-Link TL-R460 v4 | + | + | – | – | เฟิร์มแวร์ 4.7.6 |
| ทีพีลิงค์ TL-R480T | – | – | |||
| ทีพีลิงค์ TL-R860 | – | – | |||
| ทีพีลิงค์ TL-WGR612 | + | + | |||
| TP ลิงค์ TL-WR340GD | – | – | |||
| TP-Link TL-WR340GD v5 | + | ± | เฟิร์มแวร์ 3/16/2010 หรือเฟิร์มแวร์ v5_en_4.3.4 (มัลติคาสต์ผ่านโปรเซสเซอร์ IPNET เท่านั้น) เฟิร์มแวร์ทดสอบล่าสุดใช้งานได้รวมถึง ผ่าน Wi-Fi | ||
| TP ลิงค์ TL-WR542G | + | ± | อาจไม่เสถียร | ||
| ทีพีลิงค์ TL-WR542Gv4 | + | + | เฟิร์มแวร์ wrxxx_up_bin_1016 | ||
| TP-Link TL-WR542Gv7 | + | + | เฟิร์มแวร์ wrxxx_up_bin_1016 | ||
| TP ลิงค์ TL-WR543G | – | – | |||
| ทีพีลิงค์ TL-WR543Gv2 | + | + | เฟิร์มแวร์ wr543gv2-en-up.bin ในโหมดเราเตอร์ WAN | ||
| TP ลิงค์ TL-WR642G | – | – | |||
| TP ลิงค์ TL-WR643G | ? | ? | เวอร์ชันเฟิร์มแวร์: 3.6.1 Build 080904 Rel.62330n การสนับสนุน Multicast อยู่ในระหว่างการทดสอบ อาจมีปัญหากับการเล่น | ||
| ทีพีลิงค์ TL-WR740N | + | – | เฟิร์มแวร์ (ทดสอบ) | ||
| TP ลิงค์ TL-MR3420 | + | + | เฟิร์มแวร์ใหม่ TL-MR3420 | ||
| TrendNet | |||||
| TrendNet TEW-432RP | + | + | |||
| TrendNet TEW-432BRP | + | ? | + | ? | |
| TrendNet TEW-452BRP | + | ? | |||
| TrendNet TEW-631BRP | + | + | |||
| TrendNet TEW-651BR | + | + | |||
| TrendNet TEW-652BRP | + | + | เฟิร์มแวร์ที่แนะนำ FW_TEW652BRP_V1 (1.10B14) | ||
| TrendNet TEW-673GRU | + | + | + | ? | การสนับสนุน IPTV ที่ประกาศโดยผู้ผลิต ไม่ได้ทดสอบ |
| TrendNET TW100-BRF114 | + | จำเป็นต้องมีการอัพเดตเฟิร์มแวร์ที่ใหม่กว่า 115 ในเฟิร์มแวร์ Ver 2.0 Release 0C, IPTV ใช้งานได้ แต่การกระจายเป็นไปได้เมื่อโหลดเราเตอร์ | |||
| ไซเซล | |||||
| ไซเซล P330W | + | + | + | + | HD ทำงานผ่าน Wi-Fi โดยปิดการเข้ารหัส |
| ไซเซล NBG334WEE | + | + | ± | – | เฟิร์มแวร์อย่างเป็นทางการล่าสุด การเปลี่ยนช่องสัญญาณอาจช้า สิ่งประดิษฐ์ทางสายตาที่เป็นไปได้และการค้าง |
| ไซเซล NBG318SEE | + | รองรับ HD IPTV ผ่านอะแดปเตอร์ HomePlug AV | |||
| ไซเซล NBG460NEE | + | + | + | ± | โหมด TVport สำหรับการส่งผ่านสตรีม Multicast โดยไม่ต้องใช้ทรัพยากร CPU สิ่งประดิษฐ์ทางภาพที่เป็นไปได้เมื่อออกอากาศ HD ผ่าน Wi-Fi |
| ไซเซล P660HW | + | – | – | เฟิร์มแวร์อย่างเป็นทางการล่าสุด | |
| ไซเซล P660HT3EE | + | ||||
| ไซเซล P660HTW2EE | + | ||||
| ไซเซล คีเนติค | + | + | + | + | รองรับ STB |
| ไซเซล คีเนติก กิก้า | + | + | + | + | |
| ไซเซล คีเนติก ไลท์ | + | + | + | + | รองรับ STB สิ่งประดิษฐ์ทางภาพที่เป็นไปได้เมื่อออกอากาศ HD ผ่าน Wi-Fi |
นอกจากนี้ยังเป็นที่น่าสังเกตว่าด้วยการเสื่อมสภาพของระดับสัญญาณ Wi-Fi ความเสถียรของ IP-TV ก็ลดลงเช่นกัน
สวัสดีเพื่อนรัก! เวลาผ่านไปอย่างรวดเร็วและทีวีรุ่นใหม่ ๆ ก็ปรากฏขึ้นบนชั้นวางของร้านขายอุปกรณ์อย่างต่อเนื่อง และหากคุณเพิ่งซื้อ LCD TV คุณคงเคยได้ยินมาว่าสามารถเชื่อมต่อ Wi-Fi กับมันได้ อันที่จริงมีความเป็นไปได้ดังกล่าว โดยทั่วไปแล้วควรยอมรับว่าความคิดในการเขียนบทความของวันนี้ถูกเสนอโดยเพื่อนบ้านของฉันซึ่งจริง ๆ แล้วหันมาหาฉันด้วยการร้องขอเพื่อช่วยเชื่อมต่อทีวีของเขากับอินเทอร์เน็ตทั่วโลกเนื่องจากเขาอยู่ไกลจาก สิ่งเหล่านี้
โดยทั่วไป เราสามารถพูดได้ว่าเราเชื่อมต่อทีวีกับทีวีได้สำเร็จ แม้ว่าจะมีความแตกต่างเล็กน้อยเนื่องจากปัญหาบางอย่างเกิดขึ้นระหว่างการเชื่อมต่อ แต่โดยทั่วไปแล้ว ขั้นตอนไม่ซับซ้อนเท่าที่เห็นในแวบแรก ดังนั้นในบทความนี้ ฉันจะบอกคุณในรายละเอียดเกี่ยวกับวิธีเชื่อมต่อทีวีกับอินเทอร์เน็ตผ่านเราเตอร์ไร้สาย คุณจะได้เรียนรู้ว่ากระบวนการนี้โดยทั่วไปเป็นอย่างไรและคุณต้องเชื่อมต่ออย่างไร เราจะพิจารณาประเภทของการเชื่อมต่ออินเทอร์เน็ตสำหรับทีวีสมัยใหม่ด้วย คุณจำเป็นต้องรู้สิ่งนี้เพื่อจะได้ทราบล่วงหน้าว่าจะเชื่อมต่อทีวีกับเว็บทั่วโลกได้หรือไม่ เช่น เมื่อซื้อทีวี
จากชื่อบทความของวันนี้ ชัดเจนว่าจะต้องติดตั้งเราเตอร์ในบ้านหรืออพาร์ตเมนต์ของคุณ ฉันได้พูดคุยเกี่ยวกับเราเตอร์ในบทความก่อนหน้านี้ คุณสามารถดูบทความเหล่านี้:
หรืออ่านโพสต์นี้
หากขั้นตอนนี้ไม่เสร็จสมบูรณ์ คุณสามารถลองเชื่อมต่อสายเคเบิลเข้ากับทีวีได้ แต่นี่เป็นหัวข้อสำหรับบทความอื่น
ฉันจะแสดงการวิเคราะห์ขั้นตอนการเชื่อมต่ออินเทอร์เน็ตกับทีวีผ่านเราเตอร์ไร้สายโดยใช้ LG เป็นตัวอย่าง ตรวจสอบให้แน่ใจว่ากระบวนการนี้เหมือนกันสำหรับแบรนด์ยอดนิยมอื่นๆ เช่น Samsung, Toshiba, Phillips, Sony เป็นต้น
จะเชื่อมต่อทีวีกับอินเทอร์เน็ตผ่านเราเตอร์ไร้สายได้อย่างไร?
ดังนั้นทีวีสมัยใหม่ทั้งหมดสามารถแบ่งออกเป็นหลายประเภท:
1. รุ่นที่มี Wi-Fi ในตัว นี่คือ วิธีที่ดีที่สุดเนื่องจากโมดูลอยู่ในการออกแบบอยู่แล้ว คุณไม่จำเป็นต้องติดตั้งอุปกรณ์เพิ่มเติม บนทีวีดังกล่าว การเชื่อมต่ออินเทอร์เน็ตใช้เวลาไม่เกิน 10 นาที
2. ทีวีที่รองรับการเชื่อมต่ออแด็ปเตอร์ Wi-Fi ในขั้นต้น ทีวีดังกล่าวไม่สามารถเชื่อมต่อกับเราเตอร์ได้ แต่คุณสามารถซื้ออะแดปเตอร์แยกต่างหากได้ หลังจากนั้น คุณจะสามารถใช้การเชื่อมต่อแบบไร้สายได้ โปรดทราบว่ามีอะแดปเตอร์ที่แตกต่างกันสำหรับแต่ละรุ่น ด้วยเหตุนี้จึงเป็นสิ่งสำคัญที่จะต้องศึกษาคำแนะนำอย่างรอบคอบ อะแดปเตอร์มีลักษณะดังนี้:

ทีวีไม่มี Wi-Fi แต่มีเต้ารับติดผนัง รุ่นเก่าไม่รองรับอะแดปเตอร์ภายนอก และไม่มีโมดูลในตัวในทีวีประเภทนี้ คุณอาจพบขั้วต่อสำหรับเชื่อมต่อสายเคเบิล จากนั้นคุณสามารถใช้รูปแบบต่อไปนี้: เชื่อมต่อทีวีกับเราเตอร์ตัวที่สองที่ทำงานในโหมดไคลเอนต์ นอกจากนี้ยังมีตัวเลือกอื่นซึ่งเกี่ยวข้องกับการเชื่อมต่อสายเคเบิลเข้ากับอแด็ปเตอร์ LAN ซึ่งสามารถรับอินเทอร์เน็ตผ่าน Wi-Fi และแจกจ่ายผ่านสายเคเบิลได้
ฉันจะไม่พูดถึงรุ่นที่ไม่มีขั้วต่อ LAN และ Wi-Fi แม้ว่าจะมีช่างฝีมือบางคนที่เชื่อมต่ออินเทอร์เน็ตกับทีวีด้วยขั้วต่อ HDMI ในคู่มือนี้ เราจะพิจารณาตัวเลือกกับทีวีที่มีโมดูล Wi-Fi ในตอนแรก ฉันขอย้ำอีกครั้งว่าเนื้อหาจะเป็นประโยชน์สำหรับผู้ที่มีอะแดปเตอร์ USB อยู่แล้ว
สิ่งสำคัญ! หากคุณยังไม่ได้เลือกทีวีที่ใช่สำหรับตัวคุณเอง เมื่อซื้อ ให้ตรวจสอบว่าทีวีมีฟังก์ชัน Smart TV หรือไม่ ด้วยการใช้อินเทอร์เน็ตจะสะดวกยิ่งขึ้นและโมดูล Wi-Fi ในตัวจะถูกนำมาพิจารณาอย่างแน่นอน
คุณต้องการเชื่อมต่อทีวีกับอินเทอร์เน็ตอย่างไร
เราแค่ต้องเตรียมพร้อม ส่วนประกอบหลักคือทีวีที่มีอแด็ปเตอร์ Wi-Fi ในตัวหรือตัวรับสัญญาณ USB ภายนอก หากคุณมีตัวเลือกที่สอง ให้เชื่อมต่ออะแดปเตอร์กับทีวีล่วงหน้า ถัดไป คุณต้องตรวจสอบว่าเราเตอร์ทำงานหรือไม่ รุ่นอุปกรณ์ในกรณีนี้ไม่สำคัญ - ต้องใช้งานได้
หากคุณไม่มีเราเตอร์ บางทีเครือข่าย Wi-Fi ที่ไม่มีรหัสผ่านก็อาจเปิดกว้างได้ บางครั้งมันเป็นไปไม่ได้ที่จะเชื่อมต่อกับพวกเขาเนื่องจากมีการตั้งค่าการกรองตามที่อยู่ MAC นั่นคือเหตุผลที่แนะนำให้คุณมีเราเตอร์ของคุณเองและเข้าถึงการตั้งค่าได้ จากนั้น หากจำเป็น คุณสามารถทำการเปลี่ยนแปลงได้ ทุกอย่างพร้อมแล้ว เข้าสู่กระบวนการเชื่อมต่อ!
วิธีเชื่อมต่อทีวีกับอินเทอร์เน็ตผ่านเราเตอร์ไร้สาย: คำแนะนำทีละขั้นตอน!
เมื่อเราเปิดทีวีครั้งแรก มันเสนอให้เราเชื่อมต่ออินเทอร์เน็ต นอกจากนี้ ระบบยังมีทางเลือก - จะทำผ่านสายเคเบิลหรือผ่าน Wi-Fi เป็นไปได้มากที่คุณจะเพิกเฉยรายการนี้ในตอนแรก ดังนั้นฉันจะแสดงวิธีเชื่อมต่ออินเทอร์เน็ตผ่านการตั้งค่า นอกจากนี้ คุณอาจไม่เห็นเมนูนี้ ซึ่งหมายความว่าทีวีเปิดอยู่โดยไม่มีคุณหรือแม้แต่ในร้านค้า
เราเริ่มทีวีและเปิดการตั้งค่า - กดปุ่ม "การตั้งค่า" บนรีโมทคอนโทรล

ในเมนูที่เปิดขึ้น คุณต้องค้นหาแท็บ "เครือข่าย" จากนั้นไปที่ส่วน "การเชื่อมต่อเครือข่าย" หากคุณมีเมนูเวอร์ชันภาษาอังกฤษ ให้ทำตามตัวอย่างจากภาพหน้าจอ:

หลังจากนั้นระบบจะแสดงคำแนะนำเล็กๆ น้อยๆ แนะนำให้อ่านครับ หลังจากนั้นคลิกที่ปุ่ม "ตั้งค่าการเชื่อมต่อ"

ทีวีจะเริ่มค้นหาเครือข่ายที่ใช้ได้โดยอัตโนมัติและให้ผลลัพธ์แก่คุณ ในกรณีของฉัน มีการเชื่อมต่อสองแบบ หากคุณต้องการป้อนข้อมูลสำหรับการเชื่อมต่อด้วยตัวเอง ให้เลือก " การตั้งค่าด้วยตนเอง". ที่นี่คุณอาจมีคำถาม และในกรณีใดบ้างที่จำเป็นต้องใช้ฟังก์ชันดังกล่าว คุณต้องเชื่อมต่อโดยใช้เทคโนโลยี WPS ขับเคลื่อนด้วยที่อยู่ IP แบบคงที่ หรือเชื่อมต่อกับ SSID ที่ซ่อนอยู่

ใช้แป้นพิมพ์เสมือน ระบุรหัสผ่าน หากมี ยืนยันรายการด้วยปุ่ม "ตกลง" หากป้อนรหัสผ่านถูกต้อง จากนั้นคุณจะเห็นข้อความระบุว่าคุณเชื่อมต่ออินเทอร์เน็ตสำเร็จแล้ว คลิก "เสร็จสิ้น" และไปต่อ บางทีระบบอาจแจ้งให้คุณป้อน DNS และ IP ฉันแนะนำให้ปล่อยให้ตัวบ่งชี้ทั้งหมดเป็น "อัตโนมัติ" และคลิก "เสร็จสิ้น" ตามความคิดเห็นของเจ้าของทีวีของแบรนด์อื่น ๆ บางครั้งระบบจะออกการ์ดเครือข่าย - ไม่มีเหตุผลที่จะอธิบายกระบวนการนี้เนื่องจากไม่ส่งผลต่อการทำงานของการเชื่อมต่อไร้สาย แต่อย่างใด
เยี่ยมมาก ตอนนี้คุณใช้งานฟังก์ชันทั้งหมดของ Smart TV ได้แล้ว ภาพหน้าจอด้านล่างแสดงไอคอนที่รับผิดชอบในการเปิด Smart TV นอกจากนี้ ที่ด้านบนของหน้าจอ คุณสามารถดูได้ว่าคอมพิวเตอร์ของคุณเชื่อมต่อกับ อินเตอร์เน็ตไร้สาย.

ปัญหาที่เป็นไปได้เมื่อพยายามเชื่อมต่อทีวีกับอินเทอร์เน็ตผ่านเราเตอร์ไร้สาย
บางครั้งเมื่อพยายามเชื่อมต่ออินเทอร์เน็ตไร้สาย ข้อผิดพลาดจะปรากฏขึ้น สามารถแก้ไขได้ดังนี้:
ตัดการเชื่อมต่อทีวีจากเครือข่ายและเชื่อมต่อใหม่ นี่เป็นวิธีที่ง่ายที่สุด แต่บางครั้งก็ช่วยแก้ปัญหายากๆ ได้
ไม่ได้ผล? จากนั้นคุณควรลองรีเซ็ตการตั้งค่า Smart Hub เราเข้าไปในส่วนนี้และไปที่ "เครื่องมือ" คุณจะพบปุ่มดังกล่าวบนรีโมทคอนโทรล ต่อไปเราต้องไปที่ "การตั้งค่า" และคลิกที่ปุ่ม "รีเซ็ต" ทีวีอาจขอให้คุณป้อนรหัส PIN "0000" ถัดไป คุณจะต้องยอมรับข้อกำหนด หลังจากนั้นการติดตั้งใหม่จะเริ่มขึ้น
หากวิธีนี้ไม่ได้ผล คุณควรพยายามอัปเดตทุกอย่าง ซอฟต์แวร์โทรทัศน์. คุณจะพบคุณลักษณะนี้ใน "การสนับสนุน" ระบบจะแจ้งให้คุณอัปเดตผ่านเครือข่าย แต่ในบางกรณีไม่สามารถทำได้ เนื่องจากคุณไม่สามารถเชื่อมต่ออินเทอร์เน็ตได้ ในกรณีนี้ คุณต้องดาวน์โหลดซอฟต์แวร์บนอินเทอร์เน็ตบนคอมพิวเตอร์ แล้วโอนไปยังทีวีโดยใช้แฟลชไดรฟ์ USB ฉันยังแนะนำให้คุณดูวิดีโอต่อไปนี้:
เพื่อนรัก นั่นคือทั้งหมดที่ฉันอยากจะบอกคุณในวันนี้ในบทความนี้ สรุปบทความของวันนี้ - วิธีเชื่อมต่อทีวีกับอินเทอร์เน็ตผ่านเราเตอร์ไร้สายนั้นจำเป็นต้องสังเกตว่ากระบวนการค่อนข้างง่ายและรวดเร็ว หากคุณมีทีวีจากผู้ผลิตรายอื่นที่บ้าน ฉันคิดว่าคุณจะคุ้นเคยกับมันอย่างรวดเร็วด้วยความช่วยเหลือจากคำแนะนำของฉัน อย่าลืมเขียนคำถามลงในความคิดเห็นหากคุณประสบปัญหาขณะตั้งค่าการเชื่อมต่ออินเทอร์เน็ตไร้สาย เราจะร่วมกันค้นหาปัญหาที่อาจเกิดขึ้นในการเชื่อมต่อทีวีกับอินเทอร์เน็ต
ฉันจะเพิ่มด้วยว่าฉันตรวจสอบการทำงานของ Smart TV บนเราเตอร์ TP-Link TL-WR841N นอกจากทีวีแล้ว ยังมีอุปกรณ์อีก 5 เครื่องที่เชื่อมต่อกับเราเตอร์ ความเร็วจริงอยู่ที่ประมาณ 2 Mb / s ตัวบ่งชี้นี้เพียงพอสำหรับฉันที่จะใช้ฟังก์ชั่นของ Smart TV ได้อย่างเต็มที่ ตัวอย่างเช่น ฉันสามารถพูดได้ว่าฉันดูวิดีโอ YouTube ในรูปแบบ HD และไม่มีการชะลอตัวลงอย่างเห็นได้ชัด
การเชื่อมต่อด้วยสายเคเบิลมีประโยชน์ในสองกรณี: เมื่อทีวีของคุณไม่มีโมดูล Wi-Fi ในตัว (หรือภายนอก) และเมื่อคุณไม่มีเราเตอร์ Wi-Fi (หรือแค่เชื่อมต่อกับเครือข่ายไร้สายไม่ได้).
เราจะพิจารณาวิธีการเชื่อมต่อสองวิธี:
- เชื่อมต่อโดยตรงโดยใช้สาย LAN ที่คุณน่าจะมีที่บ้านมากที่สุด (สายที่ผู้ให้บริการวาง).
- และเชื่อมต่อผ่านเราเตอร์
ในทั้งสองกรณีไม่มีอะไรยาก
ฉันจะแสดงในตัวอย่างของทีวี LG 32LN575U
การเชื่อมต่อผ่านเราเตอร์
ตัวอย่างเช่น คุณมีเราเตอร์ แต่ทีวีของคุณไม่มี Wi-Fi เราสามารถวางสายเคเบิลเครือข่ายจากเราเตอร์ไปยังทีวีได้อย่างง่ายดาย
เราเตอร์ของเราต้องเชื่อมต่อกับอินเทอร์เน็ตและกำหนดค่า
นอกจากนี้เรายังต้องใช้สายเคเบิลเครือข่าย สายเคเบิลขนาดเล็กมาพร้อมกับเราเตอร์หรือทีวี แต่ถ้าคุณต้องการสายเคเบิลที่ยาวกว่า คุณสามารถสร้างมันขึ้นมาเองตามที่เขียนไว้ที่นี่ หรือไปที่ร้านคอมพิวเตอร์และขอให้จีบสายเคเบิลให้ได้ความยาวที่ต้องการ
เราเชื่อมต่อปลายสายด้านหนึ่งเข้ากับเราเตอร์กับขั้วต่อสีเหลือง (ขออภัยในคุณภาพของภาพ).
บนทีวี เราเชื่อมต่อปลายสายที่สองกับขั้วต่อเครือข่าย (RJ-45) ดีกว่าที่จะเปิดทีวี
มันควรจะเป็นดังนี้:
หากทุกอย่างเรียบร้อยดีทันทีหลังจากเชื่อมต่อสายเคเบิลแล้วหน้าต่างควรปรากฏบนทีวีพร้อมข้อความระบุว่า เชื่อมต่อกับเครือข่ายแบบมีสาย(หายไปอย่างรวดเร็ว).
ทุกอย่างอินเทอร์เน็ตบนทีวีใช้งานได้แล้ว! คุณสามารถเพลิดเพลินกับคุณสมบัติทั้งหมดของ Smart TV
การเชื่อมต่อโดยตรงสายเคเบิลเครือข่ายจากผู้ให้บริการ
ที่นี่เกือบทุกอย่างเหมือนกับในวิธีก่อนหน้า หากผู้ให้บริการของคุณใช้เทคโนโลยีการเชื่อมต่อ “ IP แบบไดนามิก” (คุณสามารถตรวจสอบด้วยการสนับสนุน)จากนั้นเพียงต่อสายเคเบิลเข้ากับทีวีและทุกอย่างก็ใช้งานได้
แต่ถ้าเทคโนโลยี PPPoEแต่ที่นี่ซับซ้อนกว่าเล็กน้อย ตัวอย่างเช่นใน LG 32LN575U ของฉันไม่มีวิธีตั้งค่าการเชื่อมต่อดังกล่าว มีเพียงตัวเลือกเดียวเท่านั้นคือติดตั้งเราเตอร์และเพิ่มการเชื่อมต่อ และด้วยสายเคเบิลหรือผ่าน Wi-Fi ให้เชื่อมต่อทีวี
แต่เท่าที่ฉันรู้ ตัวอย่างเช่น ทีวี Samsung บางรุ่นสามารถเพิ่มการเชื่อมต่อ PPPoE ได้ ดูข้อมูลจำเพาะ ตรวจสอบกับผู้ผลิต
ตั้งค่า IP แบบคงที่และ DNS บนทีวี
คุณอาจต้องตั้งค่า IP แบบคงที่และ DNS เมื่อเชื่อมต่อผ่าน LAN (ผู้ให้บริการยังสามารถใช้เทคโนโลยีนี้),ก็สามารถทำได้ แสดงว่าเป็นยังไง 🙂
ไปที่ Smart TV แล้วเลือกไอคอนเครือข่าย (สามารถทำได้ผ่านการตั้งค่า).
คลิกที่ปุ่ม ตั้งค่าการเชื่อมต่อ.
การเลือกปุ่ม การตั้งค่าด้วยตนเอง.
ต้องต่อสายเคเบิลแล้ว!
การเลือกปุ่ม “มีสาย”.
ทีวีจะสร้างแผนที่เครือข่ายและแสดงผลการเชื่อมต่ออินเทอร์เน็ต แบบนี้ (การ์ดของคุณอาจแตกต่างกันซึ่งเป็นเรื่องปกติ):
คลิก พร้อม. ทุกอย่างมีการกำหนดค่าเครือข่ายแบบมีสายที่มี IP แบบคงที่
ผู้ให้บริการผูกกับที่อยู่ MAC จะดู MAC บนทีวีได้ที่ไหน
หากผู้ให้บริการของคุณผูกมัดด้วยที่อยู่ MAC และอินเทอร์เน็ตเชื่อมโยงกับคอมพิวเตอร์อยู่แล้ว เป็นไปได้มากว่าคุณจะไม่สามารถเชื่อมต่อกับทีวีได้ ผู้ให้บริการจำเป็นต้องเปลี่ยนการเชื่อมโยงไปยังที่อยู่ MAC ของทีวี
ในกรณีนี้ เราจำเป็นต้องค้นหาที่อยู่ MAC ของทีวีของเรา โดยปกติคุณสามารถทำได้ในการตั้งค่า
ใน LG 32LN575U บนแท็บ สนับสนุน – ข้อมูล เกี่ยวกับสินค้า/บริการ.
นั่นคือทั้งหมดที่ หากคุณมีคำถามใด ๆ ให้ถามพวกเขาในความคิดเห็น! ขอให้โชคดี!
ในบทความนี้ ฉันจะพยายามตอบคำถามสองข้อที่น่าจะเกิดขึ้นเมื่อคุณต้องการเชื่อมต่อทีวีกับอินเทอร์เน็ต และเมื่อคุณยังไม่มีอินเทอร์เน็ตนี้ มาดูกันว่าจะเชื่อมต่ออินเทอร์เน็ตใดสำหรับ Smart TV หากคุณไม่ได้วางแผนที่จะติดตั้งเราเตอร์ และเราเตอร์ตัวใดที่เหมาะกับทีวี หากคุณยังคงจะติดตั้ง 🙂
หากคุณวางแผนที่จะเชื่อมต่ออินเทอร์เน็ตกับ Smart TV เท่านั้น เราขอแนะนำให้คุณซื้อและติดตั้งเราเตอร์ต่อไป แม้ว่าคุณจะวางแผนที่จะใช้อินเทอร์เน็ตบนทีวีเท่านั้น คุณจะมีอุปกรณ์อื่นๆ ที่คุณต้องการเชื่อมต่ออินเทอร์เน็ตตลอดเวลาที่แน่นอน รวมถึงผ่าน Wi-Fi ได้ คุณสามารถเชื่อมต่อทีวีแบบไร้สายได้ (ถ้ามีโอกาสเช่นนั้น). ดังนั้น คุณต้องดึงสายเคเบิล
คุณจึงตัดสินใจเชื่อมต่อทีวีกับอินเทอร์เน็ต หากคุณมีอินเทอร์เน็ตอยู่แล้ว และมีเราเตอร์ คุณสามารถเชื่อมต่อหรือ (หากทีวีของคุณมี Wi-Fi).
หากคุณมีเฉพาะสายเคเบิล แต่ไม่มีเราเตอร์ คุณสามารถซื้อและกำหนดค่าเราเตอร์ จากนั้นเราเตอร์จะเชื่อมต่อผ่านสายดังกล่าว หรือเชื่อมต่อสายเคเบิลจากผู้ให้บริการเข้ากับทีวีโดยตรง ในตัวเชื่อมต่อเครือข่ายซึ่งควรจะมีอย่างแน่นอนหากมีฟังก์ชั่นสมาร์ททีวี แต่ด้วยการเชื่อมต่อโดยตรง อินเทอร์เน็ตอาจไม่ทำงาน ฉันเขียนเกี่ยวกับสิ่งนี้ในบทความ““
เราเชื่อมต่ออินเทอร์เน็ตสำหรับ Smart TV
ตามที่คุณเข้าใจแล้ว ด้วยการเชื่อมต่อสายเคเบิลโดยตรงจากผู้ให้บริการอินเทอร์เน็ตกับทีวี อินเทอร์เน็ตอาจไม่ทำงาน ดังนั้น หากคุณไม่ได้วางแผนที่จะติดตั้งเราเตอร์ คุณต้องเลือกผู้ให้บริการที่ให้บริการอินเทอร์เน็ตโดยใช้เทคโนโลยี IP แบบไดนามิกและโดยเฉพาะอย่างยิ่งที่ไม่ ผูกพันตามที่อยู่ MAC (หากผู้ให้บริการใช้ PPPoE, L2TP เป็นต้น คุณจะไม่กำหนดค่าการเชื่อมต่อดังกล่าวบนทีวี). มิฉะนั้น คุณอาจมีปัญหาในการตั้งค่าการเชื่อมต่ออินเทอร์เน็ตบนทีวี ฉันเขียนเกี่ยวกับปัญหาเหล่านี้ในบทความ ลิงก์ที่ฉันให้ไว้ด้านบน
แต่การติดตั้งเราเตอร์ควรแก้ปัญหาเหล่านี้ได้ มันเหมือนเป็นตัวเลือก
หากคุณวางแผนที่จะติดตั้งเราเตอร์ทันที คุณไม่ควรเลือกผู้ให้บริการตามเทคโนโลยีการเชื่อมต่อ ให้ความสนใจกับบทวิจารณ์ ราคา และปัจจัยอื่นๆ ที่สำคัญกว่า
ฉันคิดว่าสิ่งนี้ถูกจัดเรียงออก
เราเตอร์ตัวใดที่เหมาะกับทีวี
สุจริตเป็นคำถามที่โง่ ไม่จำเป็นต้องเลือกอุปกรณ์เครือข่ายพิเศษสำหรับทีวี งานของเราเตอร์คือแจกจ่ายอินเทอร์เน็ตผ่านสายเคเบิลและผ่าน Wi-Fi และทีวีก็ใช้ได้หมด ไม่ว่าคุณจะเชื่อมต่อกับเราเตอร์ตัวใด
สิ่งเดียวคือ หากคุณกำลังวางแผนใช้งาน Smart TV อย่าซื้อเราเตอร์ที่ถูกที่สุด หยิบบางอย่างจากหมวดราคากลางขึ้นไป นี่คือประมาณ 2,000 รูเบิล (600 UAH)
นี่คือเคล็ดลับบางประการ ฉันหวังว่าฉันจะสามารถตอบคำถามที่ตั้งไว้ได้
เช่นเคย คุณสามารถฝากคำถามไว้ในความคิดเห็นได้
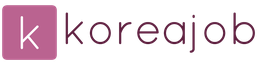
 ทางเข้า
ทางเข้า