Características de desarrollo de formularios para diferentes resoluciones de pantalla. Altos valores de DPI en el sistema operativo Windows La resolución de la imagen es inferior a 96 ppp
Capítulo uno. 96 ppp.
Hace poco me informaron aquí en relación con las imágenes digitales confeccionadas en Photoshop que “... en general, el estándar para imágenes para una pantalla es de 72 dpi y ¡nada más! Sencillamente no se hace de otra manera…” y que “…es un estándar reconocido en el que trabaja todo aquel que está conectado con la WEB, o mejor dicho, con los gráficos de pantalla”.
Estaba un poco desconcertado y luego pensé: ¿de dónde viene la resolución de la imagen, si todavía se muestra punto a punto en la pantalla del monitor (a menos, por supuesto, que la escales a la fuerza). Cualquiera que sea la resolución que especifique en Photoshop, los programas de visualización la ignoran y la imagen se mostrará solo en función de sus tamaños de bits. Otra cosa es que en los programas de diseño especiales se tiene en cuenta esta resolución, ¡pero estamos hablando de gráficos de pantalla!
Como ya había oído hablar del estándar de 72 ppp, decidí investigar más a fondo este dudoso tema. Además, parte de mi experiencia de vida, que logré adquirir, me dijo que muchas afirmaciones que no están respaldadas por justificaciones claras a menudo resultan ser simples delirios masivos.
Primero, revisé los monitores LCD modernos. Armado con una regla, hice los cálculos y resultó que el valor de su resolución no es de 72 ppp, ¡sino de 96 ppp! Los monitores LCD de 17 pulgadas más comunes en la actualidad se acercan más a esta cifra: su resolución es de 96,4 ppp. La resolución más baja estaba en el monitor LCD de 19 pulgadas: 86,3 ppp, ¡pero incluso entonces esta cifra estaba más cerca de 96 que de 72!
En cuanto a los monitores CRT, como sabe, la resolución se puede configurar en cualquiera de un determinado conjunto. El primer píxel cuadrado apareció en los monitores VGA (anteriormente eran alargados y la resolución de ancho no coincidía con la resolución de alto). En los primeros monitores VGA de 14 pulgadas, la resolución más cómoda era de 800x600 píxeles, que, con una diagonal real de 13 pulgadas, daba unos 77 ppp. Pero estos monitores son cosa del pasado lejano, y ya en los monitores de 15 pulgadas con una diagonal real de 14 pulgadas, 1024x768 píxeles se convirtió en el estándar de facto, que ya daba 91,4 ppp. Para monitores de 17 pulgadas con una diagonal real de 16 pulgadas, la resolución más conveniente resultó ser 1152x864, lo que da una cifra de 90 ppp. Con diagonales más grandes, la situación es más o menos la misma.
Por lo tanto, las resoluciones de cualquier monitor moderno no tienen nada que ver con la configuración de 72 ppp, pero su resolución se acerca a los 96 ppp.
Para verificar la resolución de los monitores, puede usar esta calculadora:
http://novikovmaxim.narod.ru/calc.htm
Luego, después de aprender sobre las resoluciones de los monitores, comencé a investigar sobre Photoshop. Resultó que si guarda imágenes con la función especial "Guardar para Web ...", la información de resolución no se guarda en el archivo en absoluto, y en las propiedades de los archivos de imagen resultantes podemos ver una entrada sobre 96 ppp, independientemente de la resolución establecida en Photoshop para la imagen durante el desarrollo; esto se debe a que el propio sistema operativo sustituye la resolución de pantalla más probable por sí mismo (96 ppp) como el valor de esta propiedad vacía. Observo que Photoshop, al abrir dichos archivos, sustituye estúpidamente 72 ppp en esta propiedad sin llenar. A partir de la narración adicional, descubrirá dónde Photoshop tiene un amor tan patológico por esta figura.
Entonces, al guardar para la Web, Photoshop no guarda la información de resolución, lo que confirma la falta de uso práctico de este parámetro como propiedad de una imagen web. Sin embargo, incluso si la imagen tendrá dicha información (después del guardado normal), al imprimir una página web en una impresora, esta propiedad también se ignorará y el tamaño de la imagen siempre será proporcional al resto del contenido de la página. .
entonces tengo próxima pregunta: ¿tal vez el tamaño de la resolución es importante durante la creación de la imagen? Después de experimentar con Photoshop, descubrí que solo el tamaño de píxel de la fuente de Photoshop, establecido en puntos, depende de la resolución actual. Además, para una página web, la igualdad visual de los mismos tamaños de fuente en la imagen y en el texto es posible solo con una resolución de 96 dpi configurada en Photoshop. Es decir, si una página web contiene texto de 10 puntos, entonces para que la fuente de Photoshop de 10 puntos en la imagen se vea igual en la misma página, debe establecer la resolución en exactamente 96 ppp al crear esta imagen. Esto es lógico: después de todo, todos los programas escalan el texto en función de la resolución estimada del monitor de 96 ppp, lo que significa que en Photoshop debemos proceder del mismo valor.
Por lo tanto, la resolución en los gráficos web solo es importante al momento de crearlos, y solo si estamos trabajando con fuentes. ¡Y la resolución es de 96 ppp!
Capitulo dos. 72 ppp
Averigüemos de dónde provienen estos mismos 72 ppp, que tanto defienden algunos diseñadores, y por qué Photoshop establece esta cifra en particular de forma predeterminada para una nueva imagen. Todo se explica de manera bastante simple: la historia. En la impresión, una pulgada equivale a 72 puntos, y Apple, al orientar sus primeras computadoras Macintosh específicamente para imprimir, tomó y comparó el tamaño de un punto en la pantalla de su computadora con un punto de impresión para que el texto en la pantalla se viera igual que en papel. En definitiva, fue una decisión lógica. Como resultado, la resolución de los primeros monitores Macintosh era precisamente de 72 ppp.
Posteriormente, para ahorrar en el tamaño de los monitores de Macintosh, los desarrolladores decidieron aumentar su resolución a la resolución de los monitores de PC (96 dpi). Como resultado, los tamaños visuales de las fuentes han disminuido (así, por ejemplo, al navegar por la web en una Macintosh, todas las fuentes que se especifican en tamaños de puntos se ven 1,33 veces más pequeñas que en una PC, donde los tamaños de puntos eran originalmente 1,33 veces más pequeños). tamaño del punto, no igual a él). De hecho, Macintosh tenía una situación en la que, junto con la resolución real (física) de 96 ppp, tenía una resolución "lógica" de 72 ppp. Es decir, Macintosh, por así decirlo, pide considerar la resolución de su monitor como de 72 puntos, y la diagonal, respectivamente, es 1,33 veces mayor de lo que realmente es. Por lo tanto, una resolución de 72 puntos en Photoshop es relevante en Macintosh incluso ahora. La paradoja es que los desarrolladores de Apple desde el principio intentaron acercar la pantalla al papel, pero al final todo resultó exactamente lo contrario.
En cuanto a Photoshop, originalmente fue escrito para Macintosh, y solo entonces fue transferido a la PC, pero nunca se consideró necesario cambiar el valor de 72 a 96, aunque definitivamente sería una decisión razonable. Es esta configuración predeterminada la que confunde a muchos diseñadores que la consideran la verdad definitiva bajo la presión de la autoridad de Photoshop. Y este último asume ingenuamente que se está ejecutando en Macintosh...
Y finalmente, para disipar todas las dudas, veamos visualmente la dependencia del tamaño de la fuente de Photoshop en la resolución de imagen establecida:
Texto Arial, 10 puntos, en Mac es igual al tamaño de letra de la primera línea, y en PC es el tamaño de letra de la segunda línea de la siguiente figura:Observo que si ve este texto a través de Internet Explorer 7 con la opción ClearType habilitada de forma predeterminada, o a través del navegador Safari 3, las fuentes se suavizan un poco, lo que se nota al comparar la fuente de línea del ejemplo con la fuente de línea de la figura. Hecho en Photoshop. Para la pureza del experimento, le aconsejo que vea este texto a través de los navegadores Opera 9, Firefox 2 o Netscape Navigator 9, que no distorsionan la fuente. Si está utilizando un monitor LCD y aún ve la diferencia, deshabilite la función de suavizado de fuentes de pantalla ClearType en Windows (propiedades de pantalla).
- Si está creando gráficos web, use 96 ppp cuando diseñe sus imágenes para comprender mejor los tamaños de fuente que está usando, ya que la mayoría de sus clientes ven sus sitios en una PC.
- Si está creando gráficos para imprimir, use la resolución que el tecnólogo de la imprenta le exige (para diferentes equipos y diferentes propósitos, estas serán resoluciones diferentes).
- Si está creando gráficos web exclusivamente para usuarios de Macintosh, use 72 ppp para comprender mejor los tamaños de fuente que está usando.
- Traducción
Windows, comenzando con Vista, ofrece dos mecanismos para adaptar aplicaciones a monitores de alta densidad de píxeles (puntos por pulgada, DPI): fuentes de sistema más grandes y ampliación de ventana a escala completa. Desafortunadamente, tratar de hacer que algunas de sus aplicaciones funcionen en cualquiera de los modos puede fallar, gracias a una combinación de desarrolladores negligentes y malas decisiones tomadas por Microsoft.
Esta página está destinada a ayudar a los usuarios a comprender y corregir Posibles problemas al configurar valores altos de DPI. Tenga en cuenta que solo cubriremos las aplicaciones tradicionales de Windows, no las aplicaciones de la Tienda Windows ("Metro", "Interfaz de usuario moderna"). Estos últimos utilizan la nueva API de WinRT, que proporciona su propio mecanismo de escalado.
del traductor
En este artículo, se utilizan las siguientes abreviaturas, que no consideré apropiadas para traducir: Interfaz gráfica de usuario (GUI), Puntos por pulgada (DPI), Aplicaciones conscientes de DPI: aplicaciones que pueden mostrar su GUI correctamente, sin distorsión, en varios Valores de DPI, interfaz de dispositivo gráfico (GDI). Mis comentarios (resaltado en cursiva). Métodos de escalado
Tradicionalmente, las aplicaciones de escritorio nativas de Windows utilizan dos mecanismos de visualización: - Funciones de interfaz de dispositivo gráfico (GDI) para acceder a la pantalla. Por lo general, las coordenadas GDI se miden directamente en píxeles de pantalla, independientemente del tamaño del monitor y la densidad de píxeles.
- Y salida de texto utilizando fuentes del sistema de Windows. Esto es opcional, pero la mayoría de las aplicaciones usan fuentes del sistema para la mayor parte de su interfaz gráfica de usuario (GUI).
Para remediar la situación, Microsoft decidió que sería una buena idea crear algún tipo de método de escalado en Windows. Uno de los dos métodos que se describen a continuación (Windows XP o Vista) se aplica cuando el usuario configura el DPI en un valor superior al estándar de 96 ppp. Ambos métodos intentan aumentar el tamaño de los elementos de la imagen.
Escalado al estilo de Windows XP
El primero de estos métodos, como puede suponer, apareció en Windows XP. Este método no es en realidad un método de escalado de aplicaciones GUI per se. Solo las fuentes del sistema y algunos elementos de la interfaz de usuario del sistema se escalan en configuraciones de DPI más altas (Lo llamaría "método NO de escalado" al estilo de Windows XP).Todos los demás elementos de la aplicación todavía se muestran en escala 1:1. La única diferencia está en sus apariencia es que cualquier texto y algunos elementos de la GUI mostrados por las funciones del sistema de repente se vuelven más grandes. Por ejemplo, texto en botones. Esto causa problemas obvios que discutiremos un poco más adelante.
Escalado estilo Windows Vista o virtualización DPI
Windows Vista introdujo una segunda opción con un nombre extraño, "escalado de pantalla", sin ninguna aclaración, aparentemente para confundir por completo a los usuarios. Usaremos un nombre más descriptivo, el método DPI de virtualización. Cuando este método está habilitado, Windows aún realiza el escalado al estilo de Windows XP. Como antes, los tamaños de todas las fuentes del sistema y algunos elementos de la interfaz del sistema están aumentando. La diferencia es que las aplicaciones que pueden usar correctamente valores altos de DPI deben indicarle a Windows que lo haga. Dichas aplicaciones deben establecer el nuevo indicador DPI-Aware, ya sea llamando a la función de la API de Win32 "SetProcessDPIAware", o preferiblemente insertando el manifiesto con el indicador dpiAware. Pero si la aplicación no tiene un indicador DPI-Aware, Windows se comporta de manera diferente, primero forma una pantalla interna a una escala de 96 dpi (emulando un DPI de 96 para la aplicación) y luego escala la imagen resultante para que coincida con la configuración actual de DPI antes de mostrarla en la pantalla.
Este sería un método de escalado fantástico si todos nuestros monitores tuvieran la densidad de píxeles de los últimos iPhones (326 ppp). Desafortunadamente, esto no es así. Las ventanas de la aplicación escaladas de esta manera se ven demasiado borrosas en la popular resolución de 120 ppp (@homm, por cierto, esa no es una resolución). Por lo tanto, Microsoft deshabilita la virtualización de DPI de forma predeterminada si elige una densidad de píxeles inferior o igual a 120 DPI.
Cómo cambiar la configuración de DPI
En Windows 7/8, abra el Panel de control y luego seleccione Apariencia y personalización, luego Pantalla y finalmente seleccione Establecer tamaño de fuente (DPI) (Windows 7) u Opciones de tamaño personalizado (Windows 8). Verá el siguiente cuadro de diálogo (Windows 7, Windows 8 es casi idéntico): 
En la lista desplegable, puede seleccionar la configuración de DPI deseada como un porcentaje, donde 100 % corresponde a 96 DPI, 125 %, como en la captura de pantalla, corresponde a 120 dpi (puede escribir con mayor precisión el valor manualmente). Antes de Windows 8, el valor real de DPI ("píxeles por pulgada") se mostraba junto al tamaño de fuente del sistema. Windows 8, por razones desconocidas, no muestra el valor de DPI, por lo que debe calcularlo usted mismo.
También puede agregar una regla (que tiene una escala en pulgadas) a la pantalla e intente hacer coincidir las marcas en ella con las marcas en la pantalla cambiando el valor en la lista desplegable. La casilla de verificación con un círculo en rojo en la parte inferior determina si se usa solo el escalado al estilo de Windows XP o también el nuevo método de virtualización DPI. Si la casilla de verificación no está marcada, como en la captura de pantalla, la virtualización de DPI está habilitada.
Declamación. Este cuadro de diálogo es un ejemplo de una interfaz no fácil de usar. A primera vista, parece ser una casilla de verificación para deshabilitar la escala de estilo de Windows XP. Pero este método de escalado (que solo aumenta las fuentes del sistema y otros elementos de la interfaz de usuario del sistema - escalado de Windows XP) siempre está habilitado cuando se selecciona un DPI alto. En realidad, esta bandera controla si este método será el único (Usar solamente escalas al estilo de Windows XP), o el método de "virtualización DPI" también se aplicará a las aplicaciones que no tengan el indicador DPI-Aware. Entonces, esta bandera no controla el método de escala especificado en su nombre, pero controla otro método de escala que no se menciona en ninguna parte, y le permite usar Nuevo método cuando la casilla de verificación no está marcada!
Error en Windows 8. Además de esto, en Windows 8 este es un cuadro de diálogo de error. Como regla general, todo funciona como en Windows 7, pero el estado de la casilla de verificación no se guarda en valores de DPI del 150% y superiores. Cuando marca esta casilla, la "virtualización de DPI" se desactiva correctamente. Sin embargo, la casilla de verificación permanecerá sin marcar la próxima vez que abra este cuadro de diálogo.
¿Cambios en Windows 8.1, o por qué todo está borroso?
En Windows 8.1, el indicador de escalado al estilo de Windows XP ha desaparecido, y ahora la "virtualización de DPI" nunca se usa en valores de DPI hasta 120 inclusive, pero siempre se usa en valores más altos para aquellos programas que no tienen la bandera DPI-Aware. Si algunas aplicaciones le parecen confusas, debe deshabilitar manualmente la virtualización de DPI para ellas. Windows 8.1 le permite usar múltiples monitores con diferentes DPI. Sin embargo, esta función también obliga al uso de la "virtualización de DPI" para las aplicaciones tradicionales que se mueven entre monitores con diferentes valores de DPI. Para evitar esto, puede deshabilitar la "Escala de DPI" en la configuración usando la nueva opción "Quiero seleccionar la misma escala para todas las pantallas".
Windows 8.1 también agrega un interruptor dedicado para configurar el 200% y una nueva API para que los desarrolladores puedan deshabilitar selectivamente la "virtualización DPI".
¡Ayuda, las fuentes de mi sistema no tienen el tamaño correcto!
A veces, después de cambiar la configuración de DPI, puede notar que algunas fuentes del sistema se han vuelto demasiado grandes o demasiado pequeñas para la nueva configuración. La razón probable es que está utilizando un tema de escritorio personalizado basado en su antigua configuración de DPI. Windows no escala las fuentes de temas personalizados. Si realmente creó un tema de escritorio personalizado y desea conservarlo, tendrá que adaptar las fuentes usted mismo a la nueva configuración de DPI. Sin embargo, Windows tiene la molesta costumbre de crear temas personalizados de manera "útil" sin su conocimiento, por el motivo que sea. Entonces, si nunca ha creado un tema de escritorio personalizado, simplemente elimínelo y vuelva al tema predeterminado.
En Windows 7/8, abra el Panel de control, seleccione "Apariencia y personalización" y luego "Personalización". Si ve la entrada seleccionada en la fila Mis temas, significa que Windows está usando un tema de usuario cuyas fuentes del sistema Windows no escalará. Seleccione un tema predeterminado, como la primera entrada en Temas de Aero (Windows 7) o Temas predeterminados de Windows (Windows 8), y elimine las entradas no deseadas en Mis temas. Ahora, todas las fuentes del sistema deberían mostrarse correctamente.
Tipos de aplicaciones, cómo escalan (o no escalan)
Ahora veamos qué métodos deben usarse para las aplicaciones de Windows existentes con valores altos de DPI. La siguiente tabla resume, más adelante consideraremos los diversos casos con más detalle. A las aplicaciones no les importan los DPI en absoluto son muy antiguos o están mal escritos, pero todavía están en uso. Un ejemplo famoso es iTunes de Apple para Windows. Aquí, los desarrolladores usan fuentes del sistema para la GUI y, sin preocuparse por los tamaños de fuente reales, ajustan los tamaños de ventana a 96 DPI, distorsionando naturalmente la GUI cuando los tamaños de fuente aumentan a valores de DPI más altos.
Dichas aplicaciones requieren un nuevo método de escalado de "virtualización de DPI", desafortunadamente, esto a menudo hace que la interfaz sea borrosa. De lo contrario, se encontrará con problemas que van desde el recorte de texto hasta la superposición de controles, lo que a veces hace que la GUI quede completamente inutilizable (afortunadamente, esto rara vez sucede). A lo largo de los años, he recopilado varias capturas de pantalla de muestra de aplicaciones con errores.
Aplicación de ejemplo, solo funciona con DPI igual a 96

Resolución 150% (144 DPI)


Aplicaciones que pueden ajustar su GUI a diferentes valores de DPI, pero que no tienen un indicador de DPI-Aware- Estas son aplicaciones típicas de la era de Windows XP. Aquí, los desarrolladores se han ocupado de obtener los tamaños de fuente reales del sistema antes de crear la GUI. Dichas aplicaciones se muestran correctamente cuando se usa el escalado al estilo de Windows XP. Desafortunadamente, dado que no configuran el indicador DPI-Aware para decirle a Windows este hecho, usarán de forma predeterminada "virtualización DPI", lo que hace que su GUI sea borrosa. Es posible que no le guste esto, por lo que es posible que desee forzar el estilo de escalado de Windows XP para tales aplicaciones.
Un ejemplo de tal aplicación y una resolución del 150% (144 DPI)


Aplicaciones que pueden ajustar su GUI a varios valores de DPI que tienen un indicador DPI-Aware- Este es tipo más nuevo aplicaciones que son completamente libres de problemas, independientemente de la configuración de DPI. El indicador DPI-Aware se establece automáticamente para las aplicaciones Windows Presentation Foundation (WPF) y GDI+ porque estas API proporcionan escalado integrado. Los desarrolladores que utilizan la antigua API de GDI y (sorprendentemente) Windows Forms necesitan marcar manualmente sus aplicaciones compatibles con DPI.
Aplicaciones que no son compatibles con DPI pero tienen el indicador DPI-Aware es incluso peor que ignorar por completo el valor de DPI. En los ejemplos, encontrará aplicaciones GUI que escalan bien hasta 120 DPI pero no más, o aplicaciones JavaFX. Aquí ya no podemos hacer nada, porque. no tenemos forma de forzar a Windows a usar la virtualización DPI para dichos programas. Una vez que se establece el indicador DPI-Aware, la aplicación debe escalarse a sí misma. Solo podemos "ver" a los desarrolladores para arreglar su producto, o usar otra cosa.
Elegir un método de escalado para sus aplicaciones
Una vez que haya decidido que desea utilizar una configuración de DPI alta, su elección del método de escalado depende de las aplicaciones que esté ejecutando. Tenga en cuenta que deshabilitar la "virtualización DPI" significa marcar la casilla (check box) con el nombre incorrecto "Usar escalado al estilo de Windows XP" y viceversa. - Si tiene la suerte increíble de usar solo aplicaciones que son conscientes de DPI y configuran el indicador correcto, entonces no importa qué método de escala elija. Todas las aplicaciones utilizarán el estilo de escalado de Windows XP y nunca se utilizará la virtualización de DPI.
- Si solo usa aplicaciones DPI-Aware bien escritas, pero algunas de ellas no configuran el indicador necesario, puede deshabilitar la "virtualización DPI". Por lo tanto, todas las aplicaciones se mostrarán correctamente sin desenfoque debido a la escala. Si su monitor tiene una densidad de píxeles muy alta, de modo que los mapas de bits escalados ya no se ven borrosos, es posible que desee habilitar la virtualización de DPI de todos modos.
- Si tiene una o más aplicaciones que no son compatibles con DPI y no tienen un indicador de DPI-Aware, debe habilitar la virtualización de DPI si no está listo para soportar las GUI de aplicaciones sesgadas. Desafortunadamente, aquí surge otro problema, ya que Microsoft implementó esta opción de manera inconveniente. Puede habilitar la virtualización de DPI solo para todo el sistema, no para una sola aplicación, y luego deshabilitarla selectivamente para aplicaciones individuales.
Te recordamos que en Windows 8.1 ya no hay opción en este asunto. Si está ejecutando a 120 ppp (125 %), todos los programas se verán obligados a usar escalado al estilo de Windows XP, y si está ejecutando a una resolución más alta, todos los programas que no son conscientes de DPI tendrán por defecto " DPI virtualización.
Elimine la virtualización de DPI para aplicaciones individuales
Una vez que haya decidido habilitar la virtualización de DPI o esté ejecutando Windows 8.1 a más de 120 ppp, puede verificar si hay aplicaciones compatibles con DPI en su sistema que no tengan el indicador adecuado. Y devuélvales la capacidad de usar el escalado al estilo de Windows XP para el que fueron diseñados. Hay dos formas de hacer esto, la primera funciona solo para aplicaciones de 32 bits, la segunda es universal y adecuada también para aplicaciones de 64 bits. aplicaciones de 32 bits- Es fácil: haga clic con el botón derecho en el archivo ejecutable en el Explorador de Windows, seleccione el cuadro de diálogo Propiedades, vaya a la pestaña Compatibilidad y marque la casilla "Desactivar el escalado de imágenes cuando alta resolución pantalla." Eso es todo, en Windows 8.1 también funciona para aplicaciones de 64 bits.
aplicaciones de 64 bits- Sin motivo aparente, tal vez para molestar a los usuarios de aplicaciones de 64 bits, en Windows 8 y versiones anteriores, la casilla de verificación mencionada anteriormente está deshabilitada para aplicaciones de 64 bits, aunque la opción en sí es bastante funcional si realiza cambios directamente en el registro. Entonces, inicie el editor de registro y navegue hasta esta clave:
HKEY_CURRENT_USER\Software\Microsoft\Windows NT\CurrentVersion\AppCompatFlags\Layers
Ahora agregue un valor de cadena (REG_SZ) cuyo nombre sea la ruta completa al ejecutable de la aplicación y cuyo valor sea HIGHDPIAWARE. Le recomiendo que primero cambie algunas aplicaciones de 32 bits, como se describe anteriormente, para que pueda ver algunos valores de muestra en esta clave de registro.
Hemos visto cómo se puede usar la configuración de DPI en Windows Vista y versiones posteriores. Y si alguna vez se preguntó para qué sirve la opción de compatibilidad: "Deshabilitar el escalado de imágenes en resoluciones de pantalla altas". Y por qué no hace nada en su sistema, ahora lo sabe: solo es efectivo si tiene habilitada la opción de "virtualización DPI" en todo el sistema, y solo para aplicaciones que no configuran el indicador DPI-Aware correctamente, pero todavía usa correctamente la escala en el estilo de Windows XP.
¿Qué son los píxeles y qué es DPI? 20 de septiembre de 2012
¿Te asustan las palabras "píxeles" y "DPI" o no entiendes completamente su significado? Entonces, unas pocas líneas a continuación son para usted.

Píxeles en la pantalla son los puntos en la pantalla que forman la imagen.
Píxeles en gráficos de trama
son los puntos mínimos de color que forman la imagen.
Tamaño en píxeles- el ancho y alto de la imagen. Por ejemplo, 800x600 significa que la imagen tiene 800 puntos en horizontal y 600 puntos en vertical.
ppp es la abreviatura de ingles d os pag ejem i nch" y se traduce como "puntos por pulgada".
El número de píxeles por unidad de longitud se denomina resolución. Cuantos más puntos por pulgada, mayor será la resolución y, por lo tanto, mejor será la imagen. La siguiente ilustración mostrará claramente esta diferencia:

¿Qué significa 72 DPI o 300 DPI y cuál es la diferencia?
72 ppp(o 96): archivos para Internet, donde un punto en la pantalla de su monitor corresponde a un píxel de la imagen. También llamada resolución de imagen de pantalla. Más de 72 DPI para hacer una imagen para Internet: no tiene sentido, ya que el monitor no mostrará más de todos modos.
72 puntos por pulgada = 28 puntos por centímetro.
300 ppp necesario para la impresión de alta calidad en la imprenta. El número de puntos por pulgada se ha incrementado significativamente para mejorar la calidad de la imagen. Pero para cada tipo de impresión, este valor puede cambiar. En general, si una persona ve un producto impreso a corta distancia, entonces el número de puntos por pulgada debe ser alto. Estas son revistas, folletos, folletos. Para que el diseño se considere a distancia, los requisitos se detallan a continuación. Por ejemplo, para una valla publicitaria, este valor puede ser de 56 ppp o inferior.
300 puntos por pulgada = 118 puntos por centímetro.
¿Sucede que las fotos en la pantalla se ven decentes, pero se imprimen borrosas y se dispersan en píxeles? La razón es conocida por la mayoría: baja resolución. ¡Pero cada foto impresa cuesta dinero! Averigüemos cómo lidiar con tanta tristeza.
No creas en tus ojos
¿Por qué todo se ve bien en el monitor? Dado que 96 ppp suele ser suficiente para un monitor, se necesitan al menos 300 ppp para el papel. Y si en un monitor grande aún puede comprender visualmente qué calidad es la foto (simpleo amplíelo a pantalla completa y mírelo más de cerca), entonces esto no es visible en los teléfonos inteligentes y en las ventanas de visualización de las cámaras. No creas en tus ojos, abre las propiedades de la foto. ¿A qué prestar atención? Bueno, al menos por el peso del archivo. Si una foto pesa 70 KB, no esperes nada bueno de ella. Está "afilado" para Internet, no para imprimir. Hay raras excepciones a esta regla, pero lo más probable es que no las encuentre.
Incluso en las propiedades de una foto siempre está su tamaño en píxeles. Cada 1000 píxeles es de aproximadamente 8,5 cm, así que averigüe qué tamaño necesita para imprimir en el tamaño de papel seleccionado. Para A4, por ejemplo, necesita 2500x3500 píxeles.
En aras de la comodidad que hemos hecho para usted tabla de comparación tamaños, uso en la salud :)
cuando tomas fotos
Lo primero que debe buscar en su cámara es la configuración del tamaño de la imagen. La mayoría de las veces, es el más pequeño por defecto, con los mismos 96 ppp. Incluso en una tarjeta de memoria pequeña hay tantos marcos de este tipo que puede capturar los mejores momentos de su vida durante medio año y regocijarse con la cámara de gran capacidad que tiene, pero cuando transfiere todo a una computadora... Fotos con 96 puntos son adecuados solo para VKontakte, no más. Estos seis meses simplemente se pueden perder. Una vez que haya sacado la cámara de la caja, busque la configuración del tamaño de la imagen. Le aconsejaría que lo configure al máximo, pero ahora hay cámaras tan geniales que el máximo puede ser redundante para usted. Recuerda, cada 1000 píxeles son unos 8,5 cm en papel. Sí, la tarjeta de la cámara se llenará rápidamente y deberá limpiarse con frecuencia transfiriendo las imágenes a la computadora. Pero vale la pena.
cuando estas mirando
Miles de millones de fotos están almacenadas en la web hoy en día y puedes encontrar la correcta a través de los motores de búsqueda. Pero aquí tienes que ver el tamaño. Si solo busca "gato", será un ejército de gatos de varias calidades. Y la mayoría de estos gatos no serán imprimibles. El hecho es que los administradores del sitio están muy celosos del espacio libre en los servidores y todas las imágenes del sitio primero se "simplifican". Recuerda, 96 puntos son suficientes para un sitio web. Y cuanto más débil sea la calidad, menor será el peso del archivo. Es mejor que yo, el administrador, ponga no 4 sellos con una resolución de 300 puntos, sino 12 sellos con una resolución de 96 puntos. Después de todo, tendrán el mismo aspecto y ocuparán la misma cantidad de espacio en el servidor.
Cuando busque fotos en los motores de búsqueda, use filtros. Por ejemplo, en Google, al buscar imágenes, hay un botón de "Herramientas de búsqueda". En el menú desplegable, haz clic en "Tamaño". Este es un filtro muy útil. Normalmente elijo al menos 2MP. Cualquier motor de búsqueda tiene filtros similares. Simplemente me gusta más en Google.
Además de los motores de búsqueda, también hay buenos sitios para fotos de las SS. No, estos no son los SS que tiene el Hyundai Hoch. CC significa Creative Commons, un tipo de licencia que te permite descargarlo y usarlo gratis (incluso en propósitos comerciales) Foto. Pero es mejor indicar el autor de la foto de todos modos :)  si, todavia hay gente amable. Por ejemplo, aquí hay algunos sitios con fotos gratis y de buena calidad:
si, todavia hay gente amable. Por ejemplo, aquí hay algunos sitios con fotos gratis y de buena calidad:
Como todos sabéis muy bien, el W3C en el estándar CSS 2.1 nos da unidades de medida absolutas y relativas para establecer tamaños, en particular fuentes.
Los absolutos son:
- en —pulgadas, pulgadas. 1 pulgada = 2,54 centímetros
- cm- centímetros
- milímetro- milímetros
- punto — puntos, puntos. 1 punto = 1/72 pulgada. Lo que está en la lista desplegable de Word al elegir un tamaño de fuente son los elementos
- ordenador personal — picas, picos. 1 picas = 12 puntos
Para pariente:
- ellos — tamaño de fuente, la altura de la fuente correspondiente (). También había una definición de em - como el ancho del carácter metro.
- ex — altura x, altura del carácter X fuente correspondiente
- píxeles- píxeles
¿Lo notaste?
¡Los píxeles son unidades de medida relativas!
¿Cómo no lo sabías? :)
El manual de CSS 2.1 explica:
Los píxeles son relativos a la resolución del dispositivo de visualización, es decir, más a menudo - una pantalla de computadora. Si la densidad de píxeles del dispositivo de salida es muy diferente de la de una pantalla de computadora típica, el agente de usuario debe volver a escalar los valores de píxeles. Se recomienda que el píxel de referencia sea el ángulo visual de un píxel en un dispositivo con una densidad de píxeles de 90 ppp al alcance del lector.
Esta es la teoría.
Ahora un poco de práctica.
Abra nuestro Windows favorito en el Panel de control. En las propiedades de la "Pantalla" mira la pestaña Ajustes -> Avanzado -> General:
96 ppp (puntos por pulgada). Esta es una densidad típica (dpi) para monitores con una resolución de 1024x768 más o menos.
¿Por qué necesitamos esta opción? 96 ppp significa que hay 96 píxeles por pulgada de su monitor. No, no necesita alcanzar la regla, el valor real depende del monitor, puede confiar en nuestra palabra. Este parámetro es necesario para convertir las dimensiones físicas de la matriz del monitor (pulgadas, centímetros, milímetros) en píxeles y viceversa.
Y ahora sobre cómo comenzó este post.
Cambiar resolución 96 ppp (fuente pequeña) a 120 ppp (fuente grande) y vea en qué se convertirá su Internet favorito. Y eso sin mencionar los programas escritos para una resolución de 96 ppp.
Todo el problema es que los tamaños de los elementos fijos, como imágenes, ventanas y áreas, se establecen en píxeles, y los tamaños de fuente suelen estar en párrafos.
Y aunque en teoría, PA ( agente de usuario) debe escalar los píxeles, en la práctica los píxeles siguen siendo absolutos.
Dado el uso generalizado de monitores con una diagonal de más de 17″, cada vez más usuarios, en lugar de aumentar el tamaño de fuente predeterminado, aumentan la densidad, abandonando los 96 ppp estándar.
Dichos gustos no estándar del cliente se manifiestan en plantillas de página, en elementos de diseño con tamaños especificados en píxeles. Una línea de texto, o incluso una palabra, puede fácilmente no caber en una columna de ancho fijo. Por lo tanto, si no puede deshacerse de los tamaños fijos, los tamaños de fuente deben configurarse en píxeles, no en unidades relativas.
Por ejemplo, a densidad estándar 96 ppp, la fuente de 14 pt tiene una altura de:
H=14*96/72=18.666px~ 19px
y a una densidad 120 ppp, la fuente de 14 pt ya tiene una altura:
H=14*120/72=23.333px~ 23px
La conversión de puntos (pt) a píxeles (px) se realiza a partir de la relación 1 pt = 1/72 de pulgada:
Estos son los píxeles relativos :)
PD Mientras los muchachos del W3C están teorizando, durante mucho tiempo ha sido necesario transmitir en la solicitud cgi, junto con el agente de usuario, parámetros tales como resolución de pantalla, tamaños de área de visualización del navegador, dpi y profundidad de color. Y en el lado del servidor, simplemente seleccione la plantilla deseada. Después de todo, no vivimos en el siglo XX.
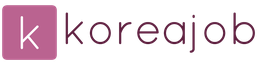
 Entrada
Entrada