Cómo recortar una imagen a un tamaño determinado en Photoshop. Recortar la imagen a las dimensiones especificadas. Cómo recortar imágenes a un tamaño y resolución específicos
Recortar una foto le permite cambiar ligeramente la composición o resaltar un solo objeto, eliminar detalles que distraen de la periferia del marco. Además, puede ser necesario recortar una foto en Photoshop para prepararla para la impresión, de modo que partes importantes del marco no se corten durante el proceso.
En este artículo, hablaremos sobre cómo recortar una foto en Photoshop. Adobe Photoshop tiene una herramienta especial llamada . Y con su ayuda, aprenderemos a recortar una foto en Photoshop de manera fácil, clara y rápida.
Veamos un ejemplo de cómo recortar una foto en Photoshop.
Abra la foto en el programa y seleccione la herramienta. Herramienta Recortar en la barra de herramientas izquierda.
Simplemente haga clic en la herramienta y seleccione el área deseada en la foto con el mouse. Todo lo que se corte se oscurecerá y la parte que quede después de recortar se volverá más clara. Una vez que se dibuja el cuadro de recorte principal, puede cambiar su tamaño o posición con el mouse.
Para cambiar el tamaño de un marco, simplemente mueva el mouse a su borde y mueva el borde mientras mantiene presionado el botón izquierdo del mouse. Puede "arrastrar" una esquina para cambiar los límites de recorte proporcionalmente. Para recortar una foto en Photoshop y aplicar los cambios, debe presionar el botón Ingresar, o en el botón De acuerdo(marcado con una marca de verificación) en la barra de herramientas superior.
El método descrito anteriormente le permite recortar una foto en Photoshop a un tamaño arbitrario. Y para recortar en ciertas proporciones, debe establecer los valores necesarios en la configuración.
Usando la lista desplegable en el menú Relación puede establecer diferentes opciones para las proporciones de recorte futuro, que se utilizan con mayor frecuencia para resolver varios problemas.

Ancho x Alto x Resolución- especificar el ancho y la altura en píxeles para la resolución de imagen dada.
Relación original / "Proporciones iniciales"- mantener las proporciones originales; en este caso, si cambia un lado del marco de recorte, el otro lado cambiará proporcionalmente.
proporciones de 1:1 antes de 16:9 indicar las relaciones de aspecto aceptadas; el marco de recorte cambiará de tamaño automáticamente para coincidir con la relación de aspecto especificada.
Nuevo ajuste preestablecido de recorte- cree y guarde su propio conjunto de configuraciones preestablecidas para enmarcar.
Otro bloque útil de configuraciones le permite habilitar o deshabilitar la visualización de la cuadrícula de recorte sobre la imagen. Esto puede ayudar si desea recomponer ligeramente su toma y ajustarla a diferentes reglas de encuadre.
La siguiente captura de pantalla muestra varias opciones de cuadrícula que pueden adaptarse a una situación particular.

- Regla de los tercios / "Regla 1/3"- cuadrícula según la regla de los tercios;
- Red- rejilla regular;
- Diagonal / "Diagonalmente"- cuadrícula diagonal;
- Triángulo / "Triángulo"- rejilla triangular;
- Proporción áurea / "Proporción áurea"- proporciones doradas;
- Mostrar superposición automática / "Mostrar superposición automáticamente"- Mostrar cuadrícula automáticamente;
- Mostrar siempre superposición;
- superposición de ciclo- le permite recorrer todas las opciones de cuadrícula.
Espiral Dorada.
Nunca mostrar superposición / "Nunca mostrar superposición"- no mostrar cuadrícula.
Este ejemplo muestra claramente cómo recortar una foto en Photoshop utilizando la regla de composición de la espiral dorada.

Entonces con la herramienta Herramienta Recortar Puede recortar visual y fácilmente una foto en Photoshop y eliminar todo lo innecesario.
Cómo recortar una foto en Photoshop
Cómo recortar una foto en PhotoshopCategoría: Trabajando en Photoshop Desde el 23/03/2014
1
Cómo recortar una foto en Photoshop Cómo recortar una foto de la forma habitual y más avanzada en Photoshop, aprenderá en esta lección.
El recorte depende en gran medida del tipo de foto que tenga, es decir, de su contenido de su imagen. Estos son los principales métodos de recorte, pero si algo no funciona para usted, escriba sus preguntas en los comentarios del artículo; lo discutiremos y decidiremos.
Recortar fotos de forma estándar
Primero, abra su imagen en Photoshop. La forma más fácil es usar la herramienta "Marco" (recortar, recortar, se puede llamar de manera diferente en diferentes versiones del programa). Se encuentra en la barra de herramientas de la izquierda. La información sobre herramientas que aparece cuando pasa el cursor sobre la herramienta no le permitirá confundirse.
Tome esta herramienta haciendo clic en ella con el botón izquierdo del mouse. Aparecerá un marco con marcadores de esquina alrededor de su foto. Luego, simplemente puede tomar uno de los marcadores y estirar este marco, cortando así todo lo innecesario. Haga clic en uno de los marcadores de esquina con el botón izquierdo del mouse y, sin soltarlo, arrastre hasta que la parte innecesaria de la imagen sobrepase los bordes de este marco. Suelte el botón del mouse y recorte la foto haciendo clic en el icono de marca de verificación en la parte superior o presionando Entrar. Todo: la foto está recortada. Si algo no está claro, mira el video a continuación.
A menudo sucede que no puede recortar con éxito una foto, de todos modos, algunas partes innecesarias caen en el marco de recorte. En este caso, puede intentar recortar con rotación. Por ejemplo (ver el video) - en la foto hay un hombre y una mujer. Necesitamos circuncidar al hombre y dejar solo a la niña. Si recortamos de la manera descrita anteriormente, los dedos masculinos permanecerán en el marco o la cara de la niña estará cerca del borde del recorte. No nos conviene.
En este caso, aplicaremos recorte con rotación. Nuevamente, tome la herramienta "Marco", ajuste los bordes del marco cerca de la cara de la niña y luego mueva el puntero a cualquier marcador en las esquinas del marco. El puntero cambia a una flecha de dos puntas. Ahora, moviéndonos de izquierda a derecha, giramos el marco de recorte (ver video).
Recorta una foto en Photoshop de una forma más avanzada
Este método de recorte le dará los mejores resultados en muchas fotografías donde hay una estructura uniforme a la vista: agua, tierra, cielo, paredes, etc. La esencia del método es seleccionar y estirar partes de su foto, pero solo aquellas partes donde hay estructuras similares. Y si los estira, un espectador externo simplemente no notará este estiramiento y las costuras. Para comprender cómo usar este método de recorte de fotos en acción, solo mire el video tutorial en este artículo, usando el ejemplo de los elefantes, y todo se aclarará de inmediato. En este caso, es más fácil ver el video que explicar en el texto. Si todavía tiene preguntas o algo no funciona para usted, escriba los comentarios a continuación. Definitivamente lo investigaremos y ayudaremos.
Hola amigos.
Estás en el sitio, mi nombre es Sergey y en este tutorial te mostraré cómo recortar una foto en Photoshop. Les advierto de inmediato, si uno de ustedes no tiene Photoshop instalado, entonces no se preocupen, en el segundo método les mostraré cómo pueden recortar una foto sin este programa. ¡Detalles abajo!
Recortar foto en Photoshop
Haga clic en el menú Archivo - Abrir y seleccione la foto en la computadora que desea recortar.


Aquí hay una foto tan maravillosa, tomada con mi cámara de acción, elegí.

A la izquierda en Photoshop, busque la herramienta Marco y selecciónela.

Después de elegir una herramienta, puede intentar recortar la foto. Para ello, disponemos de un marco alrededor de la imagen, moviendo el cual podemos recortar el sobrante.

Simplemente pellizque cualquiera de estas pequeñas rayas y muévase hacia un lado. Logramos tal resultado que solo lo que se necesita permanece en el marco, y todo lo que está detrás se recortará

Para recortar una foto en Photoshop, haga doble clic en la foto y se eliminará todo lo innecesario.


Veamos qué pasó y qué pasó:

Recortar fotos en Photoshop en línea
Hay un servicio conveniente, lo llamo Photoshop en línea, pero en realidad es un sitio normal y se llama EDITOR . A primera vista, se parece mucho a Photoshop, por eso lo llamé así. Entonces, con la ayuda del servicio EDITOR, también puede recortar la foto.
El sitio está aquí: https://pixlr.com/editor. Presionar " Subir imagen desde la computadora» y elige una foto.

Esta vez elegí esta toma:

Actuamos por analogía con Photoshop real. A la izquierda, entre las herramientas, busque Marco.

Luego mantenemos presionada la foto con el botón izquierdo del mouse y, sin soltar, la arrastramos hacia un lado. Dibuje de tal manera que seleccione un objeto que NO necesite ser recortado. Todo lo que haya detrás será cortado.
Mucha gente tuvo que editar fotos porque no tenían el tamaño adecuado, algunas fotos tenían balance de color que había que corregir. Los usuarios trabajan en el entorno de gráficos de Photoshop, donde necesitan usar varias herramientas para renderizar y retocar fotos. Las combinaciones de herramientas ayudan con muchos problemas en este programa. Algunas situaciones laborales se resuelven de forma bastante sencilla. Los principiantes a menudo piensan en cómo recortar una imagen en Photoshop CS6. Hay más de una forma de recortar fotos e imágenes, difieren entre sí en funcionalidad.
en Photoshop a lo largo del contorno
¿Por qué necesitas cambiar el tamaño de una imagen y recortarla? Imagina que a veces surgen situaciones en las que una foto o imagen es demasiado grande. Muchos sitios requieren una imagen en el perfil personal del usuario de no más de un cierto número de píxeles de ancho y alto. La foto tiene objetos no deseados que se pueden eliminar. Todas estas y muchas otras situaciones hacen que el usuario se plantee cómo recortar una imagen en Photoshop. Hay varias formas que son diferentes en su ejecución y aplicación. Por ejemplo, existen métodos para un recorte rápido, así como para un recorte más cuidadoso, teniendo en cuenta los elementos y objetos de la imagen. Algunas herramientas pueden recortar solo áreas específicas (edición de bordes, corte rectangular y ovalado), mientras que otras pueden eliminar lo innecesario y dejar el derecho, independientemente de la complejidad de los objetos e imágenes (herramientas "Pluma", "Varita mágica ", "Selección rápida").
Herramienta marco
Esta herramienta le permite recortar muy rápidamente una imagen en Photoshop, parte de ella y ajustar el tamaño. La herramienta se encuentra en la barra de herramientas principal de acceso rápido. Cuando está activado, se muestran líneas horizontales y verticales en la imagen, que la dividen en nueve segmentos. Los bordes y esquinas de la imagen se pueden mover, reduciendo o aumentando los parámetros del documento. Debe recordarse que cambiar la imagen no se produce transformando (estirando y estirando) el objeto, sino mediante un desplazamiento completo de los bordes. En Photoshop, es conveniente ajustar el tamaño de los lados mediante la herramienta Recortar. Al expandir el marco, el área nueva formada estará vacía, por lo que esto también debe tenerse en cuenta al trabajar.

Selección de regiones
Además de recortar imágenes directamente, existe un método de dos pasos para editar documentos. Gracias a la función de selección con el objeto seleccionado, puede trabajar con una parte funcional diferente. La barra de herramientas de acceso rápido tiene tres celdas principales con herramientas de selección:
- Selección con objetos geométricos claros (rectangulares y ovalados). Estas herramientas funcionan de la siguiente manera. Primero, se selecciona un área, luego se aplican teclas de acceso rápido al trabajo (Eliminar: elimina el área seleccionada; Ctrl + C y Ctrl + V: para crear una nueva capa con el objeto seleccionado). La capa innecesaria se puede eliminar en el menú de gestión de capas.
- Selección mediante lazo (lazo, lazo rectangular, lazo magnético). El área se forma utilizando el cursor. Mientras mantiene presionado el LMB, debe seleccionar el área y luego soltar el LMB. Se seleccionará el área delimitada anteriormente por el cursor, que se puede editar de la misma forma que en el caso descrito anteriormente.

- Destacar por tono de color ("Varita mágica" y selección rápida). Las herramientas se utilizan en casos excepcionales, ya que el área seleccionada resultante es descuidada. La "Varita Mágica" se utiliza al seleccionar y recortar texto y otros elementos pequeños en grandes cantidades, ya que otras herramientas no pueden hacer frente a esta tarea con la suficiente rapidez. Quick Selection se especializa en seleccionar áreas que son similares en color a la selección original.

Lapicera
La herramienta más favorita, gracias a la cual puede seleccionar los elementos más difíciles de alcanzar. Esta herramienta forma una ruta cerrada, que está controlada por puntos de anclaje. Se puede seleccionar un área cerrada gracias al llamado menú contextual, en el que puede ajustar los bordes del área seleccionada.
Muy a menudo, las personas que nunca han tratado con el programa están interesadas en la pregunta: ¿cómo recortar una foto en Photoshop? Por lo tanto, en este breve tutorial para principiantes, hablaré sobre cómo recortar una foto en Photoshop.
Comencemos la lección
Iniciamos el programa.
Abra nuestra foto con el atajo de teclado Ctrl + O, o vaya al menú Archivo - Abrir (Archivo - Abrir). Encontré una foto de un gato divertido en Internet y trabajaré con él :)
Pero tal vez esté buscando una opción en línea donde no tenga que descargar ningún programa. Es extremadamente fácil de usar y, aunque si lo usa para fotos de alta calidad, es posible que pierda algo de ventaja en el proceso, ya que el uso esporádico es ideal.
Si le permite agregar una foto, solo necesita seleccionar el área que desea recortar y dejar que confirme el corte. Es cierto que es muy sencillo, pero de momento esa es la solución. También es bastante sencillo, aunque un escalón por encima del anterior. Lo primero que debe hacer es hacer clic en "Iniciar" y aceptar los términos. Después de eso, deberá cargar la foto que desea cortar.
Dependiendo del resultado deseado, hay varias formas de recortar una foto.
1 Vía. Encuadre libre.
Adecuado cuando solo necesitamos deshacernos de un fondo vacío adicional para nivelar la composición, o eliminar otros elementos innecesarios en la foto (por ejemplo, otras personas), mientras que el tamaño final de la imagen no nos molesta.
Por último, queríamos agregar una alternativa a un teléfono inteligente ya que no siempre tenemos una computadora a mano. Esta es una aplicación que te permite cortar sin ningún inconveniente, muy intuitiva y guardar la imagen directamente en tu dispositivo. Sin embargo, para aquellos que han comenzado a usar este software, puede resultar algo engorroso.
Sobre todo si no conocemos las herramientas por completo, podemos equivocarnos y hacer que el trabajo tarde mucho más sin ningún sentido. La forma más rápida es usar una herramienta que se usa para recortar imágenes. En la imagen de abajo puedes ver qué herramienta cortar. Luego seleccionamos esta herramienta y luego previsualizamos la imagen. Estamos arrastrando, delimitando el cuadro en el que queremos reducir la imagen.
En la barra de herramientas, que se encuentra a la izquierda, seleccione la herramienta Recortar (C):
El cursor se convertirá entonces en un marco de doble cara.
Seleccione el área de la foto que desea conservar, las partes de la imagen que se recortarán se oscurecerán.
Se abrirá un cuadro de diálogo y podremos colocar nuevos parámetros para que la imagen sea recortada. En este cuadro de diálogo, además de recortar la imagen, puede cambiar el tamaño del documento con el que está trabajando. Uno de los factores determinantes a la hora de mejorar la nuestra. En esta nueva publicación, veremos cómo podemos reducir el tamaño de fotos e imágenes con una variedad de herramientas en línea que harán que la compresión y el recorte de fotos sean lo más fáciles posible.
Pero antes de entrar en detalles, conviene destacar tres aspectos muy útiles que destacan por la relevancia de las imágenes que hay que tener en cuenta para optimizarlas al máximo. Es por eso que la combinación de imágenes optimizadas y texto de calidad es la manera perfecta de mejorar nuestro sitio web en todos los aspectos. Optimizar las fotos reduciendo el tamaño de las fotos o recortándolas dará un plus extra en la velocidad de carga de nuestra web, ya que mejorará la respuesta de nuestro hosting y el visitante no se cansará de esperar y por tanto no abandonará Internet, sin aumentar la tasa de rebote. Por ello, reducir el peso de nuestras imágenes debería ser una tarea obligatoria en nuestros sitios online. Imagen como contenido en tu estrategia. Recuerde nunca usar tácticas en su estrategia de construcción de enlaces.
- El resultado visual de enviar el texto.
- No es ningún secreto que "no leemos".
Una vez que haya formado el marco, puede ajustarlo, cambiar su tamaño y posición moviendo las manijas cuadradas hacia los lados y usando el mouse para mover el marco.

Cuando haya terminado de ajustar el marco, presione Entrar para cortar los bordes adicionales o haga doble clic con el botón izquierdo del mouse.
Herramientas de compresión de fotos en línea
¿Te gusta lo que lees? Para mí, esta es la mejor opción que encontramos en la web. La facilidad de uso es extraordinaria al igual que los resultados. Actualmente es una de las herramientas más utilizadas para comprimir fotos en la web para conseguir la mejor calidad posible.
Usa estas herramientas y cuéntame los resultados, verás lo sorprendido que estás de la cantidad de peso que puedes quitar. No está mal, ¿verdad? La herramienta es de lo más completa y muy intuitiva. Esto le permite realizar muchos cambios en su foto con un simple vistazo.
Con este método de recorte, el formato de la foto original cambiará arbitrariamente.
Si solo va a usar la foto en línea, no importa, pero si necesita un formato de imagen específico, por ejemplo, para imprimir una foto, debe usar un método diferente para recortar la foto.
2 vías. Recortar con los parámetros especificados.
El método es similar al anterior, pero aquí usaremos las opciones adicionales que nos permiten usar la Herramienta Recortar.
Una vez introducida la imagen deseada, podemos realizar las siguientes opciones. Cambie el tamaño, gire la imagen, enfóquela y cambie la calidad de la imagen.
- Grabe la imagen.
- Añadir un marco, modificándolo según nuestras preferencias.
- Añade color a la imagen, brillo, contraste y saturación.
Redimensionar, reducir, ampliar y recortar nuestras fotos ya sea desde imágenes descargadas de nuestros ordenadores o desde imágenes de la web. Guarde o envíe por correo electrónico la imagen, o compártala en las redes sociales. Tiene funciones básicas de edición: dibujar, agregar texto, rotar, invertir y dibujar rectángulos. Una de las opciones que más me gustan es que podemos ajustar la relación de aspecto de la calidad con el tamaño de la imagen. A esta versión gratuita, puedes usarla sin necesidad de registrarte, pero si lo haces aumentarán las opciones.
Por lo tanto, seleccione la "Herramienta de recorte" en la barra de herramientas, o llámela con la tecla de acceso rápido "C", preste atención al panel de configuración superior para esta herramienta.
Los campos están disponibles para nosotros: Ancho (ancho), Alto (alto), Resolución (resolución).
Puede configurar los parámetros deseados de la imagen final para recortar la foto de acuerdo con sus requisitos. En este caso, el programa respetará las proporciones de la imagen al recortarla y no te dejará ir más allá de los ajustes especificados.
La herramienta ofrece visualización antes y después para ver el cambio de peso sin perder ni un fragmento de calidad. Una alternativa muy potente a tus imágenes. Una herramienta de origen argentino que nos permite descargar una imagen y reducir el tamaño por píxeles o porcentaje, mientras que puedes conseguirla en diferentes formatos y porcentajes de calidad de imagen en relación a la original, opción que te hará notar más o menos. fotografías o imágenes de compresión.
La diferencia entre el antes y el después es casi nula. En definitiva, es una herramienta muy potente que ofrece muchas opciones para comprimir nuestras imágenes. Markos donde encontrarás muchas opciones para cada una de tus fotos.
- Sección de belleza para retocar imperfecciones.
- Añadir materiales adhesivos de muy diversa temática.
Asegúrese de incluir unidades para sus valores de ancho y largo. Si necesito un tamaño de 15x10cm, especifico 150mm x 100mm.
Es mejor configurar la resolución para imprimir en 300, para el uso de Internet 72 es suficiente.

Una vez que haya establecido el ancho y la longitud deseados de la imagen, puede establecer el marco y recortar la foto, se tendrán en cuenta todas las proporciones y parámetros.
Un editor online para recortar imágenes online y comprimir fotos de una forma muy sencilla. Esta es una herramienta interesante para recortar una imagen, aunque visualmente es algo arcaica. Con la herramienta Photo Effects podemos recortar la imagen a nuestro gusto para a posteriori y ser completamente opcional, dotándola de los muchos efectos que tiene la librería de aplicaciones online.
Otras opciones que tiene la herramienta. La herramienta te permite recortarlo como quieras y luego descargarlo a tu computadora o compartirlo con quien tú prefieras. Las imágenes son uno de los factores que afectan a la velocidad de nuestro blog. Lo mejor de todo es que las imágenes no pierden calidad.
Así, el tamaño de la imagen, como en el primer caso, cambiará, pero tú puedes controlar este cambio.
Paso 1: seleccione la herramienta Recortar
Lo primero que debe hacer es seleccionar " » en la barra de herramientas o presione la letra C en el teclado:
Selección de la herramienta Recortar
Paso 2: Ingrese los tamaños de impresión exactos que necesita en la barra de opciones
Si observa la barra de opciones en la parte superior de la pantalla, con el " ", verás la opción" Anchura y altura". Aquí puede ingresar el ancho y la altura exactos que necesita.
Además de las unidades de medida ( pulgadas, centímetros, píxeles, etc.). Como quiero recortar mi imagen a 10 por 8, ingreso 10 en el campo de ancho y luego " en" lo que significa " pulgadas". Después de eso, ingreso 8 en el campo de altura, y luego otra vez" en":
Ingresar valores exactos de ancho y alto en la barra de opciones
Paso 3: Arrastra el cuadro de recorte
Una vez que haya ingresado las dimensiones exactas, simplemente haga clic dentro de la imagen y configure el cuadro de recorte. El área de la foto dentro del marco permanecerá, y todo lo demás, que ahora está ligeramente oscurecido, se recortará. Notarás que cuando estiras los bordes del marco, los lados cambian proporcionalmente, ya que hemos establecido los parámetros exactos.
Lo único que podemos hacer es ajustar el tamaño general del borde con la misma relación de aspecto. Para hacer esto, tire de una de las esquinas del marco. También puede mover el cuadro de recorte dentro de la imagen. Para hacer esto, mueva el cursor dentro del marco ( tomará la forma de una flecha negra), y luego haga clic y, mientras mantiene presionado el botón del mouse, arrastre el marco:

Mueva el marco de recorte con la herramienta Recortar
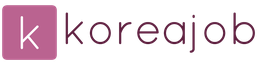
 Entrada
Entrada