Скачать программу для презентаций майкрософт. Инструкция по созданию презентации в Microsoft Power Point
Microsoft PowerPoint 2007 - составная часть офиса, включающая в себя возможность создания презентаций и различных мультимедийных документов. Запоминающееся представление товара или услуги в бизнесе - большой шаг к достижению успеха . PowerPoint 2007 позволит создать визуальный образ и воплотить в жизнь самые различные идеи человека. Дизайнерские способности приложения настолько многогранны, что пользователь не останется равнодушным. Новые шаблоны и графика помогут создателю справиться с различными задачами.
PowerPoint 2007. Как скачать?
Загрузочный файл русской версии PowerPoint 2007 можно скачать бесплатно по прямой ссылке на данной странице. Последовательно выполняя регламент действий, ее легко установить на компьютер без каких-либо ограничений. Казалось бы непостижимые функции версии, PowerPoint 2007 изменилась не только визуально, но и приобрела массу уникальных пунктов.
При этом, все возможности просмотра и редактирования файлов, созданных в старых выпусках, сохранились. Приложение нашло своего клиента среди разных слоев населения.
Версия программы PowerPoint 2007, а также языке имеет минимум необходимых утилит, помогающих произвести текстовый документ в совокупности с графическим изображением. Несмотря на долгое привыкание, данная коллекция прижилась в обществе.
В структуре релиза Повер Поинт 2007 сможет разобраться не только продвинутый пользователь, но и новичок. Быстрота изготовления презентаций впечатляет. Несколько нажатий на кнопки мыши и клавиатуры создают готовый и красочных материал, способный удивить публику.
- Создание исключительных и неповторимых презентаций;
- Вставка в документ иллюстраций, графиков, иных компонентов и визуальных образов для публики;
- Проверка грамматических и пунктуационных ошибок;
- Настройка презентации, управление слайдами;
- Приобщение мультимедийных компонентов к текстовым словосочетаниям;
- Полное согласованное действие со всеми приложениями Microsoft office 2007.
- Значительно расширенные мультимедийные достижения;
- Изменение панели меню. Теперь PowerPoint умеет показывать слайды в автоматическом режиме с заданными временными параметрами;
- Помимо презентующего материала, PowerPoint имеет возможность создать любые этикетки, листовки, приглашения, и иные документы, имеющие одновременно текст и картинку;
- Придание готовому материалу бланка любой величины;
- Сохранение содержания в многочисленных форматах;
- Поворот и наклон картинок и текста.
PowerPoint 2010 представляет собой программу для работы с презентаций , которая позволяет создавать презентации с динамичными слайдами. Слайды могут содержать анимацию, текст, картинки, видео и многое другое. В этом уроке вы узнаете, как работать в среде PowerPoint 2010, в частности, как познакомитесь с новым всплывающим меню.
Вы узнаете, как использовать и изменять Ленту и Панель быстрого доступа, а также, как создать новую презентацию и открыть существующую. После этого урока вы будете готовы работать над своей первой презентацией.
Знакомство с PowerPoint 2010
Если вы знакомы с PowerPoint 2007, то заметите, что интерфейс в версии 2010 отличается незначительно. Основным отличием является появление всплывающего меню, о котором мы поговорим в этом уроке.
PowerPoint использует слайды для создания презентаций . Чтобы создавать привлекательные презентации, PowerPoint позволяет добавлять на слайды текст, маркированные списки, рисунки, графики, видео и многое другое. Количество слайдов в презентации не ограничено. И вы можете в любой момент посмотреть или воспроизвести презентацию, выбрав одну из опций команды Показ слайдов.
1) Панель быстрого доступа дает быстрый доступ к некоторым нужным командам. По умолчанию отображаются команды Сохранить, Отменить, Вернуть. Вы можете настроить панель быстрого доступа, добавив предпочитаемые вами команды, чтобы сделать панель более удобной для себя.

2) Вкладка Слайды позволяет вам просматривать и работать со слайдами презентации. Вы можете добавлять, удалять, копировать и менять порядок слайдов на этой вкладке. Вы также можете добавить разделители на этой вкладке, чтобы систематизировать и разделить слайды.

3) Вкладка Структура удобно показывает текст каждого слайда. Вы можете редактировать текст прямо в ней.

4) Вид слайдов. Настройте вид слайдов, выбрав один из следующих параметров:
- Обычный вид выбран по умолчанию, отображает вкладки Слайды, Структура и текущий слайд.
- Сортировщик слайдов показывает уменьшенные версии всех слайдов.
- Режим чтения показывает только слайды с кнопками навигации внизу.
- Показ слайдов проигрывает слайды текущей презентации.

5) Масштаб. Кликните и потяните ползунок, чтобы изменить масштаб. Число, отображаемое слева от ползунка, означает величину масштаба в процентах. Также вы можете воспользоваться кнопкой «Вписать слайд в текущее окно».

6) Полоса прокрутки. Вы можете перемещаться по слайдам перетаскивая ползунок полосы прокрутки или пользуясь кнопками со стрелками Предыдущий слайд и Следующий слайд.

7) Лента. В ней есть все команды, которые понадобятся во время работы над презентацией. В ней содержится несколько вкладок, на каждой вкладке есть несколько групп команд. Вы можете добавить собственные вкладки с вашими любимыми командами.
Более того, на ленте появятся специальные вкладки с «инструментами», когда вы будете работать с такими объектами, как рисунки и таблицы.

Работа в PowerPoint
Лента и Панель быстрого доступа – те места, где вы найдете команды, необходимые для работы с презентациями в PowerPoint. Если вы знакомы с PowerPoint 2007, то увидите, что основным отличием в Ленте PowerPoint 2010 является расположение таких команд, как Открыть и Печать во всплывающем меню.
Лента
В ней содержится несколько вкладок, на каждой вкладке есть несколько групп команд. Вы можете добавлять собственные вкладки с вашими любимыми командами. Некоторые вкладки, такие как «Средства рисования» или «Работа с таблицами,» появляются только когда вы работаете с соответствующим объектом: рисунком или таблицей.
Чтобы настроить Ленту:


Если вы не можете найти нужную команду, кликните по выпадающему списку Выбрать команды и выберите Все команды.

Чтобы свернуть и развернуть Ленту:
Лента призвана оперативно реагировать на ваши текущие задачи и быть легкой в использовании. Тем не менее, вы можете ее свернуть, если она занимает слишком много экранного пространства.
- Кликните по стрелке в правом верхнем углу Ленты, чтобы ее свернуть.
- Чтобы развернуть Ленту кликните по стрелке снова.

Когда Лента свернута, вы можете ее временно отобразить, нажав на какую-либо вкладку. А когда вы прекратите ее использовать, она снова исчезнет.
Панель быстрого доступа
Панель быстрого доступа расположена над Лентой и дает доступ к некоторым нужным командам вне зависимости от того, на какой вкладке вы сейчас находитесь. По умолчанию вы можете увидеть команды Сохранить, Отменить, Вернуть. Вы можете добавить команды, чтобы сделать панель более удобной.
Чтобы добавить команды на Панель быстрого доступа:
- Кликните по стрелке справа на Панели быстрого доступа.
- В появившемся списке выберите команды, которые нужно добавить. Чтобы выбрать отсутствующие в списке команды, нажмите Другие команды.

Всплывающее меню предоставляет вам различные параметры для сохранения, открытия файлов, печати или совместного использования документов. Оно похоже на меню кнопки Office в PowerPoint 2007 или меню Файл в более ранних версиях PowerPoint. Однако теперь это не просто меню, а полностраничное представление, с которым гораздо легче работать.
Чтобы попасть во всплывающее меню:


2) Сведения содержат информацию о текущей презентации. Вы можете просмотреть и изменить ее разрешения.
3) Последние. Для удобства здесь показываются последние открытые презентации и папки с файлами.
4) Создать. Отсюда вы можете создать новую чистую презентацию или выбрать макет из большого числа шаблонов .
5) Печать. На панели Печать вы можете изменить настройки печати и напечатать вашу презентацию. Также вы можете предварительно посмотреть, как будет выглядеть презентация при печати.
6) Опция Сохранить и отправить позволяет легко отправить вашу презентацию по электронной почте, разместить ее в интернете или изменить формат файла. Более того, вы можете создать видео, компакт диск или выдачу с вашей презентацией.
7) Справка. Отсюда вы получаете доступ к Справке Microsoft Officeили Проверке наличия обновлений.
8) Параметры. Здесь вы можете изменять различные параметры Powerpoint. Например, вы можете изменить настройки проверки правописания, автовосстановления или языка.
Создание и открытие презентаций
Файлы PowerPoint называются презентациями. Чтобы начать работу над новым проектом в PowerPoint вам нужно создать новую презентацию. Вам также нужно знать, как открыть существующую презентацию.
Чтобы создать новую презентацию:
- Выберите Создать.
- Выберите Новая презентация в пункте Доступные шаблоны. Она выделена по умолчанию.
- Нажмите Создать. Новая презентация отобразится в окне PowerPoint.

Чтобы открыть существующую презентацию:
- Кликните по вкладке Файл. Это откроет всплывающее меню.
- Выберите Открыть. Появится диалоговое окно Открытие документа.
- Выберите нужную презентацию и нажмите Открыть.
Если вы недавно открывали существующую презентацию, ее можно будет легче найти в пункте Последние во всплывающем меню.
Иногда приходится работать с презентациями, созданными в более ранних версиях Microsoft PowerPoint, например, PowerPoint 2003 или PowerPoint 2000. Когда вы открываете такие презентации, они показываются в Режиме совместимости.
Режим совместимости отключает некоторые функции, поэтому вы сможете пользоваться только теми командами, которые были доступны при создании презентации. Например, если вы открываете презентацию, созданную в PowerPoint 2003, то сможете использовать вкладки и команды, которые были в PowerPoint 2003.
На рисунке ниже презентация открыта в режиме совместимости. Вы можете видеть, что многие команды вкладки Переходы заблокированы, доступны только те, что были в PowerPoint 2003.

Чтобы выйти из режима совместимости, вам нужно изменить формат презентации на текущую версию. Тем не менее, если вы работаете с людьми, которые работают с более ранними версиями PowerPoint, лучше оставить презентацию в Режиме совместимости и не менять формат.
Чтобы преобразовать презентацию:
Если вы хотите иметь доступ ко всем функциям PowerPoint 2010, то можете конвертировать презентацию в формат PowerPoint 2010
Обратите внимание, что преобразованный файл может иметь некоторые отличия от оригинального в разметке презентации.

Все вышеперечисленные программы создания презентаций и слайд-шоу полезны по-своему. Наиболее распространенная среди пользователей программа Powerpoint отвечает всем требованиям для эффективной работы со слайдами. Она представлена в русскоязычном формате и имеет интеграцию с сетью интернет, благодаря чему можно редактировать и сохранять созданную презентацию непосредственно в облаке, создавать слайд-шоу дистанционно несколькими пользователями.
ПромоШОУ отличается легкость использования, огромным количеством эффектов в комплекте и настроек переходов. Также поддерживаются трехмерные эффекты. Приложение реализует создание видео презентаций на профессиональном уровне, но не требует специфических навыков обращения. Крайне рекомендовано тем, кто не знает как сделать презентацию, но не хочет долгое время проводить за обучающими материалами.
Для подготовки материалов проекта рекомендуем использовать многофункциональный пакет SmartDraw. Функционально он затмевает всех конкурентов, ведь помогает сделать действительно классные схемы к презентации, но не радует стоимостью и отсутсвием локализации.
Программа Impress является компонентом набора офисных программ OpenOffice, который реже используется, чем пакет microsoft. Но те, кто решились скачать весь пакет, отмечают удобный мастер приложения, понятный интерфейс и многообразие элементов редактирования.
Для создания интерактивных презентаций программу Kingsoft Presentation можно активно использовать тем, кто создает много слайд-шоу. Программа позволяет одновременно работать с несколькими проектами в одном окне. Незначительный минус - англоязычный интерфейс приложения является решающим в выборе.
Программу ProShow Producer можно считать лучшей среди указанных для создания аниированных презентаций на базе Microsoft Office. Приложение укомплектовано большим набором спецэффектов, 3D-компонентов и шаблонов. Удобство использования и русскоязычный интерфейс по достоинству оценят новички в создании презентаций.
Также в последние время все большей популярностью пользуются онлайн платформы, которые позволяют создавать презентации силами нескольких пользователей, одновременно. Наиболее популярные решения – это доступные абсолютно бесплатно Google Презентации, удобный инструмент Prezi Slides и действительно кроссплатформенная Haiku Deck. Программа позволяет оперативно подготовить визуальное сопровождение в веб-версии и редактировать, добавлять слайды, либо транслировать его на Android, iOS (iPhone iPad). Клиентские приложения для работы с презентациями доступны в Google Play и App Store. Из недостатков программного обеспечения стоит выделить разве что распространение по платной подписке.
Если же ни один из вариантов не подошел, а динамичные слайды для презентации или отчета на занятия подготовить нужно, попробуйте веб-приложения SlideRocket и ProjeQT. Они менее популярны описанных выше, но также обладают всеми необходимыми функциями как настройка времени показа стартовой страницы и других слайдов, интеграция аудио, видео, добавление эффектов перехода, обмен информацией через облачные сервисы и т.д. Проекты пока только развиваются, поэтому могут наблюдаться проблемы с работой.
Сегодня ни один офис не обходится без программы Microsoft PowerPoint, позволяющей не только просматривать красочные презентации, но и создавать их. Если у вас еще нет этой программы, то уже можно скачать Microsoft PowerPoint для Windows 10, программа полностью совместима с версиями системы x32, и с x64 bit.
Разновидности PowerPoint
Компания Microsoft выпустила несколько версий PowerPoint. Полная версия, платная, позволяет как просматривать презентации на компьютере, так и создать их. Есть бесплатная версия, неполная, она позволяет только просматривать презентации, но не редактировать или создавать. Для многих пользователей будет достаточно первого функционала. Но если вам нужно редактировать и создавать свои презентации, то можно скачать PowerPoint в пробной версии, и бесплатно получить полноценный функционал.Возможности программы
Не важно, говорим ли мы о последней свежей версии программы, или речь идет про PowerPoint 2013, возможности данного софта потрясающие. Программа позволяет:- Создавать презентации;
- Работать с графикой;
- Просматривать презентации;
Последняя версия Повер Поинта обладает огромным количеством предустановленных эффектов, с ними ваша презентация будет уникальной и неповторимой. Кроме того, программа предлагает большой набор предустановленных шаблонов. Если вам их не хватит, то в Интернете можно найти дополнительные шаблоны для презентаций. Или, если вы умете рисовать, то можете сами создать шаблон презентации.
Если вы искали программу для создания презентации, то сложно придумать что-то лучше, чем Microsoft PowerPoint. Для записи полученной презентации на диск, вам может пригодиться программа
Microsoft Power Point – программа для того чтобы сделать презентацию, входящая в пакет Microsoft Office. Утилита служит для создания первоклассных показов, которые можно с удобством применять во время докладов, лекций и, конечно же, презентаций.

Удобнейший инструмент PowerPoint можно скачать бесплатно прямо с нашего сайта, ссылка находится внизу странички, но сначала мы расскажем, что же это за продукт и почему его стоит загрузить. Все, кто, так или иначе, использовали программу для своих целей уже смогли ее оценить, может быть и вы теперь пополните ряды почитателей электронного «помощника».

PPT – это удобство
Power Point помогает преподавателю организовать учебный процесс более комфортно и полностью отказаться от привычных досок для рисования мелом. Картинки, цитаты, графики, формулы и таблицы, теперь можно вывести на большой экран и это значительно облегчает подачу информации учащимся.

Программа для презентаций получила множество разных новых инструментов, в сравнении с прошлыми версиями PowerPoint 2010, 2007, 2003. Но они от этого не утратили популярность.
Возможности Повер Поинт:
- программа может быть использована не только на ПК, но и на мобильных устройствах;
- исправлен и улучшен режим лектора, его можно использовать на одном мониторе;
- добавлено множество средств для работы с дизайном;
- улучшен алгоритм работы со звуком и видео;
- реализована поддержка файлов из других программ Microsoft Office; например, в показах можно пользоваться таблицами или графиками, созданными в Excel;
- добавлены возможности для реализации презентаций, полиграфии и альбомов. Поддерживается выход в сеть для загрузки нужного контента.

Последняя редакция приложения Пауэр Поинт работает с облаком данных. Вы можете сохранить свою работу с любого ПК, а потом открыть ее где угодно. Это очень удобно, учитывая тот факт, что вы можете не открывать контент сами, а предоставить доступ к нему при помощи простой ссылки. Работа с облачным хранилищем OneDrive позволяет обрабатывать один и тот же проект нескольким пользователям одновременно.

Работая с последней версией программы Повер Поинт, можно создавать отличные показы с графикой и элементами анимации, с легкостью показывать слайды и выводить их на любой экран без особого труда. Еще одна очень удобная функция – человек, который ведет доклад сможет пользоваться подсказками, которые не увидят другие люди.

Существует также и онлайн — версия пакета от Майкрософт, в которую входит и Microsoft PowerPoint online.
Скачиваем официальную версию Power Point для Windows 7, 8.1, 10
Разработчик: Microsoft
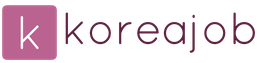
 Вход
Вход