Программа 1с не видит фискальный аппарат. Установка и настройка фискального регистратора. Подключение сканера штрихкода
Стандартные библиотеки 1С:Библиотека подключаемого оборудованияФискальный регистратор
|
Данный тип оборудования является устаревшим. По мере вступления в силу отдельных положений ФЗ-54 , данный тип будет исключен из БПО. Фискальный регистратор – это устройство для регистрации торговых операций и печати чеков. Поддерживаются следующие операции с фискальным регистратором:
Данные для печати и записи в фискальную память программно передаются в устройство. Печать чека на фискальном регистраторе производится в следующем порядке:
|
После успешного подключения фискального регистратора в модуле конфигурации производится заполнение входных параметров. Для печати чека устройству необходимо передать массив, содержащий три таблицы: таблица товаров, таблица оплат и таблица общих параметров.
В составе таблицы товаров могут быть переданы следующие параметры:
- номер секции,
- наименование,
- штрихкод,
- артикул,
- номер отдела,
- цена без скидки,
- количество,
- наименование скидки,
- сумма скидки,
- процент скидки,
- сумма со скидкой.
Поддерживается также вывод процента и суммы двух различных налогов для каждой позиции чека.
В составе чека выводится на печать таблица полученных оплат сгруппированная по признакам "наличная" и "безналичная" оплата:
- наличная оплата,
- сумма наличной оплаты,
- безналичная оплата,
- сумма безналичной оплаты.
Общие параметры чека управляют параметрами печати чека и записи итоговых сумм в фискальную плату:
- тип чека (продажа/возврат),
- признак фискального чека,
- печать на подкладном документе,
- сумма по чеку без скидки,
- сумма по чеку со скидкой,
- номер дисконтной карты,
- тексты заголовка и подвала чека,
- номер смены,
- номер чека,
- номер документа,
- дата документа,
- имя кассира,
- пароль кассира,
- номер шаблона чека.
Подготовленные входные параметры передаются из конфигурации с помощью команды Печать чека . Строки таблиц обрабатываются библиотечной функцией и передаются устройству для построчного вывода на печать. Формат печати может устанавливаться драйвером устройства или переопределяться в конфигурации с помощью шаблонов печати чеков, как это сделано, например, в конфигурации .
При неудачной попытке печати драйвер возвращает сообщение об ошибке, которое должным образом интерпретируется в модуле конфигурации. Независимо от того удалась печать или нет, производится отключение устройства.
Операция Внесения/Выемки денежный средств фиксируется в фискальной памяти фискального регистратора и выводится на печать соответствующие чеки. Операции внесения и выемки выполняются одной и той же командой с указанием знака суммы: положительная сумма означает внесение в денежный ящик, отрицательная – выемку.
Отчет с гашением формируется при закрытии кассовой смены. Отчет без гашения распечатывается по команде кассира и не влечет изменения состояния фискальной памяти регистратора. возможность Печати произвольного текста используется при печати дополнительных отчетов или слип-чека при проведении оплат по платежной карте. При всех трех операциях следует подключить оборудование перед вызовом соответствующей команды и отключить после завершения действия.
Для подключения ККТ с передачей данных необходимо выполнить предварительные действия – установить драйвер устройства и настроить для устройства доступ в интернет. Настройки доступа в интернет производится средствами драйвера.
Подключение устройства к программе производится в справочнике Подключаемое оборудование (Администрирование – Подключаемое оборудование ).
Пользователю необходимо выбрать тип оборудования ККТ с передачей данных и создать новый элемент справочника. Далее необходимо выбрать организацию, от имени которой будет производиться продажа товаров на данном фискальном регистраторе и драйвер устройства. В поле серийный номер вводится заводской номер, указанный на корпусе устройства. Затем необходимо нажать кнопку Настроить и выполнить необходимые настройки драйвера – порт, сетевые настройки и другие настройки, характерные для данной модели. Нажать Тест устройства .
При успешном подключении устройства на экране появится сообщение. Пользователь может закрыть форму с помощью кнопки Записать и закрыть .
2.Регистрация фискального накопителя
После подключения ККТ к программе необходимо зарегистрировать фискальный накопитель. Эта операция производится также при замене фискального накопителя после окончания срока действия или исчерпании ресурса памяти: использованный фискальный накопитель закрывается, затем производится замена физического устройства и регистрируется новый фискальный накопитель.
Для проведения операции необходимо выбрать пункт Регистрация из меню Операции с фискальным накопителем . При этом откроется форма, на которой необходимо заполнить поле Регистрационный номер ККТ номером, полученным при регистрации кассы в ФНС, проверить правильность заполнение реквизитов Организации, указать Адрес установки ККТ .
Пользователь может выбрать одну или несколько систем налогообложения, если на данном аппарате планируется выбивать чеки для регистрации расчетов по товарам и услугам, относящимся к видам деятельности с различными формами налогообложения. При этом, в случае, если продажи оформляются в РМК программа контролирует состав чека: в один чек могут входить товары, остатки которых списываются со складов с одной и той же системой налогообложения. Списание товаров производится в соответствии с настройкой распределения продаж по складам и услуг по организациям. Подробнее см. “Описание конфигурации Розница, редакция 2.2”, раздел 2.2.2 Ведение информации о магазинах.
Настройки ККТ включают в себя ряд признаков ведения деятельности. Пользователю также необходимо указать наименование и ИНН оператора фискальных данных.
Регистрационные данные ККТ доступны к просмотру в карточке экземпляра подключаемого оборудования.
Операция Изменение параметров регистрации необходима при перерегистрации фискального накопителя. В зависимости от выбранной причины перерегистрации пользователю доступны для изменения те реквизиты ККТ, которые он может изменить.
Зарегистрированное устройство может быть выбрано в карточке Кассы ККМ. Подробнее см. “Описание конфигурации Розница, редакция 2.2”, раздел 2.2.5 Ведение информации о кассах предприятия.
Важно! Обращаем внимание пользователей, что распределение выручки по секциям ФР для типа оборудования ККТ с передачей данных не поддерживается. В настройках Касс ККМ для типа оборудования ККТ с передачей данных в поле Распределение выручки по секциям ФР подставляется предустановленный элемент справочника настроек, который нет возможности изменить. Работа с фискальными регистраторами поддерживается в прежнем объеме.
3.Открытие и закрытие кассовой смены
При открытии кассовой смены командой Открыть смену в основном меню РМК или на форме списка чеков ККМ создается документ Кассовая смена (Продажи – Розничные продажи ), в котором записываются Основные данные текущей кассовой смены: Организация , Касса ККМ , к которой подключено устройство, Дата и время начала смены, статус – Открыта . При закрытии смены заполняется время завершения смены, статус изменяется на Закрыта и заполняются реквизиты страницы Фискальные данные .
Состав реквизитов зависит от версии Форматов фискальных документов, поддерживаемых фискальным накопителем и кассовым аппаратом. На форму выводятся основные реквизиты, все доступные фискальные данные можно просмотреть, перейдя по ссылке к файлу данных.
4.Предоставление электронного чека покупателю
В соответствии с новой редакции закона о применении контрольно кассовой техники (54-ФЗ) продавец должен предоставить электронный чек по запросу покупателя. Пользователь программы может выполнить это требование используя функции программы. Для этого необходимо выполнить настройки почтового агента и оператора связи для отправки SMS-сообщений. Подробнее см. “Описание конфигурации Розница, редакция 2.2”, раздел 9.5.2 Настройки раздела “Органайзер”.
При установленных настройках передачи электронного чека электронные чеки покупателей будут помещаться в очередь сообщений для отправки. Администратор может установить настройки отправки сообщений из очереди (Продажи – 54-ФЗ ) – сразу же после пробития чека или настроить автоматическую рассылку по расписанию.
При оформлении продажи в РМК у кассира появилась возможность ввести номер телефона или e-mail покупателя перед оплатой покупки. Поддерживается несколько способов определения контактных данных покупателя:
- данные можно ввести вручную;
- считать сканером штриховые коды визитной карточки приложения, разработанного по заказу ФНС для покупателя;
- Телефон и e-mail может быть определен с помощью дисконтной карты покупателя, если эти данные сохранены в информационной базе. Поиск дисконтной карты покупателя в интерфейсе РМК при запрете просмотра списка осуществляется не только по коду, но и по номеру телефона, e-mail и фамилии покупателя. При этом после выбора карты на номер владельца отправляется код SMS-подтверждения данной операции. Возможность выбора карты при поиске без SMS-подтверждения регулируется дополнительным правом пользователя Разрешить выбор карты по e-mail без подтверждения при поиске или Разрешить выбор карты по номеру телефона без SMS подтверждения при поиске. При установленном праве система не потребует подтверждения кодом, отправленным программой покупателю.
В форме оплаты РМК выведены кнопки ввода абонентского номера или адреса электронной почты покупателя. В случае, если номер был записан в информационную базу ранее и определяется с помощью дисконтной карты, кассиру предоставляется возможность удалить данные из информационной базы по требованию покупателя с помощью реверсивной клавиши на форме ввода/отображения данных. После пробития чека электронная копия чека будет размещена в очередь для передачи данных.
Администратор имеет возможность контролировать состояние очереди электронных чеков (Администрирование – Продажи – Закон №54-ФЗ ). Переход к очереди осуществляется по ссылке Открыть очередь электронных чеков .
Администратор может открыть неотправленные сообщения и прочитать сообщение об ошибке. После устранения ошибки, можно выделить неотправленные сообщения и отправить повторно с помощью команды Отправить командной панели списка или удалить, если отправка невозможна. Состояние очереди открытой формы обновляется с помощью кнопки Обновить . По ссылке Настроить отправку электронных чеков можно перейти на форму настройки регламентного задания отправки чеков.
У данного сообщения нет этикеток
Общие принципы подключения торгового оборудования к компьютеру, в том числе и фискальных регистраторов, можно прочитать в статье . В данной статье я опишу собственный опыт подключения фискального регистратора для работы в терминальном режиме.
Итак, начнем.
Исходные данные:
Сервер Windows 2008 r2 c установленными службой удаленных рабочих столов (Remote Desktop Services, ранее известная как Terminal Services), платформой 1С 8.2 и файловой базой УТ 11.
Удаленная рабочая станция, к которой необходимо подключить фискальный регистратор.
На рабочей станции, кроме УТ 11, должны работать (локально) другие приложения, которые также использует фискальный регистратор. Назовем их АРМ.
В рабочей станции имеется только 1 COM-порт.
Фискальный регистратор (ФР) «Штрих - ФР-К».
1. Первым делом, устанавливаем на рабочей станции драйвер ФР. Если драйвера нет, качаем отсюда .
2. Так как ФР будет использоваться несколькими программами необходимо, чтобы каждая программа использовала «свой» COM-порт. Этого можно достичь с помощью эмулятора COM-портов Virtual Serial Ports Emulator (VSPE) от компании Eterlogic Software. 32-битная версия распространяется бесплатно, ее можно скачать отсюда .
3. Скачали, установили, запустили. Программа VSPE русифицирована и для удобства работы можно сразу выбрать язык.
4. Нажмем «Создать новое устройство».
5. В появившемся окне выберем тип устройства: «Splitter». Затем нажмем «Далее».
6. В окне « Характеристики устройства», красным выделен порт - источник данных, т.е. физический COM-порт, теперь он будет занят этой программой, и, далее мы будем обращаться к виртуальному COM-порту, который выбран левее.
7. Далее нажимаем «Настройки». Красным подчеркнуты скорость и время задержки, параметры должны обязательно соответствовать параметрам физического COM-порта и устройства (в нашем случае фискального регистратора). Жмем «ОК» и «Готово».
8. В итоге у нас создан виртуальный порт COM8. От одного физического COM-порта (COM1) мы не можем создать несколько виртуальных, зато от виртуального (COM8) порта, - можем.
9. Снова нажмем «Создать новое устройство», выберем тип устройства «Splitter». В окне «Характеристики устройства» теперь у нас «Порт-источник данных» - виртуальный порт, созданный от физического (COM8), а «Виртуальный порт» - тот порт, который потом будет использовать программа (УТ11, АРМ и т.д.) для доступа к устройству, в нашем случае к ФР. В настройки так же должны быть установлены значения, аналогичные физическому COM порту и устройству.
10. После нажатия кнопки «Готово» у нас следующая картинка.
11. Аналогичным образом нам нужно создать столько виртуальных портов, сколько программ будет использовать фискальный регистратор (нужно следить за настройками скорости и таймаута).
На картинке:
COM1 - физический порт на компьютере, он будет занят программой VSPE и не может быть использован другим устройством;
COM8 - виртуальный порт, который тоже занят VSPE и не может быть использован чем-то еще;
COM2, COM3, COM4 - 3 виртуальных порта, которые будут использованы другими программами для доступа к фискальному регистратору (УТ11, АМР1, АРМ2).
нажимаем «Файл»-«Сохранить как …». Задаем имя файла и сохраняем. Пусть имя файла будем com8_234.vspe и сохранили его в корне диска C:, тогда создаем ярлык со следующей строкой в поле «Объект» "C:\Program Files\Eterlogic.com\Virtual Serial Ports Emulator\VSPEmulator.exe" c:\ com8_234.vspe -minimize. Получившийся ярлык перетаскиваем в «Автозагрузку».
13. Созданы ли порты (на рабочей станции) можно проверить в консоли командой «change port».
14. Определяемся, какой COM-порт будет использоваться УТ11 для работы с фискальным регистратором. Пусть это будет COM3. Подключаем ФР к рабочей станции и запускаем «Тест драйвера ФР 4.10». В появившемся окне нажимаем кнопку «Настройка свойств».

15. Настраиваем параметры драйвера.

После установки нажимаем кнопку «Установить параметры», а затем «Проверка связи». В окне «Код ошибки» должно появится наименование и номер ФР.
Переходим к серверу.
16. На сервере выбираем «Пуск»-«Администрирование»-«Службы удаленных рабочих столов»-«Конфигурация узла сеансов удаленных рабочих столов».

17. На нужном подключении (в нашем случае это RDP-Tcp) жмем правую кнопку мыши и открываем свойства подключения. Переходим на закладку «Параметры клиента» и в окне «Перенаправление» проверяем ОТСУТСТВИЕ!!! галочек на метке «СОМ-порты» (если требуется перенаправить другие устройства, галочки против них также должны быть УБРАНЫ!!! )

После снятия отметок жмем «ОК» и закрываем консоль.
Возвращаемся к рабочей станции.
18. Запускаем «Подключение к удаленному рабочему столу» и подключаемся к серверу. В терминале вводим команду «change port» и видим, что порты не пробросились.

19. Вероятная причина в этом - настройка параметров подключения к терминалу. Нам нужна закладка «Локальные ресурсы», нажмем «подробнее».
20. В открывшемся окне нужно УСТАНОВИТЬ!!! галочку «порты». После чего нужно переподключиться к терминалу (т.е. завершить работу на терминале, и зайти на него заново, а не просто закрыть).
21. Еще раз проверим, пробросились ли порты в терминале, если все прошло удачно, то картинка будет примерно следующая:
Настройка УТ11 на сервере
22. Устанавливаем драйвер ФР на сервере.
23. Запускаем на сервере УТ11 в режиме «Предприятие» и заходим под администратором. На вкладке «Администрирование» заходим в пункт «Настройки подключаемого оборудования» и устанавливаем галочку на «Использовать подключаемое оборудование».

23. Открываем справочник подключаемого оборудования (ссылка «Подключаемое оборудование») и создаем новое оборудование.

24. Устанавливаем тип оборудования, обработчик драйвера и рабочее место.

Жмем «Записать и закрыть».
25. После создания настраиваем драйвер фискального регистратора.

26. Устанавливаем номер порта и его параметры, такие же что и на рабочей станции.

27. После записи параметров тестируем соединение с ФР.

Если соединение прошло успешно, то будет выдано сообщение с названием и номером ФР. В том случае, если будет выдано сообщение о невозможности соединения с ФР, необходимо установить другие параметры скорости и таймаута.
Следует помнить, что параметры скорости и таймаута необходимо устанавливать ОДИНАКОВЫЕ как в настройках ФР в УТ11 на сервере, так и на стороне рабочей станции в драйвере ФР и созданных виртуальных портах!!!
Создаем кассу ККМ с привязкой данному ФР.
28. Переходим на вкладку «Нормативно-справочная информация» и по ссылке «Кассы ККМ» создаем новую кассу. В поле «Оборудование» выбираем созданный ФР.

29. Переходим на рабочую станцию, запускаем УТ11 в терминале, на вкладке «Продажи» выбираем пункт «Чеки ККМ». При необходимости в поле «Касса ККМ» выбираем созданную кассу.
Вуаля, можно работать.
PS. Для удобства можно, например, физическому COM-порту присвоить COM9 (в настройках системы), создать от него виртуальный порт COM8, а виртуальным портам удобные номера: ком 1,2,3.
Иногда нужно остановить и заново запустить эмулятор портов, это можно сделать при помощи панели инструментов в VSPE.
Иногда настройки скорости (отличные от настроек физического COM-порта) сохранены в самом фискальном регистраторе, это можно исправить с помощью утилиты Test Driver’a (ярлык с изображением зебры).
PPS. Значения скорости и таймаута очень сильно зависят от «толщины» канала. Для стабильной работы необходимо «поиграться» с их значениями. У меня на одной станции ФР работал при скорости 9600 и таймауте 10000, а на другой при скорости 4800 и таймауте 1000.
1С Розница
Здравствуйте дорогие читатели!
В этом посте приведу алгоритм действий по подключению торгового оборудования к 1С Рознице 8.2. Алгоритм будет дополняться.
Оборудование:
1. Фискальный регистратор любой из серии FPrint (любой интерфейс)
2. Сканер штрихкода
Необходимое программное обеспечение и документация:
1. Драйверы торгового оборудования компании Атол (последней версии)
2. Библиотека Драйвера устройств ввода Атол (старая версия)
3. Руководство по эксплуатации сканера штрихкода
Порядок действий:
1. Ставим конфигурацию
2. Заходим в конфигуратор и создаем пользователя «Администратор» с полными правами.
3. Запускаем 1С Розницу. Заходим в администрирование — Настройка параметров учета. Ставим галки «Использовать подключаемое оборудование » и «Использовать группы пользователей » (только после этого в администрировании появится пункт «Подключаемое оборудование»)
4. Устанавливаем Драйвера торгового оборудования от компании Атол (в свободном доступе на сайте Atol.ru). Драйвер Атол бесплатно работает со всеми фискальными регистраторами серии FPrint.
5. Добавляем фискальный регистратор в список оборудования 1С. Настраиваем порт, скорость, пароль, таймаут (обычно ставлю 700). Делаем проверку.
6. Сканер желательно перевести в режим эмуляции COM, в этом случае не будет танцев с бубном вокруг компа (изучаем руководство к сканеру).
7. Добавляем сканер в список, в качестве драйвера указываем стандартную обработку 1С. К сожалению в драйвере невозможно выбрать режим «Клавиатурный». Поэтому, делаем эмуляцию COM или переходим к следующему пункту.
8. Так, установить и настроить режим эмуляции нам не удалось… Воспользуемся драйвером компании Атол. Все конечно заработает, но неприятный сюрприз будет заметен сразу — 10 секундная задержка после сканирования. Все просто — драйвер платный! Ставим ключик «Драйвер устройств ввода Атол» и работаем. Если нет, и поддержать отечественного производителя мы не хотим, то находим старый драйвер (тут будет ссылка на скачивание).
C:\Documents and Settings\Администратор\Application Data\1C\1Cv82\ExtCompT — по этому пути лежат сторонние обработки и драйверы. Кидаем туда файлики от старого драйвера, и 10-ти секундной задержки нет. Все абсолютно легально.
9. Настраиваем суффиксы и префиксы.
10. Проверяем работу сканера.
Внимание! Обновился драйвер сканера ШК от компании 1С, в новой версии добавлена возможность использовать клавиатурные сканеры ШК.
Драйвера компании Атол использовать уже нет необходимости.
Выложена новая инструкция по подключению
PS: На сайте ООО «Касса Плюс» и в комментариях к посту вы можете подать заявку на вызов 1С программиста. При заказе с сайта стоимость услуг по настройке и подключению оборудования составляет — 750 рублей (скидка 50% на 1 час работы 1С программиста).
Процесс подключения предельно прост и для удачного подключения фискального регистратора и сканера нам потребуется совсем немного, а именно:
Последняя версия 1С Розницы (На момент написания статьи версия Розницы 2.0.7.6)
Последняя версия драйвера Атол: Драйвер ККМ v.6.18 (с восьмой версией не пробовал)
Приступим:
Шаг 1
На закладке «Администрирование» идем в «Настройка параметров учета» и ставим птичку — «Использовать подключаемое оборудование».
Шаг 2
Фискальный регистратор
Подключаем Фискальный регистратор (для увеличения картинки — кликаем)

Выбираем обработчик в предложенном списке:

Я буду рассматривать на примере «АТОЛ: Фискальные регистраторы». Стоит обратить внимание на интересный факт — добавлен эмулятор фискального регистратора. Эмулятор подойдет для тех у кого есть автономная ККМ и платить за ФР совсем не хочется, а учет подавай. Выбираем нужный драйвер, рабочее место и сохраняем карточку.
Шаг 3

Шаг 4
Идем в настройки, если все хорошо, то видим:

Обратите внимание, драйвер от ГК Атол должен быть установлен, иначе работать ничего не будет! У кого не работает, закрываем 1С и ставим драйвер последней версии с оф. сайта Атол.
В списке моделей находим нужную нам железку, если таковой там не обнаружилось то еще раз убеждаемся что версии 1С и Драйвера у нас последние. Если нет, то обновляем 1С с официального сайта (обновления с сайта доступны только при наличии действующей ИТС, ежели таковой у Вас не завалялось, то добро пожаловать к франчайзи — Сопровождение программных продуктов 1С в Санкт-Петербурге).

Настраиваем нужный порт, скорость, таймаут. Жмем «Функции» — «Тест устройства». Все ок, получилось! Переходим к сканеру ШК.
Подключение сканера штрихкода:
Как видно на скрине у нас три варианта, для каждого из них потребуется драйвер. Драйвер компании Атол — платный, чтобы его использовать потребуется ключ защиты. Драйвер SCANCODE предназначен для работы со сканерами CipherLab. 1С: Сканеры штрихкода — бесплатный драйвер, его и будем использовать.
Его можно скачать с сайта 1С (users.v8.1c.ru), устанавливаем.

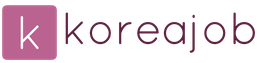
 Вход
Вход