Мобильный google chrome как создать закладки. Сохраняем закладки в Google Chrome правильно. Импорт в файл
Функция добавления сайтов в закладки (или «Избранное») позволяет получить быстрый доступ к регулярно посещаемым ресурсам.
Закладки можно найти либо в меню настроек, либо на панели быстрого доступа (верхней или боковой)
Способы добавления закладок в браузере Google Chrome
1. Самый популярный способ добавления закладок в Гугл Хром – использование графического изображения в форме звездочки, расположенной в правом углу адресной строки браузера.

При ее нажатии открывается окно, где программа предлагает задать имя закладки, указать папку, в которую она будет сохранена. Звездочка при этом станет желтой.

В появившемся окне можно добавить новую папку для закладок, нажав на кнопку «Изменить».

2. Самый быстрый и простой способ создать закладку в – нажать сочетание клавиш Ctrl+D. Открытая страница будет добавлена в папку закладок.
3. Еще один способ – добавление через меню «Настройка и управление» - «Закладки» - «Закладка для этой страницы».

4. Добавлять страницы в избранное можно через панель закладок. Чтобы ее активировать, нужно поставить галочку в директории «Настройка и Управление» - «Закладки» - «Показывать панель закладок».

После того, как панель станет доступна, нажатием правой кнопкой мыши по ней – строка «Добавить страницу» - можно будет вносить сайты в избранное.
Исследуя глобальную сеть, каждый из нас, хоть раз да сохранял понравившейся ресурс в избранное браузера. Чтобы не искать каждый раз среди огромного множества скопившихся сайтов те, которые чаще всего используются, их можно вытянуть на верхнюю панель браузера – это и есть то простое решение, как сделать закладки в Гугл Хром.
Кроме того, если Вам понадобится переустановить браузер либо полностью систему, то можно сохранить закладки в отдельный файл, чтобы их потом восстановить. Вот в сегодняшней статьи мы и разберемся со всеми нюансами связанными с закладками.
Как добавить в закладки в Google Chrome интересующий сайт
Вместо того, чтобы вспоминать урл адрес сайта и вручную его вводить в адресную строку, достаточно нажать на нужную закладку. Существует масса способов, как превратить сайт в закладку. Давайте с ними разбираться.
Итак, самый простой способ добавить закладку в Гугл Хром – это нажать на значок «звезды» в адресной строке. После чего она автоматически появляется на панели закладок.
Еще несколько методов быстрого создания закладок:
- Использовать комбинацию Ctrl + D;
- Сохранить закладки в другом веб-браузере и импортировать в ;
- Добавить закладки в Google Chrome вручную – для этого следует кликнуть на панели правой клавишей мыши и нажать на «Добавить страницу».
Как сделать закладку в Гугл Хром
Если в Вашем браузере отключена панель закладок, то сохраненные сайты не будут отображаться вверху обозревателя, найти их можно будет только в Настройках программы. Но это не очень удобно – каждый раз лезть в настройки, чтобы открыть нужный сайт. Поэтому следует ее включить, для этого жмем «Настройки» — «Закладки» — «Показывать панель закладок», либо комбинацию клавиш Ctrl + Shift + B.
Где хранятся закладки Google Chrome
Где находятся закладки в Google Chrome мы рассмотрели выше, а вот где они хранятся на компьютере, разберем далее.
Итак, путь выглядит следующим образом: …\Chrome\User Data\Default\Bookmarks.
В разных операционных системах полная версия адреса будет различаться, рассмотрим их:
Для Win XP: C:\Documents and Settings\»USER NAME»\Local Settings\Application Data\Google\Chrome\User Data\Default\Bookmarks;
Для Win 7 / 8: C:\Users\»USER NAME»\AppData\Local\Google\Chrome\User Data\Default\Bookmarks;
Для Linux: home/ЮЗЕР/.config/google-chrome/Default/Bookmarks – напоминаю, что.config скрытая папка, следовательно, не забудьте включить отображение скрытых файлов, если только вы не пользуетесь консолью.
Как восстановить закладки в Гугл Хром
Вернуть закладки можно только в том случае, если предварительно Вы позаботились о их сохранности.
Существует несколько вариантов восстановления закладок:
- Импорт;
- Синхронизация;
- Закладки Google.
Прежде чем импортировать закладки в браузер они у нас уже должны быть, поэтому сначала разберемся, как сохранить закладки google chrome.
Как скопировать закладки из Google Chrome
Заходим в настройки обозревателя, переходим в «Закладки» и выбираем «Диспетчер закладок» либо жмем комбинацию клавиш Ctrl + Shift + O.

Как импортировать закладки в Гугл Хром
Итак, предварительно сохраненный файл с закладками у нас есть, а значить мы можем вернуть все наши любимые сайты на панельку. Для импорта закладок следует зайти в «Диспетчер» и в выпадающем меню «Управление» выбрать «Импортировать закладки из файла HTML».
Синхронизация
Пожалуй, это лучший метод по сохранности закладок и не только их, поскольку сохраняются все настройки веб-браузера на серверах Гугла. Таким образом, где бы вы небыли, сможете восстановить Хром в таком виде, в каком его сохранили, главное иметь возможность подключения к интернету.
Удобна синхронизация тем, что достаточно зайти в свой аккаунт Google на браузере, чтобы все дальнейшие действия и изменения сохранялись на сервере и были доступны Вам на любом другом компьютере.
Учетная запись заводится очень просто – создаете себе почту GMAIL. После этого переходим в браузере в Инструменты – Настройки — Войти в Chrome.
В выскочившем окне вставляете созданную почту и жмете кнопку «Далее», появится предупреждение, что все настройки, сделанные на этом устройстве, будут доступны на других, мы с этим соглашаемся, поэтому жмем «Ок».
С этих пор закладки и все остальные настройки будут храниться на серверах поискового гиганта, и вы всегда будете иметь к ним доступ.
Закладки Google
Возможно, многие не знают, но на просторах интернета существует масса сайтов, где можно хранить заинтересовавшие вас сайты, это так называемые сайты закладок. В Гугл имеется свой собственный сервис, который называется Закладки Google .
Сохранять закладки автоматически там нельзя, поэтому все придется делать вручную. Но поскольку ничего сложного в этом нет, то это не составит особого труда. А когда они понадобятся, то их легко вытащить из сервиса нажав на «Экспортировать». Вы получите HTML файл, который можно импортировать в любой браузер.
Как настроить панель закладок в Google Chrome
Панель закладок для Google Chrome легко настраиваемая и сейчас разберем наиболее распространенные вопросы:
- Жмем по закладке правой клавишей мыши;
- В выпавшем меню кликаем по пункту «Изменить»;
- Вводим сокращенное название либо удаляем вовсе (в таком случае останется только пиктограмма сайта);
- Жмем «Сохранить».
Изменить порядок закладок. Их перемещение очень простая задача – нажимаете левой клавишей мыши и перетаскиваете на нужное место.
Переместить на панель скрытую закладку:
- Отрываете папку «Другие закладки» либо область переполнения;
- Перетаскиваете желаемую закладку.
Увеличить количество закладок. Если нужно добавить еще закладок на панель, а места уже нет, как быть? Ответ прост: следует сократить либо удалить их названия:
Как удалить закладки в Гугл Хром
Дабы окончательно распрощаться с закладкой, необходимо выполнить два действия:
- Нажать правую клавишу мыши на закладке, которую нужно убрать;
- Выбрать «Удалить».
Если нужно убрать сразу несколько закладок, тогда Вам понадобится Диспетчер закладок.
Как восстановить удаленные закладки в Google Chrome
Если вдруг пропали закладки в Гугл Хром, то не стоит паниковать, при условии, что был выполнен хотя бы один из пунктов описанных выше. В таком случае восстановить закладки в Гугл Хром проще простого, просто следуйте инструкции. Но если предварительно не был сохранен файл или выполнена синхронизация, то восстановить их не получиться, придется добавлять заново.
Многим известна ситуация с популярным браузером Google Chrome, когда нужно на страницу быстрого доступа добавить вкладку определенного сайта, чтобы при запуске браузера открывалась экспресс панель с нужными сайтами, как например, в браузере opera или яндекс браузере.
Все дело в том, что сразу при установке гугл хром такой функционал отсутствует. Конечно, нечто похожее на экспресс панель есть, но вот добавлять сайты в нее возможность отсутствует. Гугл хром сам определяет самые посещаемые сайты и добавляет их на страницу быстрого доступа самостоятельно.
Что нужно для появления возможности добавления закладок на страницу быстрого доступа в Google Chrome?
Существует специальное расширение, которое добавляет возможность работы с закладками сайтов в экспресс панели гугл хром. Ставиться оно из официального магазина приложений Google за 1 минуту совершенно бесплатно.
Для начала запускаем Chrome и в правом верхнем углу нажимаем на 3 вертикальные точки.

Заходим в список установленных расширений Гугл Хром
После этого откроется меню, где нужно выбрать «Дополнительные инструменты» -> «Расширения».
Перед вами откроется окно установленных расширений для браузера Гугл Хром. Слева вверху нажимаете на три горизонтальные полосы левее слова «расширения» и далее внизу «Открыть интернет магазин Chrome».

Кнопка с тремя горизонтальными полосами

Переходим в магазин установки новых расширений
В открывшемся окне слева вверху, где написано «Поиск по магазину» вводим фразу «Визуальные закладки». После этого откроется список расширений. Нас интересуют «Визуальные закладки» с подписью ниже «Speed Dial Dev» (Обычно находится на первом месте в списке выдачи).

Ищем расширений визуальных закладок для гугл хром
Нажимаем на кнопку установить. В следующем окне жмем «Установить расширение».

Устанавливаем визуальные расширения в Google Chrome
Спустя несколько секунд расширение «Визуальные закладки» для Google Chrome будет установлено, а в правом верхнем окне появится запрос с сохранением внесенных изменений, в котором нужно нажать «Сохранить изменения».

Закрываем обучение для расширения

Соглашаемся с внесением изменений
Перед вами откроется новая стартовая страница браузера гугл хром, на которой можно добавлять закладки в экспресс панель быстрого доступа нажатием на значок «+».

Google Chrome — прекрасный браузер, который, тем не менее, не лишен недостатков, об одном из которых бы я хотел сегодня поговорить. В большинстве случаев для того, что бы добавить сайт в закладки, мы просто нажимаем правую кнопку на мышке, тем самым вызывая меню, и выбираем в нем пункт «Добавить в закладки». Если вы проделаете это действие в Хроме, то необходимого пункта не увидите, а все потому, что Google решил пойти своим путем.
Для того, что бы добавить сайт в закладки в Хроме, необходимо открыть сайт и найти на верхней панели значок звездочки и нажать на него. Например, я открываю сайт Гугла и нажимаю на звездочку. Затем кликаю «Готово». На этом все, сайт сохранен.

При этом вы можете выбрать, что бы иконка сайта появилась как на панели закладок, так и в общем списке. Это зависит лишь от вашего желания. Также напомню, что по-умолчанию панель закладок показывается только на стартовой странице. Если хотите, что бы она показывалась всегда, необходимо зайти в настройки и включить данную функцию.

Наконец, вы всегда можете импортировать свои закладки из любого другого браузера, причем вся операция будет проделана автоматически, то есть никаких дополнительных действий предпринимать не нужно. Зайдите в «Закладки», выберите «Импортировать закладки и настройки», затем — нужный браузер и «Импорт».
Доброго вам времени суток, дорогие читатели моего блога. С вами как обычно Дмитрий Костин. И я очень рад, что вы читаете мои статьи. Сегодня на дворе понедельник (день тяжелый), но ничего страшного — скоро и он пройдет. А мы тем временем изучим очень важную штуку в браузере google chrome. Какую же? Ну ладно, из названия вы уже поняли, что мы с вами узнаем о том, как создать закладку в гугл хром.
А для чего закладки вообще нужны? Я мельком упоминал об этом когда мы знакомились с нашим браузером, но все равно расскажу. Закладки нам помогают сохранять сайты или страницы сайтов для быстрого доступа к ним или чтобы не забыть, если сайт очень стоящий.
Ну давайте я не буду много говорить, а расскажу всё на примере. Итак, поехали!
Добавление в панель закладок
Панель закладок — это такая дополнительная полоска под адресной строкой (чем-то напоминает панель задач). Здесь будут отображаться те страницы, которые мы сюда сами добавим. Ну вот, например попробуйте добавить эту страницу.
Для этого нажмите на звездочку в конце адресной строки. Вас спросят имя (можете обозвать как хотите для удобства или оставить как есть) и папку назначения. Выберете «Панель закладок».
Теперь вы можете увидеть, что у вас на этой полоске появилась новенькая закладочка с той страницей, которую вы и добавили в избранное. Попробуйте на нее нажать левой кнопкой мыши и вы на нее попадете. Очень быстро и удобно.
Если панели у вас нет по умолчанию, то вам надо отобразить ее. Для этого войдите в «Управление и настройки», затем "Закладки", а из нового выпадающего меню выбирайте «Показывать панель закладок». Но я вам рекомендую пользоваться комбинацией клавиш SHIFT +CTRL +B (Нажимать одновременно). Этими горячими клавишами удобно пользоваться также, когда вы не хотите видеть данную панель постоянно, а вызывать ее только тогда, когда это необходимо.

Добавление в другие закладочки
Если вам страница не нужна на основной полоске, то вы можете добавить избранную страницу в другую папку. Для этого снова нажмите на ту самую звездочку в конце адресной строки. Затем выберете папку «Другие закладки». И у вас эта страница не встанет в панель, а создастся в папке для остальных закладок.

Давайте проверим, запомнились ли наши страницы в избранном. Отобразите панель закладок, если вы ее убрали, и справа (чуть ниже меню «Управление и настройка») вы увидите папку «Другие закладки». Нажмите на нее и вы увидите всё то, что вы запоминали в этой папке. Вам лишь останется нажать на любой ярлычок и всё. Вы на сайте.
Есть еще способ. Вы можете войти в «Управление и настройка», затем выбрать «Закладки», в новом открывшемся меню выберете «Другие закладки» и вам откроется то же самое содержимое, что и в прошлый раз. Как видите — всё на месте и никто у вас ничего не украл.

Создание отдельной папки с избранным
Ну а теперь давайте создадим новую папку с избранным, ведь не все же сайты кидать в панель или другое. Например, вы хотите упорядочить какие-то сайты или страницы по категориям. Для этого и создается отдельная папка, например «Рецепты» или «Сайты с приколами». Ну в общем я надеюсь, что вы меня поняли. Ведь так?
Ну ладно. Меньше слов — больше дела! Вы уже поняли, что я от вас хочу?) Да. Совершенно верно. Давайте выберем пару сайтов из одной категории для добавления их в отдельную папку. Я выбрал рецепты. Нашел рецепты парочки тортиков. Итак, сначала переходим на вкладку с первым рецептом и снова нажимаете на уже знакомую звёздочку. Только теперь выбираете папку назначения — «Выбрать другую папку».

После этого вам откроется отдельное новое окно, вам надо будет создать специальную папку для ваших отдельных сайтов с рецептами. Нажмите на «Новая папка» и когда она создастся, то просто переименуйте ее любым удобным названием. После чего нажмите «Сохранить».

Папка создана и наша первая закладка автоматически в нее встала. В следующем случае происходит практически то же самое, что и с предыдущим рецептом тортика, за исключением того, что теперь вам не нужно будет создавать новую папку, так как она уже создана ранее. Т.е. просто нажмите на звёздочку в конце адресной строки (ну вы уже знаете) и теперь из выпадающего меню выбираете «Рецепты» (ну или что там у вас).

Эти закладочки вы сможете найти, зайдя в «Управление и настройка» — «Закладки» — «Диспетчер закладок», но проще воспользоваться комбинацией SHIFT+CTRL+O (буква О латинская, а не цифра ноль). Там вы уже можете удобно ходить по всем вашим папкам с закладками и работать с ними (перемещать, удалять и т.д.).
Также вы можете вызвать знакомую нам «Панель закладок», если ее нет и в конце этой полоски увидеть папку «Другие закладки». Нажав на неё вы увидите созданную нами папку (в моем случае «Рецепты»). Ну и если вы уже поняли, из нее-то мы и совершаем переходы на избранные страницы сайтов с рецептами тортиков.
Я хочу сказать, что закладки очень сильно упрощают работу за компьютером и делают ёё более продуктивной. Если вы хотите оптимизировать, облегчить и сделать вашу работу за компьютером более продуктивной даже если вы новичок, то я вам рекомендую посмотреть прекрасный видеокурс , который вам в этом поможет. Курс построен настолько великолепно, что поймет даже новичок. В общем очень рекомендую.
Ну а на сегодня я свою статью заканчиваю. Надеюсь, что она была для вас полезна. Не забудьте подписаться на обновления моего блога, чтобы быть вы курсе самого интересного в первых рядах. Ну а я с вами на сегодня прощаюсь. Спасибо, что читаете мой блог. Увидимся в следующих статьях. Пока-пока!
С уважением, Дмитрий Костин!
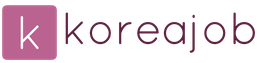
 Вход
Вход