Как закрыть кассовую смену в 1с розница. Обработка «Закрытие кассовой смены. Как работать с ККТ в неавтоматизированной торговой точке
Для подключения ККТ с передачей данных необходимо выполнить предварительные действия – установить драйвер устройства и настроить для устройства доступ в интернет. Настройки доступа в интернет производится средствами драйвера.
Подключение устройства к программе производится в обработке Подключение и настройка торгового оборудования
(интерфейс Полный
, меню Сервис
– Торговое оборудование
) на закладке ККТ с передачей данных
.
Пользователю необходимо создать новый элемент справочника Торговое оборудование , указав обработку обслуживания с типом оборудования ККТ с передачей данных и модель оборудования, а также заполнить поле Наименование .
Затем необходимо нажать кнопку Параметры и выполнить необходимые настройки – порт, модель и другие настройки, характерные для данной модели. Нажать Тест устройства .
После успешного подключения устройства пользователь может закрыть форму с помощью кнопки Записать и закрыть .
2.Открытие и закрытие кассовой смены
При использовании онлайн-касс в начале кассовой смены необходимо выполнить открытие смены.
В режиме рабочего места кассира (РМК) открыть смену можно по команде Открыть кассовую смену из меню Сервис . Эта команда доступна только при использовании онлайн-касс.
В режиме менеджера открыть смену можно из формы списка документа Кассовая смена (интерфейс , меню Торговое оборудование )
При открытии кассовой смены создается документ Кассовая смена , в котором записываются основные данные текущей кассовой смены: Организация, Касса ККМ, к которой подключено устройство, Дата и время начала смены, статус – Открыта.
Закрытие смены можно выполнять:
- в режиме РМК по команде Закрыть кассовую смену
- в режиме менеджера по кнопке Закрыть смену формы списка документа Кассовые смены или с помощью обработки Закрытие кассовой смены (интерфейс Управление розничной торговлей , меню Торговое оборудование )
При закрытии смены заполняется время завершения смены, статус изменяется на Закрыта и заполняются реквизиты страницы Фискальные данные.
У данного сообщения нет этикеток
Опубликовано 18.08.2017 15:25 Просмотров: 8440В прошлой статье мы разобрали документы, которые можно использовать для печати чеков в программе «1С: Бухгалтерия государственного учреждения 8, редакция 2.0» (). После того, как вами был выбран документ для печати чеков, необходимо разобраться с алгоритмом работы кассовой смены в целом.
Он включает в себя несколько пунктов:
1. Для начала работы необходимо убедиться, что касса включена. Это простая и логичная процедура, но не всегда она выполняется. Для того, чтобы кассовая смена и печать чеков осуществлялись без проблем и запинок – убедитесь, что касса включена и присутствует источник интернета.
2. Открыть кассовую смену. Сделать это можно следующим образом:
Открывается форма обработки, которая позволяет управлять кассовыми сменами:

В данной форме нужно выбрать кассу, открытие смены которой планируется, и воспользоваться кнопкой «Открыть кассовую смену»:

При открытии смены формируется документ «Кассовая смена» со статусом «Открыта».
3. Формировать нужные документы для печати чеков и распечатывать чеки по кассе в течение кассового дня.
4. После того, как кассовый день окончен, нужно закрыть смену. Делается это также с помощью обработки «Управление фискальным устройством»:

Если печать чеков осуществлялась из документа «Чек ККМ», после того, как кассовая смена закрыта кассиром, бухгалтеру необходимо отразить поступившие денежные средства в учете. Для этого формируется отчет по кассовым сменам, найти его можно:

Указываем необходимые данные и, воспользовавшись специальной кнопкой, заполняем документ:


На основании отчета создаем документ «Приходный кассовый ордер», который и сформирует необходимые проводки:

В целом, алгоритм работы с онлайн-кассой прост, важно не забывать открывать кассовые смены в начале дня и закрывать после окончания. Хочу акцентировать ваше внимание на важности открытия/закрытия кассовых смен. Во-первых, если кассовая смена не открыта, то печать чеков в принципе невозможна(1С будет выдавать ошибку при попытке распечатать чек). Это обязательная регламентная процедура. Также следует помнить, чтоправила кассовой дисциплины предполагают закрытие кассовой смены в конце каждого дня. К сожалению, открыть кассовую смену утром, если даже забыли закрыть смену вчера, можно. Но всё же, методически правильно открывать и закрывать смены внутри одного кассового дня.
Еще хотела бы упомянуть про то, какого рода чеки должны быть выданы покупателю. В соответствии с законом, покупатель имеет право получить электронный чек, который будет являться равноценным бумажному. Но не исключена возможность для покупателя получить оба вида чеков по его желанию. При просьбе покупателя получить и тот, и другой чек – продавец должен предоставить оба.
Также есть еще один важный момент, о котором необходимо сообщить. Среди требований к чеку – указание на нем должности, фамилии, имени, отчества и ИНН (при создании кассового чека коррекции – среди дополнительных требований – ИНН кассира). Поэтому, в справочнике пользователей:


Найдем пользователя, который будет осуществлять печать чеков:

У этого пользователя необходимо в реквизите «Физическое лицо» указать сотрудника, который ответственен за работу кассы:


Необходимо также проверить, чтобы у выбранного физического лица были правильно и полноценно заполнены данные: фамилия, имя, отчество и ИНН:

Также для физического лица в справочнике «Сотрудники» должен быть отражен соответствующий элемент - сотрудник с указанием должности.
Ну и последний интересный нюанс по онлайн-кассам, о котором хотела бы вам рассказать: это указание покупателя по умолчанию в настройках кассы. Найти список касс можно:

У каждой кассы на второй вкладке есть возможность указать покупателя и договор при печати чека из документа «Чек ККМ»:

Удобно тем, что можно упростить работу и не заполнять соответствующее поле каждый раз в документе.Программа будет подставлять эти данные непосредственно из реквизитов, указанных в настройках кассы.
В этой статье мы разобрались с тем, как работает онлайн-касса и какие интересные нюансы существуют при работе с ней в программе«1С: Бухгалтерия государственного учреждения, редакция 2.0». А если вы пропустили предыдущие материалы о работе с онлайн-кассами в 1С, то их можно найти по ссылкам:
Онлайн-кассы (часть 1) – общие сведения и подключение к 1С
Онлайн-кассы (часть 2) – печать чеков в 1С

Способы закрытия кассовой смены
Пошаговая инструкция как закрыть смену через рабочее место кассира (РМК)
Шаг 1. Зайти в меню «Рабочее место кассира»
Для закрытия смены нужно выйти из «Регистрации продаж» в меню «Рабочее место кассира».
Шаг 2. Закрытие смены
Нажмите на кнопку «Закрытие смены». Затем «Да» для продолжения.
Рис. 2. Подтверждение закрытия смены
После подтверждения, программа проведет проверку непробитых чеков в базе и выдаст информацию о них. Нажмите на кнопку «Закрытие смены».

В программе закроется смена.
Шаг 4. Печать чека
C фискального устройства выйдет чек с Z-отчетом и отчетом о закрытии смены. В программе появится уведомление об успешном закрытии кассовой смены.
Рис. 4. Смена закрыта
Пошаговая инструкция как закрыть кассовую смену через меню «Продажи»
Шаг 1. Выбрать пункт «Продажи»
В главном меню программы выберите пункт «Продажи».

В открывшемся окне, в разделе «Сервис», найдите пункт «Закрытие кассовой смены» и нажмите на него.

Шаг 2. Выбор кассы
В окне «Закрытие кассовой смены» выберите нужную кассу и нажмите на кнопку «Закрыть смену».
Рис. 7. Закрытие смены
Шаг 3. Проверка непробитых чеков
Программа проведет проверку непробитых чеков в базе и выдаст информацию о них. Нажмите на кнопку «Закрытие смены».
Рис. 8. Проверка непробитых чеков
Программа сформирует и выдаст на экран уведомление.

Пошаговая инструкция как закрыть кассовую смену через управление фискальным устройством
Шаг 1. Выбрать пункт «Финансы»
В главном вертикальном меню, выберите пункт «Финансы».

Найдите раздел «Сервис». Выберите пункт «Управление фискальным устройством».

«Управление фискальным устройством»
Шаг 2. Управление фискальным устройством
Откроется отдельное окно с командами для управления ККТ. Нажмите на кнопку «Закрыть смену».

Программа предложит выбрать из списка, смену, которую необходимо закрыть.
Рис. 13. Выбор кассовой смены
После успешного проведения операции смена будет закрыта.

Обработка "Закрытие кассовой смены"
Во время оформления операции Закрытие кассовой смены на основе заполненных чеков ККМ по продаже и возврату товаров создается документ Отчет о розничных продажах.
На панели Товары выбирается перечень реализованных товаров, а на панели Возвращенные товары – перечень товаров, возвращенных во время кассовой смены.
На панели Оплата платежными картами выбирается сумма оплат по разным платежным картам, а на панели
Продажи по дисконтным картам – сумма предоставленных дисконтных скидок.
Если производилась продажа товаров в кредит, то в документе образуется еще одна панель Оплата банковскими кредитами, на которой показывается сумма предоставленных клиентам кредитов во время оформления розничных продаж.
Чеки ККМ, которые оформлялись за кассовую смену, из информационной базы не становятся удалены, они сохраняются в программе, однако для них определяется признак архивации. Подобные документы служат лишь в качестве добавочной справочной информации, никаких действий с таким документом сделать запрещено.
Обработка ошибок фискального регистратора во время закрытия смены.
Чеки ККМ, во время оформления которых произошла ошибка ФР, не проводятся, им не назначается статус "Пробитый".
Если в добавочных правах пользователя стоит флажок «Проверять непробитые чеки во время закрытия смены», то при запуске обработки, подвергается анализу непробитые по причине ошибки ФР чеки. Если подобных чеков нет, то появляется модально обработка «Информация о закрываемой смене». Из формы допустимо вывести на печать Х-отчет, и по полученным данным продолжить либо отказаться от закрытия смены.
Если подобные чеки есть, то они отображаются перечнем в окно «Проверка непробитых чеков». Из формы допустимо вывести на печать Х-отчет, заполнить его данные, выбрать требуемые чеки. Пользователь имеет возможность выбрать необходимые чеки, контроллируя накапливаемую при отборе сумму. Отобранные чеки пользователь пробивает либо аннулирует. В первом случае сумма входит в сумму продаж ФР и чеки изменяют статус на "пробит", во втором - чеки сохраняются в системе как аннулированные.
Закрытие смены не проводится, если обработаны не все не пробитые чеки.
Если у пользователя есть возможность перехода в порядок менеджера, то он имеет возможность вызвать чек ККМ из таблицы для чтения либо изменения. Доступность кнопок «Аннулировать» и «Отчет без гашения» зависят от добавочных прав пользователя на данные действия.
Передача выручки из кассы ККМ
Механизм передачи выручки зависит от того, как в магазине организован механизм инкассации денег.
Если инкассация денег выполняется по каждой кассе ККМ, то для каждой кассы ККМ создается документ Расходный кассовый ордер. В документе выбирается вид операции (кнопка Операция) Прочий расход денег. В поле Сумма выбирается сумма передаваемых для инкассации денег. На панели
Печать отражаются данные об основе выдачи денег из кассы, кому были выданы денежные средства и т.д.
Если инкассация выполняется из центральной кассы магазина либо центрального офиса, то все денежные средства из касс ККМ изначально будут переданы в кассу, из которой будет проводиться инкассация. Данная операция создается документом Перемещение денег. После того, как зарегистрирована операция перемещения наличных денег, создается операция инкассации денег при помощи документа Расходный кассовый ордер с заданным видом операции Прочий расход денег.
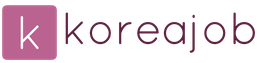
 Вход
Вход