Как в фотошопе вырезать изображение заданного размера. Обрезка изображения в заданные размеры. Как кадрировать изображения до определенного размера и разрешения
Кадрирование фотографии позволяет немного изменить композицию или выделить какой-то один объект, убрать отвлекающие детали с периферии кадра. Кроме этого, обрезать фотографию в Фотошопе бывает нужно при подготовке к печати, чтобы во время процесса важные части кадра не оказались отрезанными.
В этой статье мы поговорим о том, как в Фотошопе обрезать фотографию. В Adobe Photoshop есть специальный инструмент, который называется . И с помощью него мы узнаем, как обрезать фотографию в Фотошопе легко, наглядно и быстро.
Давайте на примере рассмотрим, как в Фотошопе обрезать фото.
Открываем фотографию в программе и выбираем инструмент Crop Tool/«Инструмент “Рамка”» в левой панели инструментов.
Просто кликаем на инструмент и мышкой выделяем нужную область на фотографии. Всё, что будет отрезано, станет более тёмным, а часть, которая останется после кадрирования - светлой. Когда основная рамка кадрирования нарисована, можно изменять её размеры или положение с помощью мыши.
Для того, чтобы изменить размер рамки, просто подведите мышку к её краю и переместите границу, удерживая нажатой левую клавишу мыши. Для пропорционального изменения границ кадрирования можно «перетащить» угол. Чтобы обрезать фотографию в Фотошоп и применить изменения, надо либо нажать на клавишу Enter , либо на кнопку Ok (обозначена галочкой) в верхней панели инструментов.
Описанный ранее способ позволяет обрезать фотографию в Фотошопе под произвольный размер. А чтобы сделать кадрирование под определённые пропорции, нужно задать необходимые значения в настройках.
С помощью выпадающего списка в меню Ration можно задать различные варианты пропорций будущего кадрирования, чаще всего используемые при решении различных задач.

W x H x Resolution/«Ш х В x Разрешение» - указать ширину и высоту в пикселях при заданном разрешении снимка.
Original Ratio/«Исходные пропорции» - сохранять оригинальные пропорции; в этом случае при изменении одной стороны рамки кадрирования вторая будет изменяться пропорционально.
Пропорции от 1:1 до 16:9 указывают принятые соотношения сторон; рамка кадрирования будет автоматически изменяться, чтобы соответствовать заданным пропорциям.
New Crop Preset/«Новый набор кадрирования» - создать и сохранить свой набор предустановленных настроек для кадрирования.
Ещё один полезный блок настроек позволяет включить или отключить показ сетки кадрирования поверх изображения. Это может помочь, если вы хотите немного изменить композицию снимка и подогнать его под различные правила кадрирования.
На скриншоте снизу приведены различные варианты сеток, которые могут подойти под ту или иную ситуацию.

- Rule of Thirds/«Правило 1/3» - сетка по правилу третей;
- Grid/«Сетка» - обычная сетка;
- Diagonal/«По диагонали» - диагональная сетка;
- Triangle/«Треугольник» - треугольная сетка;
- Golden Ratio/«Золотое сечение» - золотые пропорции;
- Auto Show Overlaу/«Автоматически показывать перекрытие» - показывать сетку автоматически;
- Always Show Overlay/«Всегда показывать перекрытие» ;
- Cycle Overlay/«Цикл перекрытия» - позволяет циклически перебирать все варианты сеток.
Golden Spiral/«Золотая спираль» .
Never Show Overlay/«Никогда не показывать перекрытие» - не показывать сетку.
На этом примере наглядно видно, как откадрировать фотографию в Фотошопе с использованием правила композиции, основанного на принципе «золотой спирали».

Таким образом, с помощью инструмента Crop Tool/«Инструмент “Рамка”» можно наглядно и легко обрезать фотографию в Фотошопе и убрать всё лишнее.
Как обрезать фото в фотошопе
Как в фотошопе обрезать фотоРубрика: Работа в фотошопе От 23.03.2014
1
Как в фотошопе обрезать фотоКак в фотошопе обрезать фото обычным и более продвинутым способом вы узнаете в данном уроке.
Обрезка сильно зависит от того, какая у вас фотография, т.е. от ее содержимого вашей картинки. Здесь показаны основные способы обрезки, но если у вас что-то не будет получаться – пишите свои вопросы в комментариях к статье – обсудим и решим.
Обрезка фото стандартными способами
Для начала откройте вашу картинку в фотошопе. Самый простой способ – это воспользоваться инструментом “Рамка” (кадрирование, обрезка – в разных версиях программы может называться по разному). Находится он на панели инструментов слева. Всплывающие подсказки, которые появляются при наведении на инструмент не дадут вам запутаться.
Возьмите данный инструмент, кликнув на него левой клавишей мыши. Вокруг вашей фотографии появится рамка с угловыми маркерами. Далее вы можете просто взять за один из маркеров и протянуть данную рамку, обрезав тем самым все ненужное. Нажмите на один из угловых маркеров левой кнопкой мыши и не отпуская ее – тяните до того момента, пока ненужная часть изображения уйдет за границы данной рамки. Отпустите клавишу мыши и обрежьте фото, нажав на значок галочки вверху, или клавишу Enter. Все – фото обрезано. Если что-то непонятно – смотрите видео ниже.
Часто бывает так, что удачно обрезать фото не получается, все равно какие-то ненужные части попадают в кадр обрезки. В этом случае можно попробовать применить обрезку с поворотом. К примеру (смотрите видео) – на фотографии мужчина и женщина. Нам нужно обрезать мужчину и оставить только девушку. Если мы обрежем вышеописанным способом, то либо мужские пальцы останутся в кадре, либо лицо девушки будет вплотную к краю обрезки. Это нам не подходит.
В таком случае мы применим обрезку с поворотом. Снова берем инструмент “Рамка”, подгоняем границы рамки вплотную к лицу девушки и затем подводим указатель к любому маркеру на углах рамки. Указатель примет вид двунаправленной стрелки. Теперь двигая влево-вправо мы поворачиваем рамку обрезки (см. видео).
Обрезаем фотографию в фотошопе более продвинутым способом
Этот способ обрезки даст вам лучшие результаты на многих фотографиях, где есть однородная для глаза структура – вода, земля, небо, стены и т.д. Суть способа заключается в выделении и растягивании частей вашего фото, но только тех частей, где есть подобные структуры. И если вы их растяните – то сторонний зритель просто не заметит данной растяжки и швов. Чтобы понять как использовать данный способ обрезки фотографий в действии – просто посмотрите видеоурок в данной статье, на примере со слонами и вас сразу станет все понятно. В данном случае проще посмотреть на видео, чем объяснять текстом. Если у вас все же остаются вопросы или у вас что-то не получается – пишите в комментариях внизу. Обязательно разберем и поможем.
Всем привет друзья.
Вы на сайте меня зовут Сергей и в этом уроке я покажу Вам, как обрезать фото в Фотошопе. Сразу предупреждаю, если у кого-то из вас не установлен Фотошоп, то не переживайте, во втором способе я покажу, как можно обрезать фото без этой программы. Подробности ниже!
Обрезать фото в Фотошопе
Нажимаем меню Файл – Открыть и выбираем на компьютере фотку, которую нужно обрезать.


Вот такой замечательный снимок, сделанный на мою экшн-камеру, выбрал я.

Слева в Фотошопе находим инструмент Рамка и выбираем его.

После выбора инструмента можно попробовать обрезать фото. Для этого у нас вокруг снимка появилась рамка, двигая которую мы можем обрезать лишнее.

Просто зажимаем по любой из этих маленьких полосочек и двигаем в сторону. Добиваемся такого результата, чтобы в рамке осталось только то, что нужно, а всё что будет позади неё будет обрезано

Чтобы обрезать в Фотошопе фото останется дважды кликнуть по фотографии и всё лишнее удалится.


Смотрим что было и что стало:

Обрезать фото в онлайн Фотошопе
Есть один удобный сервис, я его называю Онлайн Фотошопом , но на самом деле это обычный сайт и называется он EDITOR . Он на первый взгляд очень похож на Фотошоп, поэтому я его так прозвал. Так вот, с помощью сервиса EDITOR тоже можно обрезать фото.
Сайт здесь: https://pixlr.com/editor . Нажимаем «Загрузить изображение с компьютера » и выбираем фотку.

На этот раз я выбрал вот такой снимок:

Действуем по аналогии с настоящим Фотошопом. Слева среди инструментов находи Рамку .

Затем зажимаем по фотографии левой кнопкой мыши и не отпуская проводим её в сторону. Проводим таким образом, чтобы выделить объект, который НЕ нужно обрезать. Всё что будет позади него обрежется.
Многим приходилось редактировать фотографии, потому что они не подходили по размеру, у некоторых фотографий нарушен цветовой баланс, который приходится исправлять. Пользователи работают в графической среде Photoshop, где нужно использовать различные инструменты для визуализации и ретуширования фотографий. Во многих проблемах в этой программе помогают комбинации инструментов. Некоторые рабочие ситуации разрешаются довольно просто. Новички часто размышляют о том, как обрезать изображение в "Фотошопе CS6". Существует не один способ обрезки фотографий и изображений, они отличаются друг от друга функционалом.
в "Фотошопе" по контуру
Зачем вообще нужно изменять размер изображения и обрезать его? Представьте, что иногда возникают ситуации, когда фотография или изображение слишком большие. На многих сайтах требуют изображение на личный профиль пользователя не более определенного количества пикселей по ширине и высоте. Фотография имеет нежелательные объекты, которые можно устранить. Все эти и многие другие ситуации заставляют пользователя задумываться о том, как обрезать изображение в "Фотошопе". Существует несколько способов, которые отличны по своему исполнению и применению. Например, есть методы для быстрой обрезки, а также для более тщательной с учетом элементов и предметов на изображении. Некоторые инструменты способны обрезать только конкретные области (редактирование краев, прямоугольная и овальная вырезка), а другие способны убирать лишнее и оставлять нужное вне зависимости от сложности предметов и изображения (инструменты "Перо", "Волшебная палочка", "Быстрое выделение").
Инструмент "Рамка"
Данный инструмент позволяет очень быстро как обрезать в "Фотошопе" изображение, часть его, так и настроить размер. Инструмент располагается на главной панели быстрого доступа. При его активации высвечиваются горизонтальные и вертикальные линии на изображении, которые делят его на девять сегментов. Края и углы изображения можно перемещать, при этом уменьшая или увеличивая параметры документа. Следует помнить, что изменение изображения происходит не трансформированием (растягиванием и вытягиванием) объекта, а полноценным смещением краев. В среде Photoshop удобно регулировать размер сторон с помощью инструмента "Рамка". При расширении рамки новая образовавшаяся область будет пустой, поэтому это тоже стоит учитывать при работе.

Выделение областей
Помимо непосредственной обрезки изображений, существует двухступенчатый метод редактирования документов. Благодаря функции выделения с выбранным объектом можно производить работу с различной функционирующей частью. На панели быстрого доступа есть три основных ячейки с инструментами для выделения:
- Выделение четкими геометрическими объектами (прямоугольное и овальное). Работа с такими инструментами происходит следующим образом. Сначала выделяется область, затем применяются горячие клавиши для работы (Delete - удаляет выделенную область; Ctrl + C и Ctrl + V - для создания нового слоя с выделенным объектом). Ненужный слой можно удалить в меню управления слоями.
- Выделение при помощи лассо (лассо, прямоугольное лассо, магнитное лассо). Формирование области происходит при помощи курсора. При зажатой ЛКМ необходимо выделить область, а затем отпустить ЛКМ. Выделится ограниченная ранее курсором область, которую можно редактировать так же, как и в описанном случае выше.

- Выделение благодаря цветовой тональности ("Волшебная палочка" и быстрое выделение). Инструменты используют в исключительных случаях, так как получаемая выделенная область бывает неаккуратной. "Волшебную палочку" применяют при выделении и обрезки текста и других небольших элементов в большом количестве, так как другие инструменты не способны справиться с этой задачей достаточно быстро. Быстрое выделение специализируется на выделении участков, схожих по цветовой гамме с изначальным выделенным элементом.

Инструмент "Перо"
Самый любимый инструмент, благодаря которому можно выделять самые труднодоступные элементы. Этим инструментом образуют замкнутый контур, который регулируется опорными точками. Замкнутую область можно выделить благодаря вызываемому контекстному меню, в котором можно настроить края выделенной области.
Очень часто люди, которые никогда не имели дело с программой, интересуются вопросом: как обрезать фотографию в фотошопе? Поэтому в этом коротком уроке для новичков я расскажу о том, как обрезать фотографию в фотошопе.
Приступаем к уроку
Запускаем программу.
Открываем нашу фотографию при помощи сочетания клавиш Ctrl+O, либо заходим в меню File - Open (Файл - Открыть). Я нашла в интернете фото забавного котейки и буду работать с ним:)
Но, возможно, вы ищете онлайн-вариант, в котором вам не нужно загружать какую-либо программу. Он чрезвычайно прост в использовании и, хотя, если вы используете его для высококачественных фотографий, вы можете потерять остроту в процессе, поскольку спорадическое использование идеально.
Если вы дадите ему добавить фотографию, вам просто нужно выбрать область, которую вы хотите вырезать, и дать ему подтвердить разрез. Это правда, что это очень простой, но в данный момент это решение. Это также довольно просто, хотя на один шаг выше предыдущего. Первое, что вам нужно сделать, это нажать «Старт» и принять условия. После этого вам нужно будет загрузить фотографию, которую вы хотите вырезать.
В зависимости от желаемого результата существует несколько способов обрезки фотографии.
1 Способ. Свободное кадрирование.
Подходит, когда нам просто нужно избавиться от лишнего пустого фона для выравнивания композиции, или удалить другие ненужные элементы на фотографии (например, других людей), при этом конечный размер изображения нас не волнует.
Наконец, мы хотели добавить альтернативу смартфону, поскольку у нас не всегда есть компьютер под рукой. Это приложение, которое позволяет вырезать без каких-либо неудобств, очень интуитивно и сохранить изображение непосредственно на устройстве. Однако для тех, кто начал использовать это программное обеспечение , может быть несколько громоздким.
Особенно, если мы не знаем инструменты полностью, мы можем пойти не так и сделать работу намного дольше, без какого-либо смысла. Самый быстрый способ - использовать инструмент, который используется для обрезки изображений. На изображении ниже вы можете увидеть, какой инструмент вырезать. Затем мы выбираем этот инструмент, а затем просматриваем изображение. Мы перетаскиваем, ограничивая рамку, в которую хотим уменьшить изображение.
На панели инструментов, которая находится слева, выбираем инструмент «Crop Tool»(C):
Курсор после этого превратится в двухстороннюю рамочку.
Выделите область на фотографии, которую вы хотите оставить, части изображения, которые будут обрезаны при этом станут темнее.
Откроется диалоговое окно, и мы сможем поместить новые параметры изображения, которое будет обрезано. В этом диалоговом окне, помимо обрезки изображения, вы можете изменить размеры документа, с которым работаете. Один из определяющих факторов, когда дело доходит до улучшения нашего. В этой новой записи мы увидим, как мы можем уменьшить размер фотографий и изображений с помощью ряда онлайн-инструментов, которые сделают сжатие фотографий и обрезку их наиболее простым.
Но прежде чем вдаваться в подробности, стоит выделить три очень полезных аспекта, которые выделяются из-за актуальности изображений, которые следует учитывать, чтобы максимально оптимизировать их. Вот почему сочетание оптимизированных изображений и качественного текста - идеальный способ улучшить наш сайт во всех аспектах. Оптимизация фотографий путем уменьшения размера фотографий или их обрезки даст дополнительный плюс в скорости загрузки нашего веб-сайта, так как это улучшит реакцию нашего хостинга, и посетитель не устает ждать и, следовательно, не покинет Интернет, Без увеличения скорости отскока. Таким образом, уменьшение веса наших изображений должно быть обязательной задачей на наших онлайн-сайтах. Изображение как контент в вашей стратегии. Не забудьте никогда не использовать тактику в своей стратегии построения ссылок.
- Визуальный результат отправления текста.
- Не секрет, что «мы не читаем».
После того, как вы сформировали рамку, вы можете корректировать ее, менять ее размеры и положение, двигая квадратные маркеры в стороны и пользуясь мышью для перемещения рамки.

Когда вы закончите настраивать рамку, нажмите Enter, чтобы отсечь лишние края, либо щелкните дважды левой кнопкой мыши.
Инструменты для сжатия фотографий в Интернете
Вам нравится, что вы читаете? Для меня это лучший вариант, который мы находим в сети. Простота использования необычна, а также результаты. В настоящее время это один из инструментов, который больше всего используется для сжатия фотографий в Интернете, получения максимального качества.
Используйте эти инструменты и скажите мне результаты, вы увидите, как вы удивлены тем, сколько веса можно удалить. Неплохо, не так ли? Инструмент наиболее полный и очень интуитивный. Это позволяет с простым взглядом сделать много изменений на фотографии.
При таком способе обрезки первоначальный формат фотографии изменится произвольно.
Если вы просто будете использовать фото в интернете, это не имеет никакого значения, однако, если вам нужен конкретный формат изображения, например, для вывода фото на печать, нужно использовать другой способ обрезки фотографии.
2 Способ. Кадрирование с заданными параметрами.
Способ похож на предыдущий, но, здесь мы воспользуемся дополнительными параметрами , которые позволяет нам использовать инструмент «Crop Tool».
После того, как вы ввели нужное изображение, мы можем сделать следующие варианты. Измените размер, поверните изображение, сфокусируйте его и измените качество изображений.
- Запишите изображение.
- Добавьте кадр, изменив его в соответствии с нашими предпочтениями.
- Добавьте краситель к изображению, яркость, контрастность и насыщенность.
Измените размер, уменьшите, увеличьте и обрезайте наши фотографии либо с изображений, загруженных с наших компьютеров, либо из изображений в Интернете. Сохраните или отправьте по электронной почте изображение или поделитесь им в социальных сетях . Он имеет основные функции редактирования: рисовать, добавлять текст, Поворот, инвертирование и рисование прямоугольников. Один из вариантов, который мне больше всего нравится, мы можем отрегулировать пропорцию качества с размером изображения. К этой бесплатной версии вы можете использовать ее без регистрации, но если вы это сделаете, это увеличит параметры.
Итак, выбираем «Crop Tool» на панели инструментов, или вызываем горячей клавишей «C», обращаем внимание на верхнюю панель настроек для этого инструмента.
Нам доступны поля: Width (ширина), Height (высота), Resolution (разрешение).
Вы можете задать нужные параметры конечного изображения, чтобы кадрировать фотографию с учетом ваших требований. При этом программа будет соблюдать пропорции изображения при обрезке, и не даст вам выйти за пределы назначенных настроек.
Инструмент предлагает визуализацию до и после, чтобы увидеть изменение веса, не теряя даже фрагмента качества. Очень мощная альтернатива вашим изображениям. Инструмент аргентинского происхождения, который позволяет нам загружать изображение и уменьшать размер по пикселям или процентам, в то время как вы можете получить его в разных форматах и процентах от качества изображения по отношению к оригиналу, опция, которая заставит вас заметить больше или Меньше сжатия фотографии или изображения.
Разница между до и после почти равна нулю. Короче говоря, это очень мощный инструмент, который предлагает множество возможностей для сжатия наших изображений. Маркосы, в которых вы найдете Множество вариантов для каждой из ваших фотографий.
- Секция красоты, чтобы ретушировать недостатки.
- Добавьте клейкие материалы очень разнообразного предмета.
Обязательно указывайте единицы измерения для ваших значений ширины и длины. Если мне нужен размер 15х10см, я указываю 150 mm х 100mm.
Разрешение для печати лучше ставить 300, для интеренет-пользования достаточно 72.

После того, как задали нужную ширину и длину изображения, можете установить рамку и кадрировать фото, все пропорции и параметры будут учтены.
Онлайновый редактор, чтобы обрезать изображения в Интернете и сжимать фотографии очень простым способом . Это интересный инструмент для обрезки изображения, хотя визуально он несколько архаичен. С помощью инструмента «Фотоэффекты» мы можем обрезать изображение по своему вкусу для апостериори и быть полностью необязательным, наделить его множеством эффектов, которые имеет библиотека онлайн-приложений.
Другие опции, которые имеет инструмент. Инструмент позволяет обрезать его по своему усмотрению, а затем загружать на компьютер или делиться им с тем, кого вы предпочитаете. Изображения являются одним из факторов, которые влияют на скорость нашего блога. Лучше всего то, что изображения не теряют качество.
Таким образом размер изображения также как и в первом случае изменится, однако вы сможете это изменение контролировать.
Шаг 1: Выберите инструмент «Кадрирование»
Первое, что нужно сделать, это выбрать « » в панели инструментов или нажать букву С на клавиатуре:
Выбираем инструмент «Кадрирование»
Шаг 2: Введите точные размеры печати, которые вам нужны, в панели параметров
Если вы посмотрите на панель параметров в верхней части экрана, то при выбранном инструменте « », вы увидите опцию «Ширина и Высота ». Здесь вы можете ввести точные значения ширины и высоты, которые вам нужны.
А также единицы измерения (дюймы, сантиметры, пиксели и т.д. ). Так как я хочу обрезать свое изображение в формате 10 на 8, я ввожу 10 в поле ширины, а дальше "in ", что означает "дюймы ". После этого я ввожу 8 в поле высоты, а затем снова "in ":
Ввод точных значений ширины и высоты в панели параметров
Шаг 3: Перетащите рамку кадрирования
После того, как вы ввели точные размеры, просто кликните внутри изображения и установите рамку кадрирования. Область фотографии внутри рамки останется, а все остальное, что сейчас немного затемнено, будет обрезано. Вы заметите, как при растягивании границ рамки, стороны изменяются пропорционально, так как мы задали точные параметры.
Единственное, что мы можем сделать, это настроить общий размер границы с неизменным соотношением сторон. Для этого нужно потянуть за один из углов рамки. Вы также можете переместить рамку кадрирования в пределах изображения. Для этого нужно переместить курсор внутрь рамки (он примет вид черной стрелки ), а затем нажать и, удерживая нажатой клавишу мыши, перетащить рамку:

Перемещение рамки кадрирования с помощью инструмента «Кадрирование»
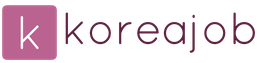
 Вход
Вход