Художественная ретушь фотографий в фотошопе. Уроки фотошопа. Обработка и ретушь фотографий в Фотошопе. Базовые методы работы
Что такое художественная обработка фотографий
Очень многие полагают, что фотокамера обладает волшебными свойствами и фотографу достаточно просто нажимать волшебную кнопочку "шедевр" и все.) Хочу вас в этом разочаровать. Сам процесс фотосъемки это только половина работы фотографа. Постобработка занимает значительную долю в процессе работы и превращает отснятый материал в законченный вид, который и составляет результат фотосессии.
Всю съемку я произвожу в формате raw. Это "сырой" формат, требующий последующей проявки и конвертации в привычный вам формат jpg. Его еще можно сравнить с негативом фотопленки.
Итак, первым делом отснятый материал (а это от 200-300-500 кадров в зависимости от съемки) просматривается мной еще на самой камере, с целью удалить очевидный брак - смаз, расфокус, неудачная эмоция и прочее. Затем сырой материал загоняется в графический редактор Lightroom. Тут и начинается все самое интересное. Отбор и первичная обработка тех самых 30-40-50 кадров, которые вы получите в зависимости от того пакета услуг, который вы выбрали. Дальнейшую ретушь я провожу в Photoshop. Мое правило - работа на качество, а не на количество. Мои клиенты получают лучшие кадры с фотосессии - фотографии, прошедшие детальную фотообработку.
Перечислю, что подразумеваю под фотообработкой я:
- цветокоррекция (улучшение тона, яркости, контраста фотографии)
- кадрирование (нахождение наиболее верного композиционного решения)
- ретушь кожи (думаю в комментарии не нуждается, улучшение внешнего вида, работа над дефектами кожи; спешу заметить, что пластические операции я не делаю и парикмахером не работаю:)
- авторская обработка (а здесь уже имеется ввиду художественное видение фотографа, "фирменные" цвета автора, та изюминка, которая отличает одного фотохудожника от другого, достаточно посмотреть портфолио)
- подготовка к печати (добавление резкости, задание нужных параметров под печать).
Все лучшие фотографии, которые вы получаете проходят эти этапы - это очень кропотливая работа, но любимая мной. Отбор и ретушь фотографий я делаю на свое усмотрение, и поэтому, выбирая меня в качестве вашего фотографа, прошу довериться мне в этой части.
Исходный фотоматериал я не отдаю. При желании все остальные фотографии без брака в цветокоррекции можно заказать дополнительной опцией - продаются отдельно.
И еще, черно-белые варианты обработки фотографий вы получаете в подарок!
Почему многие не умеют обрабатывать фотографии или обрабатывают неправильно, тратя много времени?
Проблема кроется в подходе, который опосредованно поддерживается достаточно вредными ресурсами вроде фотомонстра или лайтрум ру.
Десятки сайтов рассказывают, как нужно обрабатывать и какой слайдер нужно сдвинуть.
Но кто-нибудь говорит, когда нужно обрабатывать и как обрабатывать?
Или зачем обрабатывать? Где остановиться в обработке?
Они не рассказывают про это.
Все обучение обработке снимков сводится к рассказу об установке пресета или про то, как двигал слайдеры лайтрума некий фотограф, обрабатывая свой снимок.
Но зачем он их двигал и почему, вы не узнаете.
Статья не содержит готовых рецептов или пресетов. Но она содержит основополагающие моменты, которые помогут вам понять, что нужно обрабатывать, когда нужно и чем обрабатывать.
Как научится художественно обрабатывать
Если абстрагироваться от фотографии как цельного объекта и разложить ее на составляющие, то окажется, что в основе любого снимка лежит две составляющие:
- Составляющая тона
- Составляющая цвета
Основная задача обработки сводится к пониманию проблем тона, проблем цвета и осознанию того, что вы хотите видеть в итоге.
Опытные ретушеры или фотографы сперва обрабатывают тоновую составляющую, затем цветную. Это снижает риск появления дефектов обработки, силу их проявления и позволяет сохранить цвет более чистым.
Нельзя утверждать, что нужно обрабатывать только в этой последовательности. Исключения есть всегда. Но лучше придерживаться этого порядка действий при обработке.
С чего начинать обработку фотографий
Рассматривайте отобранную фотографию до тех пор, пока не поймете, что вы хотите из нее сделать.
Не нужно бросаться двигать слайдеры или искать очередную подборку тысяча и одного пресета для начинающих.
Основной момент любой обработки это художественный замысел, который воплощается самой обработкой.
Не придумывается?
Оставьте этот снимок и рассмотрите другой.
В процессе своего обучения я заметил, что не могу понять, как обрабатывать простые проходные снимки.
После того, как я осознал, что они неинтересны мне самому, я перестал тратить на них свое время, исключив обработку.
Отсеивайте неинтересные снимки. Это второе, чему вы должны научиться.
Не тратьте время на обработку заведомо скучных снимков. Лучше снимите тот, который будет интересным, и который будет смотреться после обработки и ретуши.
Суть обработки заключается в подчеркивании положительных сторон кадра при сокрытии отрицательных, и удалении всего ненужного.
Основы обработки тона
Вы определились, что каким вы видите снимок после обработки?
Если да, то считайте, что большую часть работы вы уже сделали. Осталось понять, как достичь задуманного результата.
Что вам не нравится в тоновой части фотографии?
Она темная или излишне светлая? Она слишком контрастна или наоборот тусклая?
Какие-то участки более светлые и оттягивают внимание от главных объектов кадра?
Так исправьте это.
В любой программе для обработки фотографий, вроде Фотошопа, Лайтрума, Гимпа или Capture One, есть инструменты тоновой коррекции.

Это инструменты или корректирующие слои:
- Кривые (Curves)
- Уровни (Levels)
- Экспозиция (Exposure)
- Яркость/ контрастность (Brightness/Contrast)
Наиболее гибким и сильным инструментом считаются Кривые (Curves). Именно их работу нужно изучить в первую очередь, поскольку кривой можно заменить все оставшиеся инструменты тоновой коррекции.
В лайтруме или Adobe Camera Raw для правки тона используют вкладку Basic (Базовая) и вкладку Tone Curve (Тоновая кривая).

Как изучить их?
На Ютубе есть десятки часов видео и сотни роликов по каждому инструменту тоновой коррекции или коррекции цвета для фотошопа, лайтрума и иже с ними.
Познакомьтесь с принципами работы каждого инструмента.
Не ищите готовые рецепты.
Просто изучите и поймите, как работают инструменты тоновой коррекции.
Основы обработки цвета
Реализации вашей задумки мешает излишне зеленая трава? Или на лицо модели попал синий рефлекс от одежды?
Инструменты коррекции цвета и цветовой насыщенности помогут вам.

Основные инструменты правки цвета с которыми вы будете встречаться чаще всего:
- Vibrance
- Hue/Saturation
- Color Balance
- Chanel Mixer
В лайтруме или Adobe Camera Raw для правки цвета используют вкладки HSL вместе с вкладками Saturation (Насыщенность) и Luminance (Светимость).

Цветовая теория
Для того чтобы понять, как работает цвет и как гармонизируются цвета, посмотрите это видео по теории цвета.
На мой взгляд, это один из лучших роликов по этой теме в русскоязычном сегменте Ютуба.
Работа с гармонизацией цвета немыслима без понимания круга Иттена. Многие считают, что он не работает или работает не так, как им хотелось бы.
В любом варианте это лучше, чем нечего.
Используя инструменты фотошопа или лайтрума, фотограф просто подгоняет цветовую составляющую снимка под свой художественный замысел.
Авторская обработка
Многие начинающие пытаются воспроизвести обработку известных фотографов, рыская в поисках пресетов этих фотографов.
Если вы изучите инструменты тоновой коррекции и коррекции цвета, то вам не потребуются пресеты.
Вы будете видеть и понимать, что сделано при авторской обработке, как сделано и чем это можно повторить.
Не ищите пресеты.
Лучше изучите фотошоп или лайтрум
В конечном итоге, вы потратите время на что-то более стоящее, чем на поиски пресета на один раз.
Будут ли разоблачения и срыв покрова с тайны?
Несомненно.
Пока же, коль вы столько глубоко залезли по этой статье, рекомендую ознакомится с популярными ошибками обработки и съемки . Статья продолжает тему обработки.
Рада приветствовать Вас на этой странице!
Этот урок посвящен художественной обработке женского портрета.
Урок ориентирован на человека мало-мальски владеющего инструментами и понятиями Adobe Photoshop. Это обучающий урок, он знакомит с основами художественной обработки:
1) Работа с цветом
2) Работа с кожей
3) Работа со светом
Более сложные уроки именно о серьезной ретуши я планирую писать в дальнейшем.
Наш оригинал:
Наш результат:
Детали:


Итак, начнем.
Я фотографирую в raw-формате и для конвертации моих снимков использую Adobe Photoshop Lightroom
. Процесс конвертации для показа в данном уроке я пропустила, но считаю важным сказать, что при конвертации был немножко изменен Баланс Белого (далее ББ): я сделала его теплее, так как снимок осенний, нашему глазу не просто привычно видеть теплее, но и в силу времени года, окружающей обстановки хочется видеть теплые тона. Было добавлено немного заполняющего света и понижена (слегка) контрастность. Снимаю я тоже с пониженной контрастностью — это дает мне больше возможностей при обработке.
Загружаем нашу фотографию в Adobe Photoshop.
Предупреждаю сразу — я пользуюсь английской версией программы, русский перевод терминов может отличаться от того каков он в действительности.
К слову, в большинстве своем я не использую сложных слов и терминов на протяжении всего урока. Это весьма доступный мастер класс по художественной ретуши. Уверена, у вас все получится. 😉
(Фотографии кликабельны для более детального просмотра!)
1 этап. Работа с цветом.
Создаем дубликат слоя. Для оптимизации своей работы я пользуюсь горячими клавишами — Ctrl+J:

Теперь заходим в всплывающую строку и выбираем режим наложения Soft light
(Мягкий свет). Всплывающая строка расположена под строкой LAYERS
(СЛОИ), и в обычном состоянии ее режим наложения — Normal.
Наше изображение стало заметно контрастнее, цвета заиграли, появилась игра света и тени.
2 этап. Работа с кожей. Ретушь.
Теперь приступим к ретуши лица, а именно к устранению недостатков на коже (покраснений, микроморщинок, пятен).
Для этого выбираем инструмент Clone stamp
(клон штамп) на левой панели (выглядит как штамп или печать) и для ретуши ставим примерно такие параметры:
-opacity (непрозрачность)- 20-25%;
-размер кисти зависит от размера убираемых элементов;
— hardness (нажатие) сводим к нулю, иначе будет заметна граница нашего штампа.
 Для тех кто не знаком с этим инструментом опишу способ действия:
Для тех кто не знаком с этим инструментом опишу способ действия:
1) Зажимая клавишу ALT
рядом с той областью, что хотите убрать, левой кнопкой мыши нажмите на эту область — вы скопировали данный участок кожи;
2) Теперь просто переведите курсор на то место, что хотите замаскировать и нажмите левой кнопки мыши. Ура, микро объект с кожи удален. 😉
Важно!
Внимательно подбирайте область копирования для замены штампом — следите за цветом и светом, иначе вся ваша «работа» будет заметна, лицо покроется незначительными светлыми-темными пятнышками. Допустим у вас прыщик на границе перехода света и расположен он в темной части. Вы копируете часть кожи рядом, но с более светлого участка и, как итог, ваша работа слишком заметна и неправильна. Надо переделывать. (горячие клавиши ctrl+Z откатит работу штампа на один шаг назад).
Пример ошибки:
Правильный пример:
ДО работы клон штампом:
После работы клон штампом:
Теперь продолжим нашу работу с ретушью лица. Создаем новый слой. Воспользуемся инструментом Brush Tool
(Кисть), он расположен над Клон штампом. Примерные параметры кисти для обработки портрета:
— размер зависит от размера портрета, но примерно со зрачок;
— opacity (непрозрачность), не более 30%! оптимально 20-25%;
— hardness (нажатие) сводим к нулю, иначе так же как и в работе со штампом будет заметна граница.
Мягко проходим кистью по области лица. Для этого зажимая ALT и кликая левой кнопкой мыши мы выбираем нужный нам цвет.
Важно!
Подбирать цвет необходимо, отталкиваясь от освещенности лица, необходимо цвет постоянно менять, чтобы не было ошибки схожей с работой клон штампом!
Кроме того, важно не переусердствовать: ни в коем случае не убирайте тени под глазами, носом и бровями полностью
, иначе потеряется объем, лицо станет пластмассовым, потеряет текстуру. Наш глаз и мозг очень умны, и порою, разглядывая глянцевые изделия, мы осознаем что изображения нас не цепляют, они не настоящие.

Скорее всего в процессе работы кистью вы так или иначе заехали на область глаз, губ, ноздрей и волос (это немудрено, ведь у нас нажатие — 0%, а значит граница очень расплывчатая). Для того, чтобы избавиться от лишнего мы создаем маску. Значок маски у нас находится в ПНУ (правый нижний угол). ![]()
Нажимаем на него. На строке с нашим слоем появился белый прямоугольник. Нажимаем на него. Теперь мы находимся в нашей маске (визуально пока ничего не менялось!) 
Выбираем парметры кисти, которой мы будем стирать лишнее:
— размер чуть меньше зрачка;
— нажатие (возможно в русском варианте твердость), повышаем до 60-80%;
— цвет кисти — черный.
Проходимся кистью по всему глазику, обязательно протираем уголок, брови, ноздри, уголки губ.

Результат после использования маски:
Теперь поработаем с бровями. Прорисуем их контур. Для этого мы используем инструмент Кисть. Параметры примерно как в работе с лицом, за исключением о-о-очень малого размера кисти. аккуратно прорисовываем их, обводим.
До прорисовки бровей:
После прорисовки бровей. (Я понизила непрозрачность всего слоя примерно до 65% т.к. применение кисти в этом случае было слишком явным, а мы такого эффекта не добиваемся). Брови — «оправа», ведь — глаза зеркало души, им нужно уделять не меньшее значение при обработке.
На данном этапе я сливаю все слои используя горячие клавиши (ctrl+shift+E). И создаю новый слой. Для этого я нажимаю вот на такой значок расположенный в ПНУ:
Теперь немножко размоем и окончательно сравняем кожу. Заходим в Filters-Blur-Gaussian Blu
r (Размытие по Гауссу).
Нам не нужно пластмассовое лицо, поэтому я редко ставлю значение больше 5-7-ми. Нажимаем ОК. Весь снимок равномерно размыт.
Для того, чтобы вернуть резкость глазам, губам, волосам мы создаем маску на этом слое. О том как создать маску я уже писала выше. На всякий случай копирую сюда:
Значок маски у нас находится в ПНУ:
Нажимаем на него. На строке с нашим слоем появился белый прямоугольник. Нажимаем и на него. Теперь мы находимся в нашей маске (визуально пока ничего не менялось!)
Выбираем параметры кисти, которой мы будем стирать лишнее:
— размер чуть больше зрачка;
— нажатие (возможно в русском варианте твердость) сводим к 0%;
— opacity (непрозрачность) повышаем до 100%;
— цвет кисти — черный.
И прокрашиваем, тщательно проводим по глазам, бровям, волосам, ноздрям, губам.
Для того, чтобы убедиться, «а всему ли из необходимого мы вернули в резкость?», нажмите на значок маски на слое (белый прямоугольник, на котором появились черные пометки в виде наших затираний) удерживая ALT. У нас отображается нечто похожее на:
Значит, мы все учли. Возвращаемся обратно точно также — нажав на прямоугольник, удерживая ALT. Теперь можно слить наши слои.
Следующая часть — глаза . Главная деталь портрета. Необходимо подчеркнуть их естественную красоту. Начала я с инструмента в левой панели — Dodge Tool. Размер я ставлю со зрачок, параметры предоставлены на картинке. Выделяю я этим инструментом только зрачок, и то в пару нажатий.

Следующим шагом стало использование кисти белого цвета, для закраски белка глаза. Ставим низкую непрозрачность и маленький размер кисти.
В процессе у нас закрасились радужка и зрачок — мы делаем на слое маску и с помощью непрозрачной, твердой кисти черного цвета подтираем лишнее — не только зрачок, но и нижнее и верхнее веко. До первичной работы с глазом.
До первичной работы с глазом. После первичной обработки глаз. Непрозрачность слоя — поставила 45%, иначе «на лицо» интенсивность и ненатуральность.
После первичной обработки глаз. Непрозрачность слоя — поставила 45%, иначе «на лицо» интенсивность и ненатуральность.
 Дублируем слой (ctrl+J)
.
Дублируем слой (ctrl+J)
.
Займемся вторичной проработкой глаз
. Для этого используем инструмент Burn Tool
, очень маленького размера и прорисуем зрачок. (притемним). Затем притемним область вдоль ресниц для придания выразительности глазам. С помощью кисти небольшого размера и непрозрачности, сделаем голубую подводку интенсивнее.
До вторичной обработки глаз: После вторичной проработки глаз (затемнение зрачка, линии вдоль ресниц):
После вторичной проработки глаз (затемнение зрачка, линии вдоль ресниц):

Затем добавляем резкости глазам. Я использую инструмент Sharpen Tool
. На рисунке ниже изображены параметры его использования. Два-три раза прохожусь им по области глаз.
У нас немного красноваты уголки глаз, поэтому мы создаем новый слой (иконка в ПНУ) и проходим по уголкам глаз кистью маленького размера, небольшой непрозрачностью буквально 1-2 раза.  Переводим наш слой в режим наложения (Color)
Переводим наш слой в режим наложения (Color)

3 этап. Работа со светом. Добавление объема.
Начинаем с работы в Selective colors (Выборочные цвета). Для этого нажимаем на значок в ПНУ и во всплывшей строке выбираем Selective colors.
![]()
Обычно я этим занимаюсь еще в первом этапе «работа с цветом» (это и есть работа с цветом), только в ходе создания урока я немного передвинула последовательность.
Итак, первое окошко — управление красным цветом. Я понижаю его интенсивность в черном. И перехожу к управлению желтым цветом (это выбирается во всплывающем окне). Там я тоже убавляю желтый в черном, в желтом, добавляю Мадженты (красного) и убавляю Циан (картинка становится еще краснее!). Таким образом, наш ББ стал совсем теплым, от нас ушла точка черного. Да и лицо наше тоже покраснело. с краснотой лица мы боремся уже хорошо известным нам способом — маской! Выбираем большой радиус кисти, непрозрачность процентов этак 70-80 и подтираем с лица, одежды, волос.

Работу с цветом мы продолжим в Color Balance . Мы покрутим цвета во всех диапазонах снимка — светлых, темных и средних тонах. Для этого нажимаем на значок в ПНУ и во всплывшей строке выбираем Color Balance.
В средних тонах мы практически ничего не крутим.
А вот в светлых тонах мы доводим все до логического завершения — добавляем солнышка, подкрутив в желтый наш бегунок и окончательно избавляемся от красноты уводя все в Циан.


До изменения баланса цвета:
И после изменения баланса цвета:
Наконец-то переходим к моему любимому! Работа со светом.Начинаем колдовать 😉
Работу со светом мы продолжим в Curves
(кривые). Для этого нажимаем на значок в ПНУ и во всплывшей строке выбираем Curves. Мне очень удобно работать с помощью кривых. на данном снимке все очень хорошо проэкпонированно, поэтому я чууууть-чуть тяну кривую вверх, добавляю света. (но прям слегка!). Самое интересное впереди.
РИСУЕМ объем! Для этого создаем новый слой:
Вооружаемся кистью, черного цвета, непрозрачностью 25-30%, большого диаметра и затемняем полностью фон. Затем отдельно проходимся кистью по углам — рисуем виньетку. Переключаем кисть на белый цвет и непрозрачностью 10-15% пару раз проходимся по лицу. Добавляем свет сверху. Добавляем тень. В общем применяем все свои художественные знания, ну или хотя бы представления. На экране у нас что-то такое:
Выбираем режим наложения Soft light.

И вуаля! Наш снимок заиграл совершенно по новому — появился и мягкий свет, и объем, и выразительность.
Сливаем наши слои (ctrl+shift+E):
А теперь добавим финальной резкости нашему снимку. Дублируем слой (ctrl+J). Заходим в Filter-Other-High Pass
. Я практически никогда не ставлю значение выше единички, т.к. фотографии итак достаточно резкие, перешарп мне не нужен.
Затем в режиме наложения слоев выбираем Overlay
.
ПОЗДРАВЛЯЮ! Мы только что с вами художественно обработали женский портрет, научились работать с цветом, кожей, светом и объемом! 😉
Вот примеры обработки тем же способом, теми же инструментами и режимами наложения слоев. Интенсивнее произведено рисование объема кистью в режиме наложения Soft Light и работа с цветом (Selective colours+Levels):
Собственное видение, собственную картину, поэтому при обработке в данном ключе — все до единого работы будут индивидуальны, если не задумываться о конкретных параметрах кисти, а просто «творить», мы не сможем повторить сове же произведение. Ведь то как мы передадим свои эмоции и чувства напрямую зависит от нашего настроения и мироощущения.
По большому счету фотошоп даёт нам большой инструментарий, который не используется и на 20% при обработке фотографии, даже с рисованием света. Поэтому если вам необходимо обработать больше одной фотографии то имеет смысл осваивать Lightroom. Он предназначен для обработки фотографий и может легко обработать большое количество фотографий в одном стиле по одному нажатию. А если потребуется доработка конкретных фотографий - их можно будет открыть в фотошопе отдельно и поправить.
Мы делаем фотографии каждый день, особенно селфи или портретные снимки на основную камеру. Некоторые фотографии сразу получаются идеальными, а некоторые так и просят доработки. Например, ярко выраженные проблемные участки кожи в обычной жизни могут быть практически незаметны, а на фото бросаются в глаза. Также в большинстве случаев фотографии получаются блеклые, и уже не кажутся такими крутыми, как задумывались. В этой статье мы расскажем, как улучшить фотографию с помощью ретуши и цветокоррекции. Для этого будем использовать программу Movavi фоторедактор.
 Салют всем, уважаемые подписчики и читатели журнала PhotoCASA! Меня зовут Павел, в этой статье хочу рассказать о принципе обработки «лампового» портрета в помещении без использования студийной техники. Прежде чем приступлю к описанию обработки, хотелось бы немного сказать о процессе получения исходника. Съемка проходила в помещении библиотеки, где практически во всех холлах не было необходимого для портрета количества естественного света, которому я отдаю предпочтение.
Салют всем, уважаемые подписчики и читатели журнала PhotoCASA! Меня зовут Павел, в этой статье хочу рассказать о принципе обработки «лампового» портрета в помещении без использования студийной техники. Прежде чем приступлю к описанию обработки, хотелось бы немного сказать о процессе получения исходника. Съемка проходила в помещении библиотеки, где практически во всех холлах не было необходимого для портрета количества естественного света, которому я отдаю предпочтение.
 Данное фото было снято на камеру Nikon D610 с объективом Sigma 35 mm f/1.4 Art. Это была самая первая съемка после покупки моей первой зеркальной камеры. До этого снимал на беззеркалку Olympus OM-D E-M5. Для каталогизации и первоначальной цветокоррекции фотографий я использую Adobe
Данное фото было снято на камеру Nikon D610 с объективом Sigma 35 mm f/1.4 Art. Это была самая первая съемка после покупки моей первой зеркальной камеры. До этого снимал на беззеркалку Olympus OM-D E-M5. Для каталогизации и первоначальной цветокоррекции фотографий я использую Adobe
Lightroom, затем ретуширую и провожу более детальную коррекцию цвета в Photoshop. Открываю фотографию в Lightroom и приступаю.
 Добрый день, друзья! Меня зовут Валентина Цвирко, и я фотограф любитель из Беларуси. Несколько лет назад фотография вошла в мою жизнь и обогатила ее новыми красками! Поначалу я снимала пейзажи и городские виды, но около года назад попробовала себя в портретной фотографии, и эта съемка меня очень увлекла. Больше люблю снимать портреты крупным планом, показать внутренний мир человека, его душу. Учусь по урокам из Интернета и книгам по фотографии и очень стараюсь повышать свой уровень знаний. Большое спасибо журналу PhotoCASA за предоставленную возможность опубликовать эту статью и прошу не судить меня строго: я еще только учусь)…
Добрый день, друзья! Меня зовут Валентина Цвирко, и я фотограф любитель из Беларуси. Несколько лет назад фотография вошла в мою жизнь и обогатила ее новыми красками! Поначалу я снимала пейзажи и городские виды, но около года назад попробовала себя в портретной фотографии, и эта съемка меня очень увлекла. Больше люблю снимать портреты крупным планом, показать внутренний мир человека, его душу. Учусь по урокам из Интернета и книгам по фотографии и очень стараюсь повышать свой уровень знаний. Большое спасибо журналу PhotoCASA за предоставленную возможность опубликовать эту статью и прошу не судить меня строго: я еще только учусь)…
 Благодаря цифровой фотографии мы привозим из поездок сотни снимков, но часть из них безжалостно удаляется из-за их плохого качества. Они получаются размытыми, с заваленным горизонтом, или просто недостаточно эффектными. И обнаруживаем мы это обычно, лишь вернувшись домой.
Благодаря цифровой фотографии мы привозим из поездок сотни снимков, но часть из них безжалостно удаляется из-за их плохого качества. Они получаются размытыми, с заваленным горизонтом, или просто недостаточно эффектными. И обнаруживаем мы это обычно, лишь вернувшись домой.
Не спешите избавляться от, казалось бы, испорченных фото. Их ещё можно спасти в простой программе для обработки фото – такой, как Movavi Фоторедактор .
 Приветствую, дорогие читатели журнала PhotoCASA. В этой статье я покажу, как из исходника, который большинство переместило бы в корзину, сделать довольно интересную картинку. Открываю исходник в Camera Raw. Проделываю стандартные операции: экспозиция, калибровка, резкость (самый минимум).
Приветствую, дорогие читатели журнала PhotoCASA. В этой статье я покажу, как из исходника, который большинство переместило бы в корзину, сделать довольно интересную картинку. Открываю исходник в Camera Raw. Проделываю стандартные операции: экспозиция, калибровка, резкость (самый минимум).
Далее открываю фото в Photoshop. Ставлю точку черного и еще одним слоем кривых делаю фото светлее. Дальше копирую слой (Ctrl+J), выделяя на нем нужные области инструментом «Лассо» (L), и в несколько подходов делаю «заливку с учетом содержимого» (Shift+F5). В основном убирал участки с провалами в тенях.
 Всем привет, меня зовут Влад Нелюбин. Я свадебный фотограф, и хочу рассказать о небольшой хитрости, которая помогает мне в работе.
Всем привет, меня зовут Влад Нелюбин. Я свадебный фотограф, и хочу рассказать о небольшой хитрости, которая помогает мне в работе.
Свадебных фотографов сейчас много, и надо уметь всегда оставаться в обойме. Поэтому я делаю своим клиентам небольшие подарки, которые мне обходятся недорого, а молодоженам дарят приятные воспоминания на всю жизнь. Это создание картины из свадебной или любой другой совместной фотографии.
 Всем привет! Меня зовут Дима Бегма, и сегодня я расскажу об обработке одной из моих фотографий.
Всем привет! Меня зовут Дима Бегма, и сегодня я расскажу об обработке одной из моих фотографий.
Немного о самом фото. Для съемки были использованы камера Nikon D 610 и объектив Nikkor 50 mm f/1.8. Снимок был сделан в Днепропетровске в облачную погоду при сильном ветре. Поскольку снимали мы на пешеходном мостике, в кадр часто попадали случайные прохожие. В результате этого при обработке фотографии мне нужно будет произвести замену части снимка с людьми на аналогичную пустую область из другого снимка. Все фотографии
сделаны с одинаковыми настройками камеры.

Меня зовут Anton Montbrillant, и я хотел бы рассказать о том, как обрабатываю свои портретные фотографии.
Я делаю максимально естественную обработку без каких-либо сложных тонировок и рисования, при этом стараюсь выполнить это достаточно простыми инструментами, что позволяет сохранить красивые и естественные цвета. Итак, давайте посмотрим на исходное изображение. Фотография снята на камеру 645D и объектив smc -D FA 645 55mm f/2.8 AL
 Давайте разберемся, что же такое «High End Retouch». Ретушь (фр. retouch – подрисовывать, подправлять).
Давайте разберемся, что же такое «High End Retouch». Ретушь (фр. retouch – подрисовывать, подправлять).
Изменение оригинала, редактирование изображения. Целью редактирования является коррекция дефектов, подготовка к публикации, решение творческих задач.
 Всем привет. Меня зовут Руслан Исинев. Я покажу, как обрабатывалась данная фотография.
Всем привет. Меня зовут Руслан Исинев. Я покажу, как обрабатывалась данная фотография.
Я пользуюсь Photoshop CC2014.
Открываю фото в Camera RAW. Всю основною работу я делаю тут, это для меня - один из самых важных инструментов в Photoshop.
Затемняем фон, высветляем модель, тем самым выделяем нужный нам объект. На данном фото меня уже все устраивает, нажимаем «открыть».
 Всем привет! Меня зовут Дима Бегма и сегодня я расскажу об обработке данной фотографии. У меня в портфолио довольно много фотографий с соотношением сторон 1:1, и этот снимок не стал исключением.
Всем привет! Меня зовут Дима Бегма и сегодня я расскажу об обработке данной фотографии. У меня в портфолио довольно много фотографий с соотношением сторон 1:1, и этот снимок не стал исключением.
Чтобы не терять в качестве и разрешении картинки при кадрировании, я предпочитаю делать такие фото путем склеивания двух-трех фотографий в одну. Все фотографии были сделаны с одинаковыми настройками и с одним фокусным расстоянием, я лишь смещал камеру вдоль оси.
Конечная цель обработки - получить снимок, который будет максимально передавать атмосферу заката солнца.
 Здравствуйте, дорогие друзья! Меня зовут Дмитрий Февралев, и я увлекаюсь художественной фотографией. Более всего меня интересуют атмосфера и подтекст в кадре, которые могут побудить зрителя на мысли, эмоции, и, возможно, даже идеи. Поэтому я люблю психологические лицевые портреты,
Здравствуйте, дорогие друзья! Меня зовут Дмитрий Февралев, и я увлекаюсь художественной фотографией. Более всего меня интересуют атмосфера и подтекст в кадре, которые могут побудить зрителя на мысли, эмоции, и, возможно, даже идеи. Поэтому я люблю психологические лицевые портреты,
которые способны рассказать о нас самих гораздо больше, чем может показаться на первый взгляд. Оговорюсь, что в фотографии я самоучка.
 Здравствуйте, уважаемые читатели! Меня зовут Карина (Kerry Moore), и я занимаюсь художественной и fashion-фотографией. Эти два стиля мне присвоила интернет-аудитория. Все мои работы сняты на Nikon D90 и Nikkor 50 мм f/1.4 G. Фотография для меня - и работа, и хобби. И сегодня я расскажу о моей наиболее известной работе - серии фотографий «Azure» специально для журнала PhotoCASA.
Здравствуйте, уважаемые читатели! Меня зовут Карина (Kerry Moore), и я занимаюсь художественной и fashion-фотографией. Эти два стиля мне присвоила интернет-аудитория. Все мои работы сняты на Nikon D90 и Nikkor 50 мм f/1.4 G. Фотография для меня - и работа, и хобби. И сегодня я расскажу о моей наиболее известной работе - серии фотографий «Azure» специально для журнала PhotoCASA.
 Здравствуйте, уважаемые читатели журнала PhotoCASA!
Здравствуйте, уважаемые читатели журнала PhotoCASA!
Сегодня с вами я, Анна Задворнова, с новым уроком, в котором я расскажу, как отрисовать портрет. Итак, начнем!
Для начала открываем исходное изображение.
Идем в Кривые.
Далее Выборочная коррекция цвета, выставляем значения:
КРАСНЫЙ: голубой +4, пурпурный –9, желтый +7, черный –2.
ЖЕЛТЫЙ: голубой –13, пурпурный –3, желтый +3, черный +3.
 Здравствуйте. Сегодня я расскажу про обработку одной из моих фотографий.
Здравствуйте. Сегодня я расскажу про обработку одной из моих фотографий.
Это фото было сделано на Canon 6D и объектив 135 mm, с выдержкой 1/1250 сек, диафрагмой f/ 2 и ISO100, время - перед закатом.
Изначально передо мной стояла задача сделать фото более теплым, а платье девочки - синим, также подчеркнуть мыльные пузыри и лучи солнца.
Работа началась в Camera Raw. На вкладке Hue-Saturation-Luminance (HSL) основной задачей было с помощью цвета сделать картинку более объемной и изменить бирюзовый цвет одежды девочки на синий. Для этого во вкладке Luminance я увела оранжевый бегунок вправо, отделив девочку от фона, а во вкладке Hue изменила бирюзовый оттенок на синий.
 Здравствуйте, уважаемые читатели PhotoCASA!
Здравствуйте, уважаемые читатели PhotoCASA!
Меня зовут Максим Гусельников и я хотел бы рассказать о том, как я обрабатываю свои фотографии.
Я предпочитаю естественную обработку, без каких-либо сложных спецэффектов и коллажирования, при этом стараюсь пользоваться достаточно простыми приемами, которые, тем не менее, делают фотографию более выразительной.
 Приветствую, уважаемые читатели журнала PhotoCASA! Хочу рассказать вам, как была обработана представленная фотография.
Приветствую, уважаемые читатели журнала PhotoCASA! Хочу рассказать вам, как была обработана представленная фотография.
1. Открываем фотографию в Lightroom. Поправляем экспозицию, свет и баланс белого.
2. С помощью инструментов цветокоррекции убираем красноту на лице и руках.
3. Выставляем следующие параметры в калибровке
 Доброго времени суток, дорогие читатели журнала PhotoCASA!
Доброго времени суток, дорогие читатели журнала PhotoCASA!
В этот раз я хочу рассказать об обработке одной из своих фотографий.
При обработке я использую единый алгоритм, но никогда не делаю серии идентичными, подбирая для каждой съемки свои цвета и расставляя акценты на наиболее значимых элементах изображения.
Моя обработка всегда делится на две части: цветокоррекция в Lightroom и ретушь в Photoshop.
Прежде всего - анализ исходника.
 Здравствуйте, уважаемые читатели журнала PhotoCASA! Меня зовут МаринаПолянская, в этой статье я расскажу про обработку данной фотографии.
Здравствуйте, уважаемые читатели журнала PhotoCASA! Меня зовут МаринаПолянская, в этой статье я расскажу про обработку данной фотографии.
Эта фотография была сделана во время мартовской поездки в Петербург. Вдохновением и музой снимка стала потрясающая модель Аня Кубанова. Котика было решено взять, чтобы подчеркнуть естественную красоту Ани. Ранним утром мы отправились на съемку на одну из питерских крыш. Было облачно, очень холодно и ветрено, но и модель, и котик мужественно держались, за что им огромное спасибо.
Итак, открываем RAW-файл в Lightroom...
 Здравствуйте, уважаемые читатели журнала PhotoCASA, я Станислав Старченко, фотограф и ретушер. Моя специализация - коллажи, фотоманипуляции, реализация как собственных идей, так и заказов от других фотографов.
Здравствуйте, уважаемые читатели журнала PhotoCASA, я Станислав Старченко, фотограф и ретушер. Моя специализация - коллажи, фотоманипуляции, реализация как собственных идей, так и заказов от других фотографов.
В данной статье я хочу показать основные этапы и некоторые секреты создания моего фотосюжета «Переходный возраст». За основу сюжета была взята тема из истории испанского дворянского рода Борджиа периода XII - XVIII веков. На картине изображена девочка. Или уже девушка? Чувственный
скромный портрет на стене напоминает нам о ее невинности и чистоте, игрушки в правом углу - о недавнем детстве и воспитании. Но что с ее взглядом? О чем она задумалась? Неужели она почувствовала перемены и ностальгию по детству?
Да: ей исполнилось 16. Огонь в камине, искры… Переходный возраст!
Проект работы, создаваемой в Photoshop, включает в себя более 200 слоев, поэтому останавливаться на каждом слое отдельно я не буду. Всю работу я разделил на 10 основных частей.
 Так как я вырос в деревне, мне очень близка эта тема.
Так как я вырос в деревне, мне очень близка эта тема.
Мне нравится все старинное, пропитанное духом старости.
Перед тем, как приступить к обработке фотографии, давайте разберемся, что мы хотим сделать. Передать атмосферу деревни и старости. Определиться с колористкой фотографии. Существует множество сочетаний цветов, но мне больше нравится гармония противоположных. В нашей ситуации светлые будут
в желто-оранжевых оттенках, а тени в сине-голубых.
Для начала открываю RAW-файл в Lightroom.
Шаг 1. Настройки Basic
Так как фотография очень темная и холодная, делаем ее теплее. Для этого регулирую баланс белого. Далее убираю контрастность, света (Highlights) увожу вниз, а блики (Whites) повышаю. Немного вытягиваю тени (Shadows) и повышаю четкость (Clarity), чтобы добавить объем фотографии.
Теперь увожу вниз насыщенность (Saturation), а вибрацию (Vibrance), наоборот, повышаю. Vibrance - очень полезная функция при работе с портретами: она защищает телесные оттенки от перенасыщения и потери оттенков.
 Здравствуйте, уважаемые читатели журнала PhotoCASA, меня зовут Владимир Шапкин. В предыдущей статье я описал основные этапы ретуши фотографии, которыми я пользуюсь.
Здравствуйте, уважаемые читатели журнала PhotoCASA, меня зовут Владимир Шапкин. В предыдущей статье я описал основные этапы ретуши фотографии, которыми я пользуюсь.
Однако это не единственный подход. Иногда, чтобы получить качественный результат, приходится отказаться от частотного разложения и всю работу проводить с помощью техники Dodge and Burn.
Фото для данной статьи я взял на сайте www.modelmayhem.com, где многие фотографы выкладывают качественные исходники для обработки, причем абсолютно бесплатно. Фото предоставил фотограф: Krzysztof Halaburda, Модель: Maja C., make-up artist: Weronika Sikora.
После RAW-конвертации с помощью инструмента Пластика я подправил прическу.
С помощью корректирующего слоя Цветовой тон/Насыщенность убавляем красноту глаз и чуть отбеливаем зубы.
Далее приступаем к чистке, пользуясь инструментами Восстанавливающая кисть и Штамп. Эту операцию можно выполнять с помощью частотного разложения, но, как я уже говорил, в этот раз я решил обойтись без этого метода на начальном этапе
 Всем привет! Немного расскажу о том, как я обрабатываю детские фотографии, сделанные на пленэре.
Всем привет! Немного расскажу о том, как я обрабатываю детские фотографии, сделанные на пленэре.
При съемке на улице я всегда стараюсь снимать в тени: во‑первых, нет жестких теней на лице, во‑вторых, ребенок не щурится. Желательно найти такое место, где на заднем плане будет немного подсвечивать солнышко. Это, конечно, в идеале. Если погодные условия не позволяют, то это всегда
можно подрисовать в Photoshop.
Открываю фотографию (фото 1). Детские фото не требуют глубокой ретуши кожи, поэтому убираем только основные недочеты света и тени на личике. В данном случае это небольшие тени под глазками, их убираю штампом, непрозрачность и нажим примерно 40 %. Мелкие недочеты убираю восстанавливающей кистью. Немного высветляю носогубную часть, примерно на 30 %, чтобы не оставить лицо без эмоций. Далее осветляю радужку глаз, но не очень сильно. Штампом убираю серьги, так как при подготовке забыли их снять, а к данному образу они совсем не подходят.
С лицом все.
В век современных технологий фотокамеры тоже оказываются на высоте. Обилие объективов для разных жанров съемки, фильтров и специальных линз помогают сделать отличный кадр практически с первой попытки. Но и здесь найдутся желающие все еще больше усовершенствовать. Благодаря этому пользуются большой популярностью различные программы для художественной обработки фотографий. Название самый распространенной из них знает даже ребенок. Конечно же, речь пойдет о "Фотошопе".
Что такое Photoshop?
Все, у кого есть компьютер, хоть раз сталкивались с этой программой, которая представляет собой самый продвинутый графический редактор. В нем можно работать с любым цифровым изображением. Количество инструментов позволяет художникам и фотографам проявить фантазию в полной мере. Новичку он может показаться сложным в понимании, но стоит посмотреть пару видео уроков, и все встанет на свои места.
Преимущества редактора
Чем же художественная в "Фотошопе" отличается от работы в других программах?
- Доступность. Демо-версия совершенно бесплатно скачивается и легко устанавливается на пользовательский компьютер.
- Универсальность. Здесь могут создавать свои шедевры как любители, так и профессиональные дизайнеры. Существуют инструменты для элементарной и художественной обработки фотографий.
- Большое количество функций. Огромный выбор фильтров и кистей, фонов и т. д.
- Бесплатные расширения. Можно добавить недостающие опции, скачав дополнения в интернете.
- Легкость в освоении. Если пользоваться программой на элементарном уровне, легко разобраться в обработке самостоятельно.
- Высокое качество изображения.

Недостатки программы
- Сложность освоения на профессиональном уровне. Потребуется много времени для успешной художественной обработки фотографий в "Фотошопе". Но это можно делать постепенно, уделяя хотя бы час каждый день. Для учебы подойдут не только свои файлы, но и взятые в интернете.
- Полная версия платная. Придется вносить определенную сумму раз в месяц или покупать пакет программ Adobe. Обычно оформляют подписку бессрочно. Но ее можно прервать, обратившись в компанию за 14 дней до следующего списания денег.

Возможности для творчества
С помощью редактора "Фотошопа" кроме обработки фотографий в художественном стиле можно выполнять другие задачи: создавать собственные рисунки, плакаты на стену, изображения с календари, обложки для журналов и других печатных изданий, почтовых карточек.

Базовые методы работы
Существует много обработки фотографий. Необязательно использовать их все, но лучше знать возможности программы. Некоторые приемы могут оказаться очень полезными в зависимости от идеи.
- Усиление освещения. Понадобится для устранения темных пятен и теней там, где это не нужно. Для этого на дополнительном слое высветляют нужные места и накладывают оригинальное изображение на него, используя инструмент ColorDodge.
- Использование уровней при работе с фотографией помогает смягчить тона, избавиться от засвеченных участков.
- Изменение тона. Необходимо создать корректирующий слой и на нем экспериментировать с настройками цветового оттенка, насыщенности и яркости. Также можно создать несколько видов заливки и наложить их друг на друга.
- Усиление контраста. Иногда хочется, чтобы фотография была более четкой и детальной. Тогда повышают контраст средних тонов.
- Закат. Обычно снимки этой части суток получаются очень красивыми и без дополнительной обработки. Но иногда тона слишком холодные. Чтобы добавить тепла кадру, используют карту градиента, где выбирают соответствующие цвета.
- Изменение настроения. Бывает так, что лицу на фотографии не хватает улыбки. Это тоже можно исправить, используя Марионеточную деформацию.
- Корректировка тона кожи - одна из самых востребованных художественных обработок фотографий. Чтобы человек не потерялся на ретушированном кадре, можно отдельной мягкой кистью изменить оттенок, предварительно настроив значения во вкладке Hue/Saturation. Также программа помогает придать коже аристократическую бледность или наоборот подчеркнуть выразительный рельеф.
- Уменьшение шумовых помех. Этот дефект часто раздражает глаз, напоминая мелкие песчинки, ненужные в кадре. Он появляется при недостатке естественного освещения и съемке в помещении. Для его удаления используют палитру каналов.
- Создание ретро-эффекта или оттенка сепии. Достигается с помощью фильтров.
- Придание выразительности глазам. Применяется режим наложения слоев "Яркость".
Проблемы свадебных фотографов
Этот день очень торжественный и беспокойный одновременно. Человека, ведущего съемку, подстерегает множество трудностей, справиться с которыми поможет только художественная обработка фотографий. Капризная погода сделает день мрачным и пасмурным. Слишком яркий солнечный свет грозит пересветить снимки. "Лишние" люди будут попадать в кадр. Неожиданно налетит ветер, пойдет дождь. Быстрая смена событий не предоставляет возможности правильно отладить настройки. Большое количество людей смотрят на фотографа несинхронно.

Качественный праздничный альбом
Что поможет реанимировать даже самые потерянные кадры? Ни один профессионал не обходится без художественной обработки свадебной фотографии. Новичку в этой сфере достаточно будет освоить правила ретуши, изменения тонов и работы с цветом.
Выделяют основные тенденции оформления снимков со дня бракосочетания.
- Ретро-стиль. Время от времени снова появляется мода на состаренные романтичные изображения. Но процесс работы над достижением этого эффекта довольно непростой. Нужно быть продвинутым пользователем "Фотошопа".
- Яркие цвета, блики. Такие картинки выглядят не очень естественно из-за насыщенности. Больше похожи на постеры или открытки.
- Естественность. Фотограф использует для съемки только свет из окна и не добавляет при обработке никаких дополнительных эффектов. Получается очень нежный вид. Что подходит образу девушки, выходящей замуж.
- Классика. Отдается предпочтение спокойным цветам, в кадре нет лишних предметов, экспозиция строится из того, что есть на месте проведения свадьбы. Не дорисовываются нереальные фоны, сказочные персонажи и т. д. Внимание уделяется эмоциональному состоянию жениха, невесты, их родных и друзей. При этом получается очень красивая завораживающая съемка, требующая лишь небольшой расстановки акцентов в "Фотошопе".
- Бьюти-ретушь используется практически на всех крупных планах и портретах. Фотографу, рассказывающему красивую сказку о любви, необходимо вносить некоторые разумные корректировки недостатков внешности. Это может быть слегка потекший или стершийся макияж, неудачная поза, добавившая лишнюю складку в ненужном месте или самый обычный прыщик, вскочивший не вовремя на самом видном месте. Художественная обработка фотографий как раз и нужна для таких моментов.
Нуждаются ли фотографии детей в коррекции?
Изображения малышей часто и так выглядят очень натуралистично. Но с появлением моды выкладывать снимки в социальных сетях требования к качеству повышаются. Для придания кадрам выразительности необходима художественная обработка детской фотографии в "Фотошопе". Но здесь надо быть очень аккуратным, так как перебор, даже небольшой, приведет к неестественным кукольным лицам и искусственным глазам, что будет отталкивать, а не вызывать умиление.

Как можно избежать ретуши?
- Удачно выбрать место съемки. Это может быть и вполне нормальный луг или полянка в парке, но детям здесь будет скучно. Надо их чем-то заинтересовать или угостить, чтобы фотосессия была веселее. Или пойти туда, где есть какие-то развлечения. Радостные дети, качающиеся на качелях или катающиеся с горки, будут идеально смотреться в кадре.
- Сократить длительность. Стараться снимать как можно быстрее, чтобы дети не устали. Иначе они начнут капризничать и вредничать.
- Максимально задействовать всех, кто пришел на фотосессию.
- Правильно располагаться по отношению к малышу. В таком случае иногда придется сесть или даже лечь, ведь рост модели может быть совсем небольшим.
- Снимать лучше всего в спортивном режиме без вспышки или направлять вспышку в сторону. Яркий свет будет раздражать чувствительные глаза ребенка и отвлекать его внимание. Возникшие при этом шумы легко исправить с помощью редактора.
- Понадобятся разные объективы: для съемки вблизи и на расстоянии.
- Избегать лишних ярких деталей и попадания других детей в кадр. Но не стоит расстраиваться, если что-то все-таки помешает замыслу. Всегда можно удалить мешающие предметы и использовать заливку.
- Стараться не подвергать технику опасности, держать ее в отдалении от детских рук.
- Наладить контакт с малышом. Можно узнать имя ребенка и даже поиграть с ним немного перед фотосессией. Тогда вам будет легче найти общий язык и фотографии получатся живее и радостнее.
- После съемок желательно поблагодарить модель, подарив ей какой-нибудь сувенир или сладость.

Подведение итога
В качестве заключения можно отметить, что выразительные снимки возможно сделать без редактора. Но для этого нужна очень хорошая техника и вспомогательное оборудование: разные объективы, фоны, фильтры, светоотражатели, вспышки разной мощности, искусственное освещение и все остальные приспособления профессиональных фотографов. А что же делать обычным людям и тем, кто просто испытывает неудобство от всех этих вещей, а точнее от их огромного количества - выездные фотографы и любители не могут позволить таскать все это с собой. Следует научиться основам художественной обработке детской и взрослой фотографии в "Фотошопе", чтобы компенсировать недостающие инструменты или навыки. Это и есть секрет успеха: научись использовать данную программу - получи лучшие снимки, любуйся и наслаждайся.
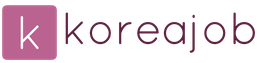
 Вход
Вход