Где искать закладки в яндекс браузере. Восстановление закладок в яндекс браузере. В чем разница между визуальными закладками Яндекс.Браузера и других браузеров
Закладки в Яндекс браузере, как и любом другом – это сохраненная пользователем ссылка на статью, включающая в себя:
- Адрес страницы в интернете;
- Название страницы;
- Небольшая иконка сайта (favicon).
Для удобства, доступ к закладкам осуществляется из интерфейса браузера. Сам обозреватель хранит всю пользовательскую информацию на компьютере () в специальной папке с профилем. Непосредственно закладки, хранятся в файле «Bookmarks ».
Все браузеры (включая Chrome, FifeFox и Opera) используют следующую систему – непосредственный доступ к закладкам, осуществляется из интерфейса обозревателя, а файл «Bookmarks » используется для их переноса в другой обозреватель или в случаях его переустановки.
Просмотр закладок в интерфейсе браузера
Посмотреть закладки в Яндекс Браузере, удобнее всего через интерфейс браузера. Там же вы сможете их: открыть, изменить, вывести на панель и даже экспортировать в html формате, для последующего переноса на другой ПК.
1. Откройте обозреватель и перейдите в меню.

2. Найдите пункт «Закладки» — «Диспетчер закладок». Или воспользуйтесь горячими клавишами – по умолчанию «Ctrl + Shift + O».

3. Вы попали на страницу со списком всех ранее сохраненных страниц.

Помимо выше озвученных функций, вы можете их удобно отсортировать по папкам или упорядочить по заголовкам.
Где Яндекс Браузер хранит закладки. Файл «Bookmarks»
Доступ к файлу закладок может осуществляться двумя путями: через ярлык программы или напрямую, через проводник. Сначала рассмотрим быстрый способ найти их – используя ярлык.
Все действия производятся на базе OS Windows 10. Кардинального отличия от младших версий – нет.
1. Нажмите правой кнопкой мыши на ярлыке Яндекс Браузера, на рабочем столе. В контекстном меню выберите расположение файла.

2. Вы попали в директорию с исполняемым файлом обозревателя. Вернитесь на шаг назад, в папку «YandexBrowser» и перейдите в «User Data».

3. В папке «Default», найдите документ с названием «Bookmarks» — это и есть ваши сохраненные закладки.

Вы можете скопировать его или просто перенести на другой носитель. Во втором случае, он заново создаться, но будет пустым.
Если указанных документов — нет, откройте окно проводника, выберите вкладку «Вид» и отметьте флажком пункт «Скрытые элементы».
А затем просто вставьте путь к необходимой папке – «C:\Users\Имя_пользователя\AppData\Local\Yandex\YandexBrowser\User Data\Default », где «С» — буква диска, на которую установлена OS, а «Имя_пользователя» — никнейм указанный при входе в Windows.

Я указал все возможные способы, как найти закладки в Яндекс Браузере. Рекомендую так же ознакомиться со статьей о том, как или наоборот в Яндекс.
Каждая закладка включает в себя сведения об адресе закрепленного за ней сайта, название, информацию о своем месторасположении на панели и в некоторых случаях картинку. В данной статье представлено руководство, как найти каталог, где хранятся файлы, отвечающие за закладки в Яндекс браузере.
Если вам необходимо ознакомиться со списком сохраненных объектов, переименовать некоторые из них и удалить лишние закладки – вы можете воспользоваться специальным диспетчером. (Bookmarks manager).
Для того чтобы открыть его, запустите свой браузер от Яндекс и ПКМ щелкните на любом свободном месте на панели закладок. В открывшемся ниспадающем контекстном меню выберите пункт «Bookmarks manager» («Диспетчер закладок»).
Откроется окно, в котором находятся различные инструменты для работы – здесь вы можете удалять и редактировать закладки, добавлять новые, сортировать их по категориям, убирать с панели и возвращать на нее.
Файл Bookmarks
Все закладки в Яндекс-браузере располагаются в двух файлах с названием Bookmarks. Находятся эти файлы в директории со служебными данными обозревателя. В целях безопасности и предотвращения ошибок неопытных пользователей данный каталог носит атрибут «Hide» («Скрытый»), что делает его невидимым при обычной работе с компьютером. Поэтому сначала вам необходимо будет соответствующим образом настроить Проводник Windows.
Для того чтобы сделать это и добраться до искомых данных, следуйте простой пошаговой инструкции:

Свойства ярлыка
С помощью данного способа вы можете значительно быстрее добраться до нужной информации. Кроме того, с его помощью можно узнать о месторасположении многих файлов, которые могут вам понадобиться.
Для выполнения этого метода вам нужен ярлык, расположенный на рабочем столе или на панели быстрого доступа в нижней части экрана. Если их там нет, вы можете открыть меню «Пуск» и в списке установленных приложений найти каталог, в котором находится Яндекс-браузер с искомым ярлыком.
Расширение возможностей и потребностей современного человека привело к необходимости пользоваться многочисленными тематическими сайтами. Избранное в Яндекс браузере помогает сохранять ссылки на любые сайты в специальном разделе или на панели для быстрого доступа, так ресурсы и ссылки точно не потеряются. Это намного проще, чем постоянно хранить открытые вкладки, сохранять ссылки в блокнот или использовать любые другие методы ускорения доступа к ресурсам.
Главная причина создания раздела с закладками заключается в упрощении и ускорении сёрфинга. Имея избранное в Yandex browser, можем перейти на любой сайт из сформированного списка всего в один клик. Без панели закладок приходилось бы всегда вводить URL-адрес ресурса.
Почему это удобно:
- Можем сохранять ссылку на любую страницу ресурса, а не только на главную страницу;
- Доступ ко всем ссылкам в один клик;
- Простая настройка расположения элементов;
- Возможность быстрого переноса закладок между браузерами;
- Есть функция создания групп закладок. Их можем распределить по любым критериям (работа, развлечения, по определённым тематикам и т.д.)
Единственный недостаток закладок – придётся потратить время на их настройку и подготовку, но уже отобранные ссылки помогут постоянно оставаться на связи.
Где находится избранное в Яндекс браузере
Стандартно раздел закладок располагается на отдельной странице, но по желанию можем сделать выносную панель, размещаемую под адресной строкой в браузере. Второй вариант удобен для активных пользователей браузера.
Перейти на нужную вкладку можем пятью способами:

Чтобы было проще найти избранное в Яндекс браузере и не переходить каждый раз в этот раздел, лучше сделать видимой панель закладок. Рассмотрим 3 основных способа активировать панель с выбранными вкладками:

Как добавить сайт в избранное в Яндекс браузере
Разработчики Яндекс обозревателя специально сделали много способов добавления элементов в закладки, чтобы мы смогли предельно просто пользоваться функцией.
Четыре способа внести сайт в избранное:
- Со значка «звездочка» в адресной строке. Простейший способ добавления – нажимаем на иконку звезды с правой стороны строки поиска. Указываем название и группу, в которую вносим сайт, затем кликаем по кнопке «Готово». (Начиная с версии браузера 18.10.2.163 элемент «звездочка» отсутствует). Взамен ему появился элемент «флажок».

- Со значка «флажок» в умной строке. Жмем на иконку флажка справа, далее указываем месторасположение закладки с помощью кнопок «Панель закладок» или «Другие закладки» и кликаем на кнопку «Готово». Также можем создать свою собственную папку через кнопку «Другая папка».

- Через меню обозревателя. Нажимаем на кнопку меню (3 параллельные черты), открываем выпадающий список «Закладки» и кликаем на «Создать закладку».

- Горячими кнопками. Простой способ создать избранное в Яндексе браузере — нажать комбинацию клавиш Ctrl + D .
- Через «Диспетчер закладок». Переходим по ссылке browser://bookmarks/#1
, делаем клик по кнопке «Действия» или по трем вертикальным точкам (в новой версии браузера) и выбираем «Добавить страницу» или «Добавить закладку».

Как перенести закладки
Избранное хранится в Яндекс браузере постоянно, и оно не удаляется вместе с очисткой истории или кэша. Если выполнен вход в собственный аккаунт, закладки синхронизируются между устройствами. При переустановке браузера отобранные сайты пропадают, но как только выполним вход в профиль, они автоматически появятся в обозревателе.
Yandex browser поддерживает функцию экспорта и импорта закладок. С помощью функции экспорта можем сохранить избранное в специальный файл, который легко импортируется в другой браузер. Так удаётся просто переносить закладки между браузерами, устройствами и появляется возможность делать резервные копии выбранных закладок.
Импорт и экспорт выполняются одинаково:

Как упорядочить избранное в Яндекс браузере
В один момент при желании просмотреть сайт приходит понимание, что перейти на него уже нельзя из-за неправильного расположения элементов. Приходится долго искать сайт на странице или нажимать по стрелочке на панели где показываются отобранные сайты, не поместившиеся в строку.
Можем управлять закладками одним из удобных вариантов:

Избранное в Яндекс браузере – это удобный и практичный инструмент для сёрфинга, здесь можем создать, найти и упорядочить все сайты в несколько кликов. Изначально потребуется всего 10-15 минут времени, чтобы сделать и настроить закладки, затем доступ к сайтам станет в разы быстрее и легче.
Для удобства пользователей в браузере Яндекс имеется возможность сохранять закладки на панель меню. С их помощью пользователь сможет в любой момент возвращаться к понравившейся странице в интернете. Рассмотрим детальнее, как сделать закладку в Яндекс браузере.
Как сделать панель закладок в Яндекс браузере
Все посмотренные страницы автоматически сохраняются на панель закладок. Она встроенная в браузер по умолчанию. По мере добавления избранных страниц панель заполняется ссылками. Они отражаются на второй строке сверху после поисковой строки. Полный перечень всех избранных страниц можно просмотреть в меню браузера в разделе «Другие закладки» . При необходимости вкладки можно сортировать по папкам, выводить на панель быстрого доступа, переименовывать, импортировать и удалять.
Как сохранить закладки в Yandex браузере
Сохранить понравившейся сайт в закладках можно несколькими способами. В браузерной строке справа от названия сайта расположена кнопка в виде звезды. По щелчку на нее отображается меню с опциями сохранения. Пользователю остается задать имя, указать место (панель, папка) и нажать на кнопку «Готово» .


Для отображения панели нужно в меню браузера в разделе «Показывать панель» выбрать «Всегда» и «Показывать иконки» .
Визуальные закладки
Доля удобства пользователей можно сделать закладку в Яндекс браузере визуальной. Преимущество данного метода заключается в том, что кроме названия сайта пользователь сможет просмотреть иконку сайта или домашнюю страницу. Для этого на стартовой странице браузера предусмотрена кнопка «Добавить» .

В новом окне следует прописать адрес сайта или выбрать его из недавно просмотренных и нажать «Enter» .
Как удалить ненужную вкладку в Яндексе
Устаревшие страницы можно удалять. Для этого необходимо в меню браузера перейти в раздел «Закладки» , а затем выбрать пункт «Диспетчер» . Для быстрого доступа предусмотрена комбинация клавиш «Ctrl+Shift+O» . Далее необходимо найти устаревшую ссылку, навести на нее курсор и нажать кнопку «Удалить» .
Для удаления визуальной закладки достаточно щелкнуть ПКМ по ссылке на иконке и выбрать пункт «Удалить» .
Как переустановить Яндекс браузер с сохранением закладок
Чтобы при переустановке браузера не потерять ссылки, следует их предварительно сохранить, а затем импортировать. При этом все избранные ссылки сохраняются в виде файла, который затем можно импортировать в любой браузер.
Первым делом нужно выгрузить закладки. Для этого в диспетчере их необходимо «Упорядочить» , а затем уже . Система попросит указать место хранения файла.

Теперь можно преступать к удалению браузера через раздел «Программы и компоненты» и установке нового дистрибутива, скачанного с официального сайта разработчиков. После успешной установки следует в «Диспетчере» выбрать пункт «Скопировать закладки из файла HTML» . Откроется окно проводника. Следует указать путь к сохраненному файлу с закладками. После обновления информации избранные страницы вновь отобразятся в меню браузера.

Есть еще один способ, как не потерять свои закладки - синхронизировать данные на всех веб-обозревателях. При этом в истории сохраняются не только просмотренные страницы, но также логины, пароли, настройки.
Синхронизация доступна только зарегистрированным пользователям. То есть сначала необходимо завести почтовый ящик на Яндекс Почте . После авторизации на экране отобразится кнопка .

По нажатию на кнопку «Изменить настройки» откроется окно параметров синхронизации. Необходимо поставить самый первый чекбокс «Закладки» . Остальные опции активируются по усмотрению пользователя. После подтверждения операции начнется процесс переноса данных. К сожалению, в браузере не отображается ход выполнения операции. Поэтому браузер нужно оставить на максимально длительный срок. Обычно часа хватает для полной синхронизации данных.
Только после переброски всей информации можно заниматься удалением старого браузера, загрузкой нового дистрибутива с официального сайта разработчиков.
Особенности синхронизации:
- Добавление и удаление закладок на одном из устройств автоматически будет продублировано на всех остальных устройствах.
- Если одна и та же страница добавляется в закладки на нескольких устройствах, то на сервере сохранится та страница, которая была синхронизирована первой.
- Закладки со всех устройств объединяются в общий список.
Перемещение визуальных закладок из других браузеров
Сегодня пользователи часто используют несколько браузеров одновременно. Соответственно, делают закладки в Яндекс браузере , Opera , FireFox , Google Chrome . Может возникнуть ситуация, когда страницу, добавленную в избранное в одном браузере, нужно открыть в другом. Приходится открывать диспетчер закладок, искать нужную ссылку, копировать ее и вставлять в поисковую строку нового браузера. Во избежание подобных проблем проще перенести закладки между браузерами. Рассмотрим, как импортировать страницы в Яндекс браузер.
В настройках браузера следует перейти в раздел «Профили» , выбрать пункт «Импортировать закладки» . Откроется окно с опциями переброски. Необходимо указать, с какого браузера и что именно будет импортировано: история сайтов, закладки, сохраненные пароли, поисковые системы, cookies, расширения, системные настройки. Процесс импортирования данных может занять несколько минут. Хотя по его завершению у пользователя появится возможность с любого устройства просматривать любимые страницы.
Интернет многообразен. Сотни тысяч веб-сайтов с самым разнообразным контентом посещаются пользователями ежедневно. Вне зависимости от целей - познавательных, развлекательных или сугубо деловых - рано или поздно у любого пользователя формируется своеобразный набор наиболее часто используемых интернет-ресурсов.
Социальные сети, видео-хостинги, игровые порталы, каналы новостей, платёжные агрегатор, а также веб-страницы, связанные с рабочей деятельностью, - далеко не полный список сфер интересов пользователей интернета. И, разумеется, все веб-адреса необходимо где-то хранить, причём в удобном для восприятия виде.
За отображение адресов в том виде, в котором мы привыкли видеть их сейчас, отвечает служба DNS, или Domain Name Server, - система доменных имён, преобразуются «сырые» цифровые адреса в легко воспринимаемые символы.
А вот для сохранения необходимых пользователям адресов в единый список используются уже возможности интернет-браузеров, а именно - сервис «Закладки», позволяющий сохранять и группировать нужные ссылки для последующего быстрого доступа к требуемым ресурсам.
Разумеется, такая служба имеется и в популярном Яндекс-браузере, и предлагает она не только простое хранение ссылок, но и множество довольно полезных и интересных функций.
Интерфейс программы довольно лаконичен, поэтому все операции в браузере проводятся легко, и быстро освоить управление обогревателем не составит особого труда. Начать, разумеется, стоит именно с функции под названием «Создать закладку».
В Яндекс Браузере это делается двумя способами.
С помощью элементов управления.
Находясь на веб-странице, нужно нажать на иконку в виде звезды, находящуюся справа от адресной строки. Так же можно использовать сочетание клавиш Ctrl+D.
После этого браузер сообщит, что требуемая ссылка сохранена в панели закладок. По умолчанию закладка сохраняется в корневую папку панели, но место хранения можно с лёгкостью изменить. Для этого нужно:
- В диалоговом окне, появляющемся при добавлении закладки, следует вызвать меню в пункте «Папка», а затем кликнуть строку «Выбрать другую папку».
- Здесь можно создать новую папку для хранения адресов («ПКМ-Новая папка»), либо задать уже имеющуюся директорию.
- После этого остаётся дать папке имя и сохранить изменения.
Именно с этого меню следует начинать группировку ссылок по требуемым конкретному пользователю принципам. Для более глубокой настройки хранилища ссылок следует воспользоваться «Диспетчером закладок»
Диспетчер закладок представляет собой полнофункциональную систему управления сохранёнными адресами. Она позволяет производить просмотр, редактирование, сортировку и удаление всех добавленных в браузер закладок. Для доступа к диспетчеру закладок необходимо проделать следующее:
- Через иконку в виде линий нужно перейти в меню, затем выбрать раздел «Настройки».
- Откроется окно, где в блоке «Закладки» хранятся все сохранённые браузером адреса.
- Для открытия самой папки со списком ссылок требуется простое двойное нажатие мышкой.
Мониторинг каждой из созданных папок осуществляется с помощью внутренней панели закладок, перейдя в которую можно получить доступ к любому сохранённому адресу.
Панель закладок - это браузерная надстройка, предназначенная для быстрого доступа к наиболее часто посещаемым ресурсам и расположенная сразу под адресной строкой. Включить и выключить её отображение можно с помощью пункта «Отображать\Скрыть панель закладок», который находится в основном меню в разделе «Закладки».
Изначально Панель закладок пуста. Нужный адрес добавляется нажатием ПКМ по самой панели и выбором пункта «Добавить страницу». Нажатием на пункт «Добавить папку» можно добавить целую папку со ссылками на наиболее востребованные узлы. А за добавление ссылок в сами папки отвечает уже функция «»Добавить страницу» (ПКМ по нужной папке).
Визуальные закладки - более продвинутый аналог Панели закладок, также предлагающий быстрый доступ к требуемым сайтам. Расположены на стартовой странице и имеют вид мини-изображений сохранённой страницы сайта. При первом запуске браузера здесь будут отображаться наиболее востребованные пользователями ресурсы, однако никто не мешает настроить содержимое каждой вкладки.
Создание закладки
Снизу страницы расположена иконка с подписью «Добавить сайт». Нажав на неё, нужно в появившейся строке ввести адрес нужного сайта (можно скопировать заранее) и подтвердить клавишей «Enter», либо выбрать из популярных или часто посещаемых адресов, значки которых будут располагаться внизу.
Редактирование и удаление закладок
На каждой из закладок в верхней их части расположены элементы редактирования.
Замок - отвечает за блокировку закладки от перемещения, изменения и удаления. Если замок в закрытом положении, то закладка полностью защищена, если в открытом - доступна для любых действий.
Шестерня - позволяет редактировать закладку (процедура аналогична созданию закладки).
Крестик - удаление.
Дзен - своеобразный автоинформатор, отображающий в ленте актуальную информацию с выбранных сайтов. Включается через «Меню-Настройки-Настройки внешнего вида», где необходимо поставить отметку напротив строки «Показывать в новой вкладке Дзен - ленту персональных рекомендаций». От пользователя затем требуется только выбрать ресурсы, свежая информация с которых и будет попадать в ленту.
Синхронизация
Данная опция позволяет создать (и восстановить при необходимости) копию всех закладок браузера с сохранением их структуры, а также синхронизировать закладки между всеми устройствами пользователя.
Поскольку данные в этом случае сохраняются на внешнем сервере, пользователю потребуется рабочая учётная запись в сервисе Яндекс.
Выполнить синхронизацию несложно:
- Нужно зайти в «Меню», затем перейти в «Настройки», пролистать страницу до раздела «Синхронизация», нажать кнопку «Включить синхронизацию».
- Яндекс потребует авторизации; в этом месте и пригодятся данные актуальной учётной записи.
- Нажать «Изменить настройки», затем поставить отметку напротив элемента «Закладки», а также любого другого из них, если в этом есть необходимость. Сюда относятся визуальные закладки, история и автозаполнение форм и паролей.
Следует помнить, что на каждом из устройств пользователя, для которых производится синхронизация, требуется наличие Яндекс Браузера и авторизованной учётной записи.
Место хранения
Многие пользователи по разным причинам не доверяют онлайн-хранилищам данных либо перестраховываются, создавая бекапы и традиционным способом. Чтобы скопировать файл хранилища закладок браузера, необходимо:
- Активировать отображение скрытых файлов и папок. В Windows 7, например, это делается через кнопку «Упорядочить» в окне любой папки. Далее нужно кликнуть на строку «Параметры папок и поиска», где во вкладке «Вид» отметить пункт «Показывать скрытые файлы и папки».
- Перейти в папку профиля, затем в «AppData», следом «Local», а после «Yandex». Внутри находится папка «User Data» а в ней уже директория «Default». Именно здесь, в файле «Bookmarks», Яндекс Браузер хранит все пользовательские закладки.
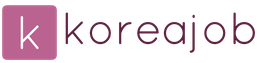
 Вход
Вход