Forum программы для стабильной работы интернета. Оптимизация интернет-соединения. Видео как настроить TCP Optimizer для ускорения скорости интернет соединения
Приветствую вас, дорогие читатели! В прошлой статье я вам рассказывал, . Там мы пользовались одной простенькой программой, которая выкапывала нам нужную информацию, а дальше мы долго-долго копались в настройках, чтобы добиться нужного нам результата. Лично у меня на это ушел где-то час (с учетом анализа программы около 40 минут).
В этой статье я тоже расскажу, как ускорить работу Интернета или, иными словами, как оптимизировать Интернет соединение. Но на этот раз все будет очень просто. Программа для оптимизации Интернет соединения очень проста и работает в один клик. То есть мы щелкнем по кнопочке, программа немного подумает и все за нас сделает. Люблю такие программы!
Как я уже говорил в предыдущей статье, мы никак не сможем расширить Интернет-канал, получаемый от вашего провайдера. Но мы можем его оптимизировать — на этот раз с помощью программы. После оптимизации Интернет, по сути, не изменится, но скорость отображения сайтов должна увеличиться.
К тому же программа простая, никаких проблем с ней у вас возникнуть не должно, поэтому всем рекомендую попробовать.
А теперь сама инструкцию по использованию нашей программы! Кстати, я забыл дать вам название этой программы — Auslogics, и скачать ее можно .
Скачиваете программу с этого сайта, распаковывайте скачанный файл с помощью любого архиватора, например WinRar, и запускаете загрузочный файл Auslogics IO 2.0.6.55.exe.
После установки, если вы не снимали никаких галочек, на рабочем столе должна создаться иконка программы + сама программа должна запуститься. Я рекомендую пользоваться всем автоматической оптимизацией, а не ручной.
Итак, первое окно программы выглядит так:

В нем надо выбрать скорость вашего Интернет-соединения и нажать на кнопку «Анализ».
У меня анализ занял 20 секунд, в конце я получил результат:

Что мы делаем теперь? Исправляем все недочеты с помощью кнопки «Оптимизировать»! Прежде чем нажать на нее, необходимо закрыть все браузеры (включая эту статью).
Итак, щелкаем по кнопке «Оптимизировать». Программа все сделает достаточно быстро, после чего компьютер надо будет перезагрузить (программа сама предложит вам это сделать).
Важно!
Если программа в результатах выдала ошибку и сообщила, что получилось сделать далеко не все, то вам просто надо выбрать другую скорость Интернет-соединения (скорее всего вы ошиблись при выборе). Дальше проделать все снова.
По сути дела, вот вам и вся оптимизация. По окончанию работы программу можно удалить, она вам уже вряд ли понадобится, настройки ведь будут сохранены.
Надеюсь, программа для чистки компьютера CCleaner была вам полезна. В дальнейшем мы обязательно рассмотрим похожие программы, и чтобы не пропустить эти уроки, и получайте новые статьи прямо на почту! До встречи!
Предлагаю вашему вниманию программу, с помощью которой вы можете оптимизировать ваше интернет соединение, повысить скорость, стабилизировать и уменьшить пинг в он-лайн играх.1. Скачиваем установку самой программы из данной темы во вложении.
2. Устанавливаем на ваш компьютер.
3. Запускаем от имени администратора.
4. Выставляем настройки для он-лайн игр, как показано на скринах:
Вкладка "General Settings"
Выбираем свою сетевую карту для настройки. "Network Adapter selection"
В шкале скорости, выставляем скорость своего интернет соединения.
Вкладка "Advanced Settings"
5. Нажимаем применить - "Apply changes"
6. Программа в новом окне, покажет какие изменение будут приняты, в данном окошке обязательно выставляем галочку возле "backup", это нужно для восстановления прежних настроек интернет соединения в windows.
7. Нажимаем "ОК" - после программа применит новые настройки интернет соединения и попросить перезагрузить систему, перезагружаем.
Все готово!
Если есть какие то вопросы или же предложения, задавайте в этой теме.
Как и обещал, перевод на русский инструкции - "TCP Optimizer"
1. Введение
TCP Optimizer – это программа с легким, интуитивным интерфейсом для настройки TCP/IP параметров широкополосных соединений на текущих (и некоторых устаревших) версиях Windows. TCP Optimizer Version 4 работает на всех версиях Windows, начиная от XP/NT/2000/2003, Windows Vista/7/2008 Server и заканчивая более свежими Windows 8, 2012 Server, а также Windows 10. Настройки всех вышеперечисленных ОС разные, поэтому программа предложит только поддерживаемый набор опций для выбранной операционной системы. При создании TCP Optimizer были учтены все нюансы Microsoft относительно TCP/IP, а также документы RFC, имеющие отношение к программе. Утилита может править все важные реестры с параметрами конфигурации TCP/IP; в новых версиях Windows оперирует командлетами PowerShell; содержит в себе все твики, перечисленные нами ранее в статьях об улучшении скорости передачи, и в целом делает опыт работы с твиками легким, как бриз.
Ниже мы опишем все опции, доступные в TCP Optimizer. Некоторые из опций могут быть доступны только для Windows 8 и выше.
2. Пользование программой. Краткий обзор.
Если вам не хочется знакомиться со всей документацией, приведенной ниже, или же вам нужны твики прямо сейчас, просто выполните все пункты этой короткой инструкции:
Запустите программу от имени администратора: чтобы сделать это, нажмите по ярлычку программы правой кнопкой мыши, выберите «Свойства», перейдите в раздел «Совместимость» -> «Запуск от имени администратора» -> OK.
Установите бегунок на максимальную скорость Интернет-соединения (согласно данным Интернет-провайдера).
Выберите тип сетевого устройства, через которое осуществляется выход в Интернет (или поставьте галочку напротив «Изменять все сетевые устройства»).
Внизу в меню настроек выберите «Оптимальные».
Кликните «Применить». Решите, будете ли вы создавать резервную копию и лог, и перезагрузите компьютер.
Всю оставшуюся работу за вас сделает TCP Optimizer, он же оптимизирует ваше Интернет-соединение. Со списком всех значимых изменений вы сможете ознакомиться предварительно, до того как они будут применены на компьютере. Программу можно использовать для быстрого восстановления пользовательских настроек, а при желании – для экспериментов с другими настройками. Возможно для последнего, вам придется сначала ознакомиться со всей документацией и нашими статьями о твиках, чтобы понять значение тех или иных настроек и их действие.
Чтобы узнать больше обо всех особенных параметрах программы, пожалуйста, прочитайте следующие главы.
Заметка: Вам нужно будет заходить в программу под своей учетной записью (некоторые опции работают только с учетными записями), а также под именем администратора, чтобы у программы появились права на изменение некоторых настроек.
3. Общие настройки
Ниже дано краткое описание всех опций вкладки «Общие настройки» в программе TCP Optimizer в текущей версии Windows.
Скорость соединения
Этот бегунок позволяет выбрать максимально возможную скорость Интернет-соединения, которая заявлена вашим Интернет-провайдером. Не нужно указывать здесь текущую скорость соединения или заносить сюда результат теста на замер скорости. Здесь требуется максимальная теоретическая скорость вашего соединения. Заметьте, что скорость указывается в Мбайт/с, что означает мегабайт в секунду (не путайте с простыми мегабайтами).
Перемещение бегунка скорости соединения будет влиять на оптимальный размер окна TCP. В старых версиях Windows изменение положения бегунка сразу ведет к подсчету оптимального для данной скорости размера окна приема TCP. В новых операционных системах Windows данное действие может изменить алгоритм автоматической настройки окна приема TCP («restricted» для скоростей ниже 1 Мбайт/с; «normal» для большинства широкополосных соединений; «experimental» для скоростей свыше 90 Мбайт/с). Заметьте, что значение «experimental» в разделе автонастройки окна TCP должно использоваться с осторожностью.
Выбор сетевых устройств
В списке будут указываться все подключенные/активные сетевые устройства, распознанные системой. Если при помощи разворачивающегося вниз меню будет выбран определенный сетевой адаптер, его IP адрес будет отражаться в правом нижнем углу текущей секции. Также вы можете одновременно изменять или не изменять все сетевые устройства.
В этом разделе программы можно установить пользовательское значение MTU (максимальный размер блока данных). Для стандартных подключений значение MTU равно 1500 байтам, исключение составляют PPPoE соединения и некоторые подключения через DSL-модемы. Индекс MTU следует исправлять только для них. Например, максимальное значение MTU для инкапсуляции Windows PPPoE будет равно 1480 байтам (а иногда и 1492).
Заметка: В редких случаях программа может неправильно распознать предпочитаемое сетевое устройство. Это не будет сильно влиять на производительность нашего продукта. В этом случае нужно просто поставить галочку напротив «Изменять все сетевые устройства». Мы были бы очень вам благодарны, если бы вы сообщали нам о таких случаях, чтобы мы могли улучшить программу.
Автоматическая настройка окна приема TCP
Эта настройка регулирует алгоритм для определения размера окна приема TCP в Windows. Маленькое окно приема TCP может ограничивать высокоскоростные соединения с большой задержкой, коими являются все широкополосные Интернет-соединения. Для большинства соединений мы рекомендуем выбирать значение «normal» при настройке этого параметра. Вам нужно будет также убедиться, что вы отключили «Windows Scaling heuristics» (эвристика масштабирования окна TCP) ниже, чтобы ОС Windows не изменяла этот параметр автоматически.
Вот пара исключений, для которых не обязательно выставлять значение автонастройки TCP «normal»:
1. Если скорость Вашего соединения менее 1 Мбит/с, вы можете выбрать значение «highlyrestricted» (строго ограничено).
2. Если у вас соединение типа dial-up, вы можете выбрать «disabled» (отключено; так как для вашей скорости не потребуется буфер больше, чем на 64KB).
3. Если скорость Вашего соединения около/свыше 100 Мбит/с, вы можете выбрать «experimental» (экспериментальный). Однако, чтобы обеспечить хорошую стабильность передачи данных, этот параметр нуждается в более пристальном изучении. Если у вас возникли какие-либо трудности со значением «experimental», пожалуйста, верните значение на «normal» и поделитесь своим опытом на форумах или напишите нам на электронную почту.
Эвристика масштабирования окна TCP
Если эта опция оставлена включенной, Windows может ограничить размер окна относительно значения по умолчанию в любой точке в любое время, в которое посчитает, что условия сети оправдывают действия. Когда Windows ограничивает размер окна TCP, оно не всегда возвращается к стандартным значениям. Настоятельно рекомендуется установить этот параметр на «disabled», чтобы сохранить пользовательские параметры автонастройки TCP.
Поставщик надстройки контроля перегрузки
Обычно TCP удается избежать перегрузки сети за счет плавного увеличения размера окна отправки на старте соединения. При работе с широкополосными соединениями чтобы полностью использовать доступную пропускную способность алгоритмы протокола также не увеличивают размер окна довольно быстро. Compound TCP – это новый метод контроля перегрузки, который увеличивает размер окна отправки TCP для широкополосных соединений (с большим RWIN и BDP) более агрессивно. Протокол CTCP максимизирует пропускную способность благодаря отслеживанию задержек и потерь данных.
В большинстве стандартных сценариев следует выбирать «CTCP».
CTCP (Compound TCP) увеличивает размер окна приема TCP и количество отправляемых данных. Этот протокол улучшает пропускную способность широкополосных Интернет-соединений с большим уровнем задержки.
DCTCP (Data Center TCP) регулирует размер окна TCP основываясь на уведомлениях о перегрузке сети ECN. Протокол повышает пропускную способность локальных соединений и соединений с маленькой задержкой. Заметьте, что этот протокол может работать только на операционных системах модификации Server.
Масштабирование на стороне приема (RSS)
RSS позволяет параллельно обрабатывать принимаемые пакеты на нескольких процессорах, избегая при этом переотправки пакетов. Эта опция разделяет пакеты в потоки и использует разные процессоры для обработки каждого потока.
Объединение полученных сегментов (RSC)
Функция объединения полученных сегментов (RSC) позволяет сетевому адаптеру объединять множественные пакеты TCP/IP, получаемые в единой передаче, в большие по размеру пакеты (до 64 км). Таким образом, сетевому стеку приходиться обрабатывать меньше заголовков пакетов. Это уменьшает нагрузку на сервер с интенсивным вводом-выводом и процессор.
Прямой доступ к кэшу (DCA)
Прямой доступ к кэшу (DCA) позволяет поддерживаемому устройству ввода-вывода, например, сетевому контроллеру, размещать данные прямо в кэш-памяти процессора. Задача DCA – уменьшить задержку памяти и улучшить пропускную способность каналов в высокоскоростных (гигабитных) средах. Необходимо, чтобы устройства ввода-вывода, системные чипсеты и процессоры поддерживали DCA.
Заметка: эффект DCA более заметен на старых процессорах.
Время жизни пакета (TTL)
Эта настройка определяет по умолчанию время жизни пакета (TTL) согласно коду в заголовке исходящего IP-пакета. TTL определяет максимальный временной интервал в секундах (или хопах), в течение которого IP-пакет может существовать в сети до достижения своего назначения. По сути, это определенное количество маршрутизаторов, через которые IP-пакету позволено пройти, прежде чем он исчезнет. Эта настройка не влияет на скорость напрямую, однако заниженное значение этого параметра может помешать пакетам достигать дальние серверы. А завышенное значение будет забирать лишнее время на распознавание потерянных пакетов.
Мощность ECN
ECN (Explicit Congestion Notification, RFC 3168) – это механизм, который предоставляет маршрутизаторам альтернативный метод работы с перегрузкой сети. Его задача – снизить число ретрансмиссий. По сути, ECN свидетельствует о том, что причиной любой потери пакета является перегрузка маршрутизатора. Эта опция позволяет столкнувшимся с перегрузкой роутерам помечать отброшенные пакеты и разрешает клиентам автоматически снижать скорость передачи для предотвращения дальнейшей потери пакетов. Обычно протокол TCP/IP реагирует на перегрузку сетей отбрасыванием пакетов. Когда же к делу подключается ECN, то поддерживающий ECN роутер вместо отбрасывания пакета вставляет в IP-заголовок бит с целью оповещения о перегрузке. Получатель передает уведомление о перегрузке отправителю. Последний в свою очередь должен среагировать на отброску пакетов. В современных реализациях протокола TCP/IP опция ECN по умолчанию отключена, так как это может спровоцировать проблемы при наличии устаревших маршрутизаторов, которые отбрасывают пакеты с битом ECN или же просто игнорируют бит.
Обычно рекомендуется отключать опцию. Включать ее следует с осторожностью, так как некоторые маршрутизаторы отбрасывают пакеты с ECN-битом, что ведет к потере пакетов или к иным проблемам. Однако для ECN-поддерживающих маршрутизаторов включенная опция может сократить время задержки в некоторых играх и улучшить скорость соединения, несмотря на потерю пакетов.
Заметка: в некоторых играх издателя EA Games при входе в профиль возникают проблемы с вводом логина (возможно проблема в ECN-поддержке роутера).
Разгрузка контрольной суммы
Эта опция позволяет сетевому адаптеру подсчитать контрольное число при передаче пакетов и определить контрольную сумму при получении пакетов на свободный процессор, сокращая трафик по шине PCI. Разгрузка контрольной суммы также требуется для работы некоторых других stateless-объектов, таких как RSS (масштабирование на стороне приема), RSC (объединение полученных сегментов) и LSO (разгрузки большой отправки).
Разгрузка канала TCP Chimney
TCP Chimney позволяет освободить процессор главного компьютера от обработки TCP-трафика и переложить эту функцию на сетевой адаптер. Это помогает улучшить процесс обработки сетевых данных на вашем компьютере, не прибегая к помощи дополнительных программ и не теряя в производительности или безопасности системы. Программы, которые в настоящее время заняты обработкой сетевых заголовков, работают лучше в связке с опцией TCP Chimney. В прошлом активирование этой опции имело ряд негативных последствий из-за драйверов сетевых адаптеров, содержащих ошибки. Однако работа этой опции со временем стала более отлаженной. Она очень полезна для процессоров клиентских компьютеров и для высокоскоростных широкополосных соединений. Не рекомендуется в некоторых серверных средах.
Заметка: Не работает с NetDMA (NetTDMA не поддерживается Windows 8 и выше).
Разгрузка сегментации LSO
При включенной опции сетевой адаптер используется для завершения сегментации данных, так как теоретически он это делает быстрее, чем программное обеспечение операционной системы. Это улучшает скорость передачи данных и уменьшает нагрузку на центральный процессор. Проблемы с применением этой опции встречаются на многих уровнях, включая проблемы с драйверами сетевых адаптеров. Известно, что с драйверами Intel и Broadcom эта опция включается по умолчанию. В связи с этим может возникнуть множество трудностей.
Отметки времени TCP 1323
Согласно RFC 1323, отметки времени предназначены для повышения надежности передачи посредством ретрансмиссии неподтвержденных сегментов по истечению интервала времени RTO (интервала до повторной передачи). Проблема отметок времени заключается в том, что они добавляют дополнительных 12 байт к 20-байтному TCP-заголовку каждого пакета, таким образом, ведя к расходу полосы в связи с увеличением заголовка.
Заметка: В Windows Vista/7 из опций TCP 1323 мы рекомендуем оставить включенной только «Window Scaling».
Сеть прямого доступа к памяти NetDMA (Windows Vista/7)
NetDMA (TCPA) дает расширенные возможности использования прямого доступа к памяти. По сути, эта опция позволяет более эффективно размещать сетевые данные, минимизируя при этом нагрузку на процессор. Опция NetDMA освобождает процессор от хранения пакетов данных, передаваемых с буферов сетевой карты в буферы приложений при помощи движка DMA. Опция должна поддерживаться вашим BIOS, а ваш процессор должен поддерживать технологию Intel I/O Acceleration (I/OAT).
NetDMA не поддерживается Windows 8 и выше.
4. Продвинутые настройки
Этот раздел рассказывает о секции программы под названием «Продвинутые настройки», актуальной для текущих версий Windows.
Оптимизация Internet Explorer
Согласно спецификации HTTP 1.1 в RFC 2616 между клиентом и веб-сервером рекомендуется использовать не более 2 параллельных соединений по умолчанию. Равнозначно спецификация HTTP 1.0 рекомендует использовать не более 4 параллельных соединений (HTTP 1.0 не может обеспечить долговременное соединение, поэтому выигрывает за счет большего количества параллельных соединений). Традиционно Internet Explorer учитывал рекомендации RFC, однако после выпуска IE8, Firefox 3 и Chrome 4 большинство лидирующих браузеров отошли от этих рекомендаций в поисках более высокой скорости загрузки веб-страниц и увеличили число параллельных соединений с серверами до 6 как для HTTP 1.0, так и для 1.1.
Мы же рекомендуем довести количество параллельных соединений до 8-10 на сервер ввиду усложнившейся архитектуры веб-страниц и появления большого количества их элементов. Таким образом, установление множественных соединений оправдывается, особенно для широкополосных Интернет-соединений. Заметьте, что устанавливать более 10 соединений не рекомендуется, так как некоторые веб-серверы ограничивают количество параллельных соединений на одно IP и могут прервать или отбросить такие соединения. Помимо прочих проблем это приведет к незагруженным страницам и к негативному пользовательскому опыту.
Приоритеты разрешений хоста
Эта опция предназначена для повышения приоритета DNS/имени хоста посредством повышения приоритета четырех связанных по умолчанию процессов. Важно отметить, что опция повышает приоритет всех четырех связанных процессов в сравнении с сотнями других активных процессов и держит их в строгом соответствии очереди. Также важно отметить, что в таких случаях мы рекомендуем выбирать здесь значение «optimal» не для того, чтобы создать конфликт между приоритетами других процессов. Будьте осторожны, выбирая другое значение.
Чтобы узнать об этом подробнее, ознакомьтесь с нашей статьей о твике для установления приоритетов разрешений хоста.
Ретрансмиссии
Два значения в этой секции программы контролируют процесс восстановления соединения системой.
Max SYN Retransmissions: позволяет задать число попыток восстановления соединения при помощи SYN пакетов.
Non Sack RTT Resiliency: контролирует расчет времени возврата повторных передач для клиентов без SACK. Это помогает замедлить клиентские соединения за счет того, что TCP/IP становится менее агрессивным в ретрансмиссии пакетов.
Интервал до повторной передачи (RTO) для Windows 8 и выше
Интервал до повторной передачи (RTO) определяет, сколько миллисекунд будет затрачено на обработку неподтвержденных данных прежде, чем соединение будет разорвано. Эта опция помогает сократить задержки в ретрансмиссии данных. Значение интервала Initial RTO по умолчанию, равное 3000мс (3 секундам), может быть сокращено до ~2с (за исключением удаленных локаций) для современных широкополосных соединений с низким уровнем задержки. Для соединений с большой задержкой (спутники, удаленные локации) слишком агрессивное снижение этого значения может привести к досрочным ретрансмиссиям. Не стоит постоянно пренебрегать лимитом RTO. Рекомендуемое минимальное значение Min RTO по умолчанию равно 300мс.
Смотри документ RFC 6298
Кэширование ошибок DNS - Windows 7/Vista/2k/XP
Эта опция предназначена для предотвращения занесения в кэш-память отрицательных ответов DNS.
MaxNegativeCacheTtl: определяет, как долго в кэше DNS будет храниться запись об отрицательном ответе (работает только для Windows XP/2003).
NegativeCacheTime: определяет, как долго в кэше DNS будет храниться запись об отрицательном ответе (работает только для Windows 2000/2008/Vista/Windows 7, аналогично MaxNegativeCacheTtl).
NetFailureCacheTime: определяет, как долго DNS-клиент будет отправлять запросы после обнаружения разрыва сети. В течение этого интервала времени DNS-клиент разошлет всем запросам уведомление об истечении срока ожидания ответа. Если значение этой опции будет равно «0», то она будет отключена и DNS продолжит отправлять запросы, несмотря на обрыв сети.
NegativeSOACacheTime: определяет, как долго в кэше DNS будет храниться запись об отрицательном ответе, в то время как начальная запись зоны SOA (Start of Authority) будет оставаться в кэше DNS.
Тип/качество обслуживания
Этот раздел связан с политикой QoS и с планировщиком пакетов QoS в Windows.
NonBestEffortLimit: планировщик пакетов QoS в Windows 7/8/8.1 по умолчанию резервирует 20% сетевого трафика для QoS-приложений, требующих приоритета. Заметьте, резервирование трафика происходит только при активных QoS-приложениях, требующих приоритета в трафике, таких как, например, Windows Update. Выставляя этот параметр на «0» вы убережете Windows от резервирования 20% трафика для такого рода приложений.
Do not use NLA (не используйте NLA): эта не описанная в документации опция является частью tcpip.sys, отвечающей за изменение QoS DSCP-значения. Microsoft требует, чтобы системы Windows 7/8 присоединялись к домену, а также чтобы этот домен был видим специальному сетевому адаптеру для применения политики локальной группы и для настройки DSCP-значения. Если выставить сюда «1», то это уберет все ограничения и позволить вам задать DSCP-значение для всех сетевых устройств, не являясь частью домена. В рамках политики локальных групп DSCP-значение может быть отрегулировано при помощи gpedit.msc.
Игровой твик – опция Network Throttling Index и System Responsiveness (скорость отклика системы)
Network Throttling Index: Windows использует механизм троттлинга, чтобы ограничить обработку немультимедийного сетевого трафика. Так как обработка сетевых пакетов является слишком ресурсо-затратной задачей, цель троттлинга заключается в том, чтобы помочь процессору пропустить некоторые такты для предоставления приоритетного доступа мультимедийным программам. В некоторых случаях, например для гигабитных сетей и некоторых онлайн игр, будет лучше отключить троттлинг для достижения максимальной пропускной способности.
SystemResponsiveness: мультимедийные приложения используют Планировщика классов мультимедиа (MMCSS) для получения приоритетного доступа к ресурсам процессора, при этом они не ущемляют фоновые приложения с более низким приоритетом. А вот на работу с фоновыми приложениями по умолчанию уходит 20% ресурсов процессора. Таким образом, на обработку мультимедиа и некоторых игр остается только 80% отдачи процессора. Optimizer может освободить закрепленные за фоновыми приложениями 20% ресурсов процессора для того, чтобы предоставить их играм.
Заметка: На некоторых серверных операционных системах (Windows 2008 Server) значение SystemResponsiveness может быть выставлено на 100 вместо 20 по умолчанию. При таких значениях больший приоритет все равно будет отдаваться фоновым сервисам, нежели мультимедиа.
Игровой твик – отключаем алгоритм Нейгла
Алгоритм Нейгла был разработан для объединения маленьких пакетов в единый, больший по размеру пакет для более производительной передачи. Несмотря на то, что алгоритм повышает пропускную способность сети и сокращает количество TCP/IP-заголовков, он все же ненадолго задерживает отправку маленьких пакетов. Отключение алгоритма сокращает задержку/пинг в некоторых играх, однако может негативно сказаться на передаче файлов. В Windows алгоритм Нейгла включен по умолчанию.
TcpAckFrequency: «1» для игр и Wi-FI (отключает нейглинг), небольшие значения больше «2» для лучшей пропускной способности.
TcpNoDelay: «1» для игр (отключает нейглинг), «0» чтобы включить нейглинг
TcpDelAckTicks: «0» для игр (отключает), «1-6» означает 100-600мс. Установка значения «1» сокращает эффект алгоритма (по умолчанию 2=200мс).
Не все могут провести высокоскоростной интернет, поэтому специализированные программные продукты для ускорения интернет-связи не утратили актуальность. За счёт изменения конкретных параметров можно достичь увеличения скорости. Рассмотрим основные программы для ускорения скорости интернета.
Оптимизирует интернет соединение и скорость загрузки
, а также увеличивает скорость доступа в интернет, благодаря освобождению неиспользуемых ресурсов системы. Также удаляет временные
и ненужные файлы, следы серфинга в интернете, защищает веб-браузеры от расширений и плагинов, обладающих плохой репутацией.
Особенности:
- за счёт использования новейших технологий достигается ускорение доступа
при пользовании интернетом в различных браузерах;
- русскоязычный
интерфейс;
- исправляет
неполадки сети;
- имеется бесплатная версия
с ограниченным функционалом;
- автоматическое обновление
.
Недостатков не замечено.
Позволяет произвести настройку опций
сетевого подключения для достижения наилучшего быстродействия, что приводит к повышению скорости соединения примерно в 2 раза.
Главная особенность проявляется в обеспечении расширения возможности текущего сетевого соединения. Для этого используется одноразовая настройка, за счёт задействования не всегда задокументированных особенностей ОС. Кроме этого утилита не внедряет
добавочных служб в отличие от аналогичного ПО.

Достоинства:
- особенно эффективна
при применении Dial-Up;
- установка уровня повышения скорости
;
- простой интерфейс
;
- выбор вида подключения
и версии ОС;
- минимум опций
;
- техподдержка
;
- бесплатная версия
с функциональными ограничениями;
- функция проверки обновлений
;
- поддерживает
Windows XP.
Недостатки:
- нет русскоязычного интерфейса
;
- программа не способна влиять
на физические параметры связи.
Программа улучшает различные параметры конфигурации, которые напрямую влияют на сеть и скорость подключения к интернету. В можно прослеживать так называемые «чёрные дыры», которые применяются для повышения производительности сети.

Достоинства:
- достаточно одного нажатие
клавиши для запуска оптимизации;
- отслеживание
состояния сети;
- простота интерфейса
;
- программа распространяется бесплатно
;
- есть тонкая оптимизация
.
Недостатки:
- нет русской локализации
;
- отсутствие добавочных опций
.
Ускорить итернета меняет конкретные настройки с целью улучшения DSL соединения и получения от него предельной отдачи.

Достоинства:
- 30-дневная демоверсия
с неполным функционалом;
- тест скорости
интернета и MTU;
- вспомогательные
утилиты.
Недостатки:
- нет интерфейса на русском
;
- нет поддержки
разработчиком (полная версия недоступна).
Создана для изменения настроек реестра
, которые влияют на быстродействие сети, объём кэша, продолжительность сессии, предельное число соединений и прочие.

Преимущества:
- повышение скорости
сети без модернизации аппаратной части;
- оптимизация
системы в ручном и авторежимах;
- поддержка
всех видов обозревателей, модемов и высокоскоростных подключений;
- ускорение
не только просмотра веб-страниц, получения почты, но и загрузки данных из сети;
- просмотр
текущего состояния;
- есть бесплатная версия
с ограниченным функционалом;
- бэкап
настроек;
- тонкая конфигурация
.
- перегруженный
интерфейс;
- нет русского языка
.
— программа для увеличения скорости интернета, может ускорить загрузку миниатюрных галерей и других веб-страниц на 200-300% для Microsoft Internet Explorer.

Особенности:
- низкое потребление ресурсов
, стабильность в работе;
- работает
с Internet Explorer всех версий;
- простота
в использовании;
- есть бесплатная 30-дневная
версия.
Недостатки:
- больше не поддерживается
разработчиком (полная версия недоступна);
- поддержка
только Internet Explorer;
- отсутствие
дополнительных функций.
Анализирует ПК и оптимизирует параметры настройки одной кнопкой. включает также инструмент, тестирующий скорость интернет-связи. Скачать программу для увеличения скорости интернета можно с официального сайта.

Достоинства:
- ускорение и выбор
конфигурации Internet Explorer и Firefox;
- эффективно уничтожает следы
серфинга;
- проверка
файла hosts;
- интерактивная автопроверка
главных параметров настройки доступа в интернет;
- наличие русскоязычного интерфейса
;
- полезные инструменты
;
- 2 режима настройки
;
- простая схема
размещения с пояснениями;
- пробная 40-дневная версия
(при получении бесплатного ключа).
Недостаток заключается в отсутствии поддержки
всех популярных обозревателей.
Оптимизирует и ускоряет сетевое подключение и всю интернет-деятельность, что приводит к ускорению подключения, более быстрой загрузке страниц и электронной почты, скорости в онлайн-играх, улучшенному подключению Скайп.
Также оптимизатор интернета препятствует фрагментации
данных, за счёт чего немного улучшается скорость при загрузке в сеть и из неё.
Достоинства:
- бесплатная
демоверсия;
- постоянный мониторинг
;
- история тестов
.
Недостатком является отсутствие русскоязычного интерфейса
.
Решает проблему перегрузки интернета для общих подключений, повышает скорость интернета и оптимизирует соединение с помощью Traffic Shaping и Prioritization, повышает пропускную способность и уменьшает Ping.

Достоинства:
- улучшение потоков
аудио или видео;
- точка доступа
Wi-Fi;
- cFos Traffic Shaping для смартфонов, планшетов и иных мобильных устройств
;
- интерфейс
на русском языке;
- настройка
в авторежиме;
- визуализация
трафика и пинга;
- автоопределение
маршрутизатора;
- полноценная версия
в течение 30-дневного периода.
Минус – нестандартный и немного запутанный интерфейс
.
Сравнительные характеристики
В таблице сравним популярные программы для увеличения скорости интернета.
| Наименование
|
Цена
|
Последняя версия
|
Особенности
|
Недостатки
|
|---|
| 900 руб.
|
12.0.3 (2018)
|
Исправляет неполадки интернета.
Имеет «Интернет-ускоритель».
|
Не замечено.
|
| Trottle
|
19,3 $
|
8.6.4.2018 (2018)
|
Использование особенностей операционной системы.
Несколько степеней увеличения скорости.
|
Отсутствие русскоязычной интерфейса.
|
| Бесплатно
|
2.03 (2014)
|
Бесплатная программа.
Возможность тонкой оптимизации.
|
Отсутствие русского языка.
Отсутствие дополнительных функций.
|
| Не поддерживается
|
8.0 (2015)
|
Встроенные вспомогательные утилиты.
Проверка скорости интернета и MTU.
|
Отсутствие русской локализации.
|
| 20 €
|
2.28 (2017)
|
Режимы автоматической или ручной оптимизации.
Повышение скорости сети без модернизации аппаратной части.
|
Перегруженный интерфейс.
Отсутствие русского языка.
|
| Не поддерживается
|
1.3 (2010)
|
Низкое потребление ресурсов.
Стабильность в работе.
|
Поддержка только Internet Explorer.
|
| 12 $
|
3.3 (2017)
|
Очистка интернет-серфинга.
Проверка файла hosts.
|
Нет оптимизации многих браузеров.
|
| 25,95 $
|
10.0 (2018)
|
Постоянный мониторинг.
История тестирования.
|
Нет русского языка.
|
| 19.90 €
|
10.26 (2018)
|
Гибко и глубоко настраиваемые приоритеты трафика.
Визуализация трафика и Пинга.
|
Нестандартный и несколько запутанный интерфейс.
|
Вопрос от пользователя
Здравствуйте.
Подскажите, можно ли как-то ускорить Интернет на ноутбуке? Я подключен через Wi-Fi соединение, провайдер обещал скорость 50 Мбит/с - но на деле все очень медленно загружается.
Обращался к Интернет-провайдеру - они проверили сеть, и сказали, что на их стороне всё нормально, ищите проблему у себя. Сам я ее не нашел, а, чтобы вызвать спецов от провайдера - нужно им заплатить (причем, я бы даже сказал, не кисло...).
Доброго времени суток!
Вы написали "медленно" - а это понятие очень растяжимо 👀. Для кого-то, загрузить фильм за 10 мин. - это медленно, нужно за 2 ☝. Но вообще, в целом, проблема достаточна популярна, и в этой статье распишу основные способы и моменты, которые нужно проверить, и которые, в конечном итоге, несколько ускорят ваше соединение.
👉 В помощь!
Как узнать реальную скорость Интернета на компьютере -
Смена провайдера/тарифного плана
К оптимизации и настройке этот совет не относится, но тем не менее...
Безусловно, что одним из самых действенных способов увеличить скорость интернета - является смена тарифного плана вашего соединения (или вообще смена самого провайдера).
Тем более, что сейчас в большинстве городов подключение к Интернет бесплатное, доступно несколько провайдеров и всегда есть выбор (пожалуй, в заложниках здесь только те, кто проживает в небольших районных центрах, где альтернатив практически нет)
...
Примечание
: кстати, если надумаете менять провайдера, рекомендую поспрашивать соседей по подъезду - так можно оценить реальную
скорость и качество Интернет-услуг (и выбрать лучший вариант именно для вашего конкретного дома).

Настройка резервирования Интернет-канала
Windows по умолчанию может ограничивать вашу пропускную способность Интернет-канала до 20%! Естественно, что это может серьезно сказываться на скорости скачивания, и поэтому неплохо бы это резервирование отключить. Как это сделать?
Необходимо открыть редактор групповых политик. Чтобы его открыть - нажмите сочетание кнопок WIN+R
, введите команду gpedit.msc
в строку открыть, и нажмите Enter
. Способ актуален для Windows XP/7/8/10.

Примечание!
Если у вас домашняя (или начальная) версия Windows - скорее всего, у вас не откроется редактор групповой политики, выдав ошибку: "Не удается найти gpedit.msc. Проверьте, правильно ли указано имя и повторите попытку"
.
В этом случае есть два выхода: либо поменять версию Windows, либо установить сей редактор (в интернете есть хитрые способы, как это можно сделать).
Далее необходимо перейти в ветку: "Конфигурация компьютера -> Административные шаблоны -> Сеть -> Планировщик пакетов QoS"
. После, справа открыть параметр "Ограничить резервируемую пропускную способность"
(см. скрин ниже 👇)
.

Редактор локальной групповой политики / Windows 7
В открывшемся окне следует установить ползунок в режим "Включить"
и поставить ограничение в 0%
(как на скрине ниже)
. После, сохранить настройки и перезагрузить компьютер. Теперь ограничение должно быть снято...

Оптимизируйте систему, исправьте ошибки, почистите от мусора
Я думаю, что ни для кого не секрет, что от оптимизации системы зависит и скорость работы Интернета, да и вообще в целом вся ваша деятельность за ПК.
Я уж не говорю о том, что разного рода мусор (старые и битые ярлыки, оставшиеся хвосты от давно удаленных программ, ошибочные записи в реестре и т.д.)
могут "заставить" ваш ...
Для авто-оптимизации и очистки системы от этого "добра", порекомендую ниже пару утилит.
2) Оптимизация Windows 10 для ускорения компьютера -
Нет ли других приложений, нагружающих сеть
Также довольно часто многие пользователи даже не догадываются, какие приложения у них используют их канал Интернет. Вполне возможно, что скорость Интернет низкая в вашей текущей программе из-за того, что весь канал занят каким-либо другим процессом, о котором вы даже не догадываетесь!
NetLimiter
Простое и надежное приложение за контролем Интернета. Позволяет увидеть все программы, использующие Интернет-канал. Определив всё лишнее - вы можете заблокировать или отключить эти приложения. Тем самым интернет канал освободится для ваших текущих задач.

Также частично оценить нагрузку на сеть можно в диспетчере задач
(особенно это наглядно видно в Windows 10, в Windows 7 - откройте монитор ресурсов)
. Пример показан на скриншоте ниже.

Не настроено приложение для загрузок (например, uTorrent)
Не так давно помогал одному знакомому, который жаловался на то, что у него слишком долгая загрузка файлов. Каково же было мое удивление, когда в uTorrent (а он через это программу скачивал их)
я обнаружил установленное ограничение скорости! Вот из-за таких мелочей и невнимательности, порой, приходится ждать часами загрузку.
Посыл здесь простой
: обязательно проверьте настройки того приложения, в котором вы качаете файл (и в котором вы недовольны скоростью интернета). Возможно, что в настройках стоит ограничение!
Если касаться uTorrent (как одной из самых популярных программ для загрузок), то откройте настройки программы и проверьте вкладку "Скорость"
(Speed). В ней задается ограничение скорости скачивание и отдачи. Установите свои значения, исходя из задач и мощности ПК.

Также проверьте вкладку "Лимит трафика"
- если у вас не безлимитное подключение к Интернету, то она может быть весьма кстати.
(Если у вас включен и задан определенный лимит трафика - то достигнув его, uTorrent прекратит передачу файлов)

Кстати, если вопрос касается uTorrent, то рекомендую вам также ознакомиться с еще одной статьей:
👉 В помощь!
Почему uTorrent качает с маленькой скоростью: торренты очень долго загружаются -
Использование турбо-режимов в браузерах
Если у вас медленно открываются Интернет-странички в браузере, тормозит онлайн-видео и пр. - то рекомендую попробовать задействовать турбо-режим (имеется в наличие в некоторых браузерах: Опера, Яндекс-браузер и пр.).

Турбо-режим позволяет сжимать тяжелые страницы перед их загрузкой, за счет чего странички начинают грузиться быстрее. В общем-то, в этом есть смысл при медленном подключении к сети.
Кроме этого, можно попробовать использовать браузеры с низкими системными требованиями. Функционал у них немного урезан, зато работают они очень быстро! Ссылка на статью ниже.
Обновите драйвера на сетевой адаптер
Вообще, драйвера - коварная штука, порой приходится тратить достаточно много времени, пока все настроишь должным образом.
Если касаться сетевого адаптера, то здесь могут быть пару вариантов:
- у вас нет драйвера на сетевую карту - как правило, в этом случае у вас не будет и интернета (совсем!). Здесь, думаю, понятно, что делать - скачать и обновить драйвер;
- Windows автоматически подобрала и установила драйвер: в этом случае сеть будет работать (и в большинстве случаев даже ничего более делать не нужно)
. Но бывает и так, что адаптер с этими драйверами работает далеко не так быстро, как мог бы с "родными" оптимизированными драйверами. Поэтому
, крайне желательно (когда вы не довольны скоростью Интернета)
скачать и обновить драйвер с официального сайта устройства. Например, я несколько раз сталкивался, что после обновления драйвера - скорость сети возрастала в 3-4 раза!
👉 В помощь!
1) Как установить, обновить или удалить драйвер Wi-Fi (беспроводной сетевой адаптер) -
2) Как найти и установить драйвер для неизвестного устройства -
Думаю, что многие, кто давненько играет в сетевые компьютерные игры, не раз и не два сталкивался, что на одном определенном сервере у него игра тормозит, а на другом - все отлично. Дело тут в том, что с разными серверами - разное качество соединения.
И вполне возможно, что у вас низкая скорость скачивания файла потому что плохая связь с конкретным сервером. Такое бывает сплошь и рядом. Попробуйте загрузить ваши файлы с других ресурсов.
Как вариант, можно воспользоваться торрентами - если файл популярен, то загрузка будет идти с множества источников, и достигнет максимально-возможной для вас скорости.
Усильте сигнал, настройте роутер (для тех, у кого Wi-Fi сеть)
Если у вас дома стоит роутер, настроена Wi-Fi сеть и в Интернет вы выходите с помощью нее - то есть ряд важных вещей на которые нужно обратить внимание: расположение роутера и ноутбука (телефона), настройки канала, настроена ли защита сети и пр.
Обо всех этих тонкостях я рассказывал в одной из своих статей (ссылка ниже).
👉 В помощь!
Способы усилить сигнал Wi-Fi - улучшение приема и увеличение радиуса сети у себя дома:
Как следствие, выполнив эти мероприятия, скорость в вашей сети Wi-Fi вырастет, а значит, интернет будет работать по шустрее...
👉 В помощь!
Как увеличить скорость Wi-Fi сети (ускорение передачи данных) -
Возможно у вас тормозит процессор/жесткий диск
И, наверное, последнее, на чем хотелось остановиться в этой статье.
Дело в том, что возможно у вас тормозит не Интернет, а скажем, жесткий диск. Из-за этого, тот же uTorrent автоматически сбрасывает скорость скачивания, ожидая, когда на жесткий диск снизится нагрузка.
Когда она приходит в норму - скорость скачивания повышается, если нагрузка на диск снова достигает больших значений - uTorrent снова сбрасывает ее (и так, по кругу) ...
Поэтому, рекомендую вам открыть диспетчер задач
(нажмите сочетание кнопок Ctrl+Alt+Del), и посмотрите, нет ли высокой нагрузки на диск - т.е. >30-50%. Если есть - определите приложения, которые ее создают и закройте их (если, это не системные процессы)
.

Также ознакомьтесь с еще парочкой статей, для получения более полной информации и решения проблемы.
👉 В помощь!
1) Жесткий диск тормозит: загружен на 100%, всё зависает и медленно работает -
2) Процессор загружен на 100% без видимой причины, тормозит -
Если вам удалось по-другому ускорить своё Интернет-соединение - буду признателен в комментариях.




















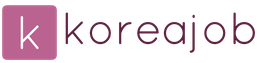
 Вход
Вход