Фирменные бланки организаций образцы в ворде. Используйте правильный графический редактор. Может ли ООО работать без печати
Для чего нужны колонтитулы в Word
?
Информация, размещенная в колонтитуле, автоматически отражается в последующих страницах документа Word. Как пронумеровать страницы в Word, создать ф
ирменный бланк в Word
все это сделаем с помощью колонтитулов.
Колонтитулы в Word -
это часть страницы в верху или внизу страницы, в которой помещают разную информаци (номер страницы, логотип и реквизиты фирмы, т.д.). Эта информация печатается автоматически на всех страницах. В колонтитулах текст не печатается. Колонтитулы можно настраивать по-разному.
Итак, устанавливаем верхний колонтитул: закладка «Вставка» -> «Колонтитулы» -> нажимаем «Верхний колонтитул», выбираем из предложенных вариантов вид колонтитула.
Получилось так.
Сам текст документа стал светлее, а вверху страницы появилось отчерченное поле – это и есть поле колонтитула. Вставляем информацию. Получилось.
 В колонтитулах, как и во всем документе можно выбирать шрифт, цвет, размер, вставлять картинки, фото, др.
В колонтитулах, как и во всем документе можно выбирать шрифт, цвет, размер, вставлять картинки, фото, др.
Для того чтобы сделать колонтитул активным, на него нужно нажать два раза левой мышкой. В строке меню появляется новый раздел «Работа с колонтитулами» -> «Конструктор». С помощью всех этих функций раздела можно настраивать, изменять колонтитулы.
И так же (двойным щелчком левой мыши, но по полю текта) можно выйти из колонтитула, и станет активным страница с основным текстом документа Word. Или можно нажать на кнопку «Закрыть окно колонтитулов».
Теперь установленный нами колонтитул будет на всех новых страницах документа.
Но можно настроить разные колонтитулы на разных страницах Word
.
Для этого заходим в раздел «Работа с колонтитулами» и выбираем «Параметры».
 Ставим галочку напротив «Разные колонтитулы для четных и нечетных страниц», если нам нужны разные колонтитулы, т.д.
Ставим галочку напротив «Разные колонтитулы для четных и нечетных страниц», если нам нужны разные колонтитулы, т.д.
Кнопа «Положение» - здесь настраиваем высоту колонтитула.
Кнопка слева внизу (рисунок листа со стрелкой вправо) – это кнопка «Табуляция с выравниванием», задаем параметры выравнивания колонтитула.
 Как пронумеровать страницы в Word.
Как пронумеровать страницы в Word.
На закладка «Вставка» в разделе «Колонтитулы» нажимаем на кнопку «Номер страницы».
В появившемся окне выбираем, в каком месте будет стоять номер страницы.
У нас получилось так.
 В Word можно самим нарисовать печать фирмы. Как это сделать правильно, как сохранить ее для дальнейшей работы, смотрите в статье "Как нарисовать печать в Word".
В Word можно самим нарисовать печать фирмы. Как это сделать правильно, как сохранить ее для дальнейшей работы, смотрите в статье "Как нарисовать печать в Word".
Как убрать колонтитулы в Word
.
Если нам колонтитул не нужен, он занимает много места на нашей странице, то его можно удалить несколькими способами.
Первый способ.
Если курсор стоит в тексте документа (колонтитул не активный), то заходим - «Вставка» -> «Верхний колонтитул» (или «Нижний колонтитул») - > «Удалить верхний колонтитул» (или «Удалить нижний колонтитул»).
Второй способ.
Если курсор находится в поле колонтитула (активен), то заходим - «Работа с колонтитулами» -> "Конструктор" -> «Колонтитулы» -> «Верхний колонтитул» -> «Удалить верхний колонтитул». Или выбираем «Нижний колонтитул».
Поле колонтитула станет узким, по размеру курсора.
Выходим из поля колонтитула, щёлкнув левой мышкой по странице с текстом.
Все, колонтитул удалился.
Третий способ.
Но, этими способами удалится информация, текст, которые находились в колонтитуле. Само поле колонтитула останется. Это мешает, если нужно сделать бланк, вставить таблицу на начало листа.
Как убрать поле колонтитула в Word
, читайте в статье "Создание буклета в Word" .
В колонтитул Word можно вставить разную информацию
:
логотип фирмы, дату, название фирмы - в верхнем колонитуле, адрес, телефон фирмы, вставить электронный адрес, номер страницы, подпись - в нижнем колонтитуле. Для этого делаем колонтитул активным. На закладке "Работа с колонтитулами" "Конструктор" в разделе "Вставить" нажимаем кнопку "Экспресс - блоки" и выбираем нужную функцию в таком окне.
 У фирменного бланка можно сделать красивые границы, вставить подложку (картинку на задний план) или закрасить страницу цветом. Смотрите "Закладка "Разметка страницы" в Word". Например, так.
У фирменного бланка можно сделать красивые границы, вставить подложку (картинку на задний план) или закрасить страницу цветом. Смотрите "Закладка "Разметка страницы" в Word". Например, так.
Как написать в конце договора реквизиты сторон, чтобы не сдвигались при корректировке, смотрите в статье "Оформление документа в Word ".
Фирменный бланк можно оформить, добавив в него границы, установить различный фон, не толькл на всю страницу, но и в любой её части. О разных границах и фонах, читайте в статье "Печать фона в Word".
В Word можно сделать не только фирменный бланк, но и почтовый конверт, вставив на него логотип фирмы, т.д. Письма с разными именами на фирменном бланке в Word можно распечатать быстро, автоматически. Как это сделать, читайте в статье "Распечатать много писем с разными именами в Word" .
Как сделать фирменный бланк в Excel, смотрите в статье "Как создать фирменный бланк. Колонтитулы в Excel" .
Как поменять размер страницы, сделать в тексте две колонки, сделать разные поля на разных страницах, повернуть некоторые листы в документе, и многое другое, смотрите статью "
Можно самим сделать
бланки в Word
. Здесь же рассмотрим, как сделать шаблон в Word
. Рассмотрим несколько вариантов.
Как сделать бланк в Word.
Первый вариант.
Текстовый вариант бланка -
например, договор в Word, анкета
. Мы набрали текст договора, который нельзя менять – значит защитим его от изменений, но, оставим возможность заполнять его. Смотрите «Как поставить пароль на документ Word».
Но, этот договор будем использовать как шаблон, заполнять в нем разные данные наших клиентов. Значит, в этот договор нужно вставить специальные поля, в которые будем вносить данные, не боясь испортить основной текст договора. Как вставить такие поля, читайте в статье «Текстовое поле Word» .
В статье "Оформление документа в Word" рассмотрели прием размещения реквизитов сторон в конце договора, чтобы они не сдвигались при корректировке договора, т.д.
Фирменный бланк в Word
.
Нам нужно вверху листа поместить реквизиты нашей фирмы, т.д. Для этого воспользуемся функцией «Колонтитулы». Читайте статью «Фирменный бланк. Колонтитулы в Word ».
Второй вариант.
Сделать бланк правильно, с помощью таблицы Word. Смотрите статье «Создание бланка в Word». Ссылка в конце статьи.
Третий вариант.
Сделать бланк в таблице Excel. Как вставить таблицу Excel в Word и работать в такой таблице, смотрите в статье "Как сделать таблицу в Word ".
Пример бланка в Excel смотрите в статье «Товарный чек в Excel» .
Четвертый вариант.
Взять готовый шаблон бланка из Word. Нажимаем кнопку «Office». Нажимаем кнопку «Создать». Выбираем «Установленные шаблоны». Из перечня шаблонов выбираем нужный бланк.
Выбираем, что нам нужно создать – готовый документ или шаблон. В правом нижнем углу диалогового окна поставим галочку у слова «Документ». Получится такой вид документа.

В бланке, где стоят квадратики, там вставлены текстовые поля. В них нужно писать. Про текстовые поля, как их вставить при самостоятельном создании бланка, документа, смотрите в статье «Текстовое поле Word». Ссылка на статью в начале этой статьи.
А если поставим галочку у функции «Шаблон», то получим такой шаблон.
 Здесь имеются строки с подсказками, что и где писать. При заполнении, эти слова- подсказки, замещаются нашим текстом. На печати их не будет видно. Шаблон этого бланка можно сохранить документом Word. Для этого документ «Сохранить как» и выбираем тип файла «Документ Word».
Здесь имеются строки с подсказками, что и где писать. При заполнении, эти слова- подсказки, замещаются нашим текстом. На печати их не будет видно. Шаблон этого бланка можно сохранить документом Word. Для этого документ «Сохранить как» и выбираем тип файла «Документ Word».
Пятый вариант.
Закачать бланк из интернета прямо из программы Word.
В диалоговом окне «Создание документа» под строкой «Microsoft Office Online» можно выбрать из интернета разные бланки. Например, календарь, письмо, резюме, открытки, т.д. Нажимаем кнопку «Загрузить». Например, мы загрузили такой конверт для денег.
 Как сделать шаблон в
Word.
Как сделать шаблон в
Word.
Мы сделали большой документ – договор, справку, бланки в Word. Теперь хотим сохранить его как шаблон, чтобы использовать его для работы в дальнейшем.
Нажимаем кнопку «Office» в левом верхнем углу. Выбираем функцию «Сохранить как» - «Шаблон Word».
В диалоговом окне «Сохранение документа» в разделе «Тип файла» стоит - «Шаблон Word».
В любой бланк - анкета, тест, товарный чек, т.д., можно установить формулы, которые будут не только считать, но и анализировать данные. Подробнее, о том, как правильно написать формулы в Word, смотрите в статье "Вычисления в таблицах Word"
Фирменный бланк – один из видов полиграфической продукции, чаще всего, формата А4, содержащий в себе постоянное, неизменное текстовое содержимое, а также место отведённое для внесения информации.
Следственно, фирменный бланк в качестве блоков может включает в себя:
- Логотип (при его наличии);
- Название организации;
- Контакты: адрес, телефон/факс, адрес электронной почты и сайта (при наличии);
- ИНН/КПП, платёжные реквизиты (опционально).
Фирменный бланк организации, наравне с визитными карточками сотрудников, является инструментом, который необходим компании с самого начала её основания. Ведь на бланках оформляются исходящие деловые письма, внутренняя документация, отчёты и договора.
И, порой, именно при взгляде на фирменный бланк формируется первое представление о компании. В связи с этим необходимо особое внимание уделить дизайну этого небольшого, но очень важного инструмента.
Дизайн фирменного бланка организации
В первую очередь, дизайн фирменного бланка должен отвечать требованиям фирменного стиля, а также брендбука компании. Но, вне зависимости от того, разработаны ли у компании данные инструменты, составить бланк организации не составит большого труда. Ведь бланк – это инструмент для деловой документации, что обязывает быть бланк строгим, без наличия на нём каких-либо декоративных элементов.
При дизайне бланка, тем более, своими силами, не стоит забывать, что он в какой-то мере является имиджевым инструментом, и он должен быть оформлен согласно правилам типографики и требованиям элементарного стиля. В частности, категорически следует избегать разнообразия шрифтов и их видоизменению (подчеркивание, курсив и пр.)
При дизайне фирменного бланка организации очень важно помнить о том, что бланк активно будет применяться в жизни, следовательно:
- На бланке не должно быть фоновых изображений ввиду того, что бланк может отправляться по факсу;
- На бланке должен использоваться хорошо читаемый шрифт во избежание потери читабельности при пересылке факсом;
- Должен соблюдаться отступ от левого края вследствие того, что бланк может быть подшит в скоросшиватель;
- Всю неизменяемую информацию (реквизиты, контактную информацию) лучше поместить в колонтитулы во избежание непреднамеренного их изменения;
- На бланках ставят подписи и печати, следовательно, бумага не должна быть глянцевой или мелованной во избежание плохого впитывания чернил.
Примеры бланков
При заказе фирменного бланка организации в студии сайт, необходимо сообщить данные, которые вы считаете нужным для отображения на бланке: название и логотип, контактную информацию, платёжные реквизиты или что-либо ещё. Также необходимо сообщить о наличии фирменного стиля компании или дополнительные пожелания о дизайне корпоративного бланка.









Изготовление фирменных бланков организации
Изготовление бланков делается в производственных компаниях, как правило, двумя способами: офсетная или цифровая печать. Выбор одного из видов делается согласно отведённым срокам на изготовление, а также необходимому тиражу готовой продукции.
Цифровая печать при перерасчёте на единицу продукции выходит дороже (от 3-х рублей за экземпляр), но и производство этим способом может занимать около одного часа. Офсетная печать же себя оправдывает при больших тиражах (от 60-ти копеек за экземпляр), но и по времени производство может занимать от нескольких дней.
Бланк можно печатать как на обычной бумаге, так и на дизайнерской, которая может быть более плотной, различной по своим цветовым решениям и фактуре, может иметь защиту водяными знаками. В жизнь можно воплотить практически любое желание клиента.
Но бланк можно распечатать и самостоятельно, на обычном офисном принтере. В любом случае, факт наличия фирменного бланка организации представит вашу компанию в самом выгодном свете и смело заявит о самых твёрдых ваших намерениях.
Доброго времени суток! Я как всегда продолжаю запись своих статей и сегодня тема: фирменный бланк организации (ООО) и предпринимателя (ИП).
Данная тема возникла не просто так – ей интересуется довольно много начинающих бизнесменов и я в своей группе ВКОНТАКТЕ “ Секреты бизнеса для новичка ”, пообещал раскрыть данную тему как можно более подробно.
Фирменный бланк в бизнесе 2016-2018
Начнем по порядку и определим зачем вообще нужен фирменный бланк для ООО или ИП:
- Приказы организаций и предпринимателей . Все полностью приказы начиная от до приказа о приеме на работу или увольнение сотрудников делаются именно на фирменном бланке организации;
- Письма в бизнесе . Деловая переписка в бизнесе производится как раз на фирменных бланках ИП или ООО;
- Предложение о поставке товаров или услуг . Данные предложения так же делаются на фирменных бланках ООО и ИП;
- . Так же на фирменном бланке можно выставлять счета для организаций.
В общем если рассматривать фирменный бланк со стороны бизнес процессов, то он необходим просто в обязательном порядке как для предпринимателей, так и для директоров организаций точно так же как и .
Какая информация на фирменном бланке
В первую очередь у фирменного бланка должна быть “шапка” в которой указана следующая информация:
- Наименование организации или ИП;
- ОГРН для ООО или ОГРНИП для ИП;
- ИНН и КПП для ООО, а для предпринимателя ИНН (КПП – код причины постановки у ИП просто нет);
- Данные о банке в котором открыт расчетный счет (БИК, наименование банка, кор. счет банка);
- Юридический адрес ООО или ИП;
- Контактные данные: телефон, email, факс.
Именно вся данная информация указывается в фирменных бланках организаций и предпринимателей. Вы так же можете на фирменном бланке разместить логотип своей организации.
Скачать фирменный бланк ООО
Специально для Вас я выложу образцы фирменных бланков принадлежащих мне организаций, Вам достаточно скачать и просто поменять данные на свои:
Скачать фирменный бланк ООО “МонтажЖилСтрой: скачать фирменный бланк ООО .
Скачать фирменный бланк ООО “Городской Торговый Портал”: скачать образец фирменного бланка организации .
Скачать фирменный бланк ИП
Так же как и для принадлежащих мне ООО я выложу для скачивания фирменный бланк своего ИП и образец фирменного бланка моего друга который тоже является предпринимателем:
Скачать фирменный бланк ИП Жуматаев А.О.: .
Скачать фирменный бланк ИП Литвин А.А.: .
Что касается самого оформления фирменного бланка, то тут нет никаких особых ограничений: Вы можете использовать любой шрифт и его размер (главное, чтобы все было читаемо).
Но чтобы ничего не придумывать нового и не ломать себе голову на этот счет, Вам вполне хватит указанных мной стандартных вариантов фирменных бланков.
Как видите тема совершенно не сложная когда ее знаешь и создание своего фирменного бланка дело элементарное и Вы на это потратить от силы 10 мин.
В настоящее время многие предприниматели для расчета налогов, взносов и сдачи отчетности онлайн используют данную Интернет-бухгалтерию , попробуйте бесплатно. Сервис помог мне сэкономить на услугах бухгалтера и избавил от походов в налоговую.
На этом я статью буду заканчивать, если у Вас еще остались вопросы, то Вы можете задавать их в комментариях к данной статье о фирменных бланках или в мою группу в контакте, ссылка на нее есть в начале статьи.
Всем удачного бизнеса! Пока!
На фирменном бланке печатаются практически все документы компаний, и это придает им уникальный фирменный стиль.
В верхней части листа, выше первой строки, находится отдельная область - верхний колонтитул. На фирменном бланке здесь обычно размещают логотип компании или ее название. В нижнем колонтитуле, который находится после нижней строки текста, чаще всего указывают контактную информацию - телефон, адрес и веб-сайт компании. Иногда при создании фирменных бланков также используются подложки - фоновые изображения.
Для создания фирменного бланка в программе Microsoft Office Word 2007 необходимо выполнить следующие действия.
1. Перейдите на вкладку «Вставка», в группу «Колонтитулы», и нажмите кнопку «Верхний колонтитул». На экране появятся готовые варианты дизайна колонтитулов. Вы можете подобрать колонтитул под стиль титульной страницы - в Microsoft Office 2007 все дизайны пересекаются между собой. Щелкните на любом дизайне, и вы увидите, как основной текст вашего документа станет светлым, а выше первой строки появится область, в которую нужно что-то ввести.
2. После того как вы выберете дизайн, на ленте появится новая вкладка - «Конструктор». С помощью инструментов этой вкладки настройте колонтитулы. Например, в группе «Положение» можно задать расстояние от полей до колонтитулов.
3. Чтобы вставить в колонтитул логотип, нажмите в группе «Вставить» кнопку «Рисунок» . На экране появится диалоговое окно открытия файлов. Укажите, где на компьютере хранится изображение логотипа, и нажмите кнопку «Вставить». Логотип вставится в колонтитул.
4. Кроме логотипа, в верхний колонтитул можно вставить дату и время создания документа. Для этого в группе «Вставить» нажмите соответствующую кнопку, например «Дата и время» . На экране появится диалоговое окно, в котором вы можете выбрать формат даты.
Обычно дату вставляют в договоры, чтобы она автоматически менялась.
5. Отредактировав верхний колонтитул, нажмите кнопку «Перейти к нижнему колонтитулу» . Вы автоматически перейдете в нижнюю часть страницы, чтобы оформить нижний колонтитул. Здесь введите контактные данные компании: телефон, веб-сайт, адрес электронной почты.
6. После того как вы введете в колонтитулы нужную информацию, щелкните на кнопке «Закрыть окно колонтитулов» на дополнительной вкладке «Конструктор», и весь текст снова станет доступным для редактирования. Колонтитулы появятся на каждой странице документа в виде автоматически встроенных блоков. Фирменный бланк готов!
Кроме колонтитулов, для создания фирменных бланков часто используются подложки- это рисунки, которые вставляются в документ в качестве фона страниц. Возможно, это будет логотип (конечно, если вы вставили логотип в верхний колонтитул, нет необходимости дублировать это изображение, устанавливая его в качестве фона). Чтобы задать подложку, перейдите на вкладку «Разметка страницы» и щелкните на кнопке «Подложка» в группе «Фон страницы». Выберите в меню пункт «Настраиваемая подложка». В появившемся диалоговом окне установите переключатель в положение «Рисунок». После этого нажмите кнопку «Выбрать», в открывшемся окне укажите место хранения нужного рисунка на компьютере» и нажмите кнопку «Вставить».
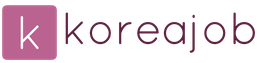
 Вход
Вход