Как в программе майкрософт повер поинт. Как сделать презентацию в Powerpoint. Анимационное оформление текста
Microsoft PowerPoint – мощный набор инструментов для создания презентаций. При первом изучении программы может показаться, что создать здесь демонстрацию действительно просто. Может и так, но выйдет скорее всего достаточно примитивный вариант, который подойдет для самых незначительных показов. А вот для создания чего-то более комплексного нужно как следует покопаться в функционале.
Прежде всего нужно создать файл презентации. Здесь два варианта.


Теперь, когда PowerPoint работает, нужно создать слайды – кадры нашей презентации. Для этого служит кнопка «Создать слайд» во вкладке «Главная» , либо сочетание горячих клавиш «Ctrl» + «M» .

Изначально создается заглавный слайд, на котором будет демонстрироваться название темы презентации.

Все дальнейшие кадры будут по умолчанию стандартными и иметь две области – для заголовка и содержимого.

Начало положено. Теперь следует лишь наполнять свою презентацию данными, изменять дизайн и так далее. Порядок выполнения не особо имеет значение, так что дальнейшие шаги не обязательно выполнять последовательно.
Настройка внешнего вида
Как правило, еще до начала заполнения презентации данными настраивается дизайн. По большей части, так делают потому, что после настройки внешнего вида уже имеющиеся элементы сайтов могут выглядеть не очень хорошо, и приходится серьезно перерабатывать готовый документ. Потому чаще всего этим занимаются сразу. Для этого служит одноименная вкладка в шапке программы, она является четвертой по счету слева.
Для настройки нужно зайти во вкладку «Дизайн» .

Здесь имеется три основные области.

Про последний вариант стоит рассказать чуть подробнее.
Кнопка «Формат фона» открывает дополнительное боковое меню справа. Здесь в случае установки какого-либо дизайна присутствуют три закладки.


Данных инструментов вполне достаточно для того, чтобы сделать дизайн презентации не только красочным, но и полностью уникальным. Если в презентации не будет к этому моменту выбран заданный стандартный стиль, то в меню «Формат фона» будет только «Заливка» .
Настройка компоновки слайдов
Как правило, перед наполнением презентации информацией также настраивается формат. Для этого существует широкий набор шаблонов. Чаще всего никаких дополнительных настроек макетов не требуется, поскольку разработчиками предусмотрен хороший и функциональный ассортимент.


Если все-таки возникает потребность в создании слайда в той компоновке, которая не предусмотрена стандартными шаблонами, то можно сделать и свою заготовку.


По окончанию всех работ следует нажать кнопку «Закрыть режим образца» . После этого система вновь вернется к работе с презентацией, и шаблон можно будет применить к слайду вышеописанным образом.

Наполнение данными
Что бы ни было описано выше, главное в презентации – наполнение ее информацией. В показ можно вставить все, что угодно, лишь бы гармонично сочеталось друг с другом.
По умолчанию каждый слайд имеет свой заголовок и под это отводится отдельная область. Здесь следует вписать название слайда, тему, о чем говорится в данном случае, и так далее. Если же серия слайдов говорит об одном и том же, то можно либо удалить заголовок, либо просто туда ничего не писать – пустая область не отображается при показе презентации. В первом же случае нужно нажать на границу рамки и нажать кнопку «Del» . В обоих случаях слайд не будет иметь названия и система будет маркировать его как «безымянный» .

В большинстве макетов слайдов для ввода текстовых и других форматов данных используется «Область содержимого» . Данный участок может использоваться как для введения текста, так и для вставки других файлов. В принципе, любое вносимое на сайт содержимое автоматически старается занимать именно этот слот, подстраиваясь по размеру самостоятельно.

Если говорить о тексте, то он спокойно форматируется стандартными средствами Microsoft Office, которые также присутствуют и в других продуктах этого пакета. То есть, пользователь может свободно изменять шрифт, цвет, размеры специальные эффекты и прочие аспекты.

Что касается добавления файлов, то список здесь широкий. Это могут быть:
- Картинки;
- Математические, физические и химические формулы;
- Схемы SmartArt и др.
Для добавления всего этого используются самые разные способы. В большинстве случаев это делается через вкладку «Вставка» .

Также сама область содержимого содержит 6 иконок для быстрого добавления таблиц, диаграмм, объектов SmartArt, картинок с компьютера, изображений из интернета, а также видеофайлов. Для вставки нужно кликнуть на соответствующую иконку, после чего откроется инструментарий или обозреватель для выбора нужного объекта.
Вставляемые элементы можно свободно перемещать по слайду с помощью мыши, выбирая уже вручную необходимую компоновку. Также никто не запрещает изменять размеры, приоритет позиции и так далее.
Дополнительные функции
Имеется также широкий ряд различных возможностей, которые позволяют улучшить презентацию, но не являются обязательными для использования.
Настройка перехода
Этот пункт наполовину относится к дизайну и внешнему виду презентации. Он не имеет такого первостепенного значения, как настройка внешнего, так что его необязательно делать вовсе. Находится данный инструментарий во вкладке «Переходы» .

В области «Переход к этому слайду» представлен широкий выбор различных анимационных композиций, которые будут использоваться для переходов от одного слайда к другому. Можно выбрать наиболее понравившуюся или подходящую к настроению презентации, а также воспользоваться функцией настройки. Для этого служит кнопка «Параметры эффектов» , там для каждой анимации предусмотрен свой набор настроек.
Область «Время показа слайдов» уже не имеет отношения к визуальному стилю. Здесь настраивается длительность просмотра одного слайда при условии, что меняться они будут без команды автора. Но также стоит отметить тут важную для прошлого пункта кнопку – «Применить ко всем» позволяет не накладывать эффект перехода между слайдами на каждый кадр вручную.

Настройка анимации
К каждому элементу, будь то текст, медиафайл или что угодно еще, можно добавить специальный эффект. Называется он «Анимация» . Настройки данного аспекта находятся в соответствующей вкладке в шапке программы. Можно добавить, например, анимацию появления того или иного объекта, а также последующего исчезновения. Подробная инструкция по созданию и настройке анимации находится в отдельной статье.
Гиперссылки и система контроля
Во многих серьезных презентациях также настраиваются системы управления – контролирующие клавиши, меню слайдов и так далее. Для всего этого используется настройка гиперссылок. Далеко не во всех случаях подобные компоненты должны быть, но во многих примерах это улучшает восприятие и неплохо систематизирует презентацию, практически превращая в отдельное пособие или программу с интерфейсом.
Итог
Исходя из всего вышесказанного, можно прийти к следующему наиболее оптимальному алгоритму создания презентации, состоящему из 7 шагов:
- Создать нужное количества слайдов
Далеко не всегда пользователь может заранее сказать о том, какая длительность будет у презентации, но лучше всего все-таки иметь представление. Это поможет в дальнейшем гармонично распределить весь объем информации, настраивать различные меню и так далее.
- Настроить визуальное оформление
- Распределить варианты компоновки слайдов
Для этого либо выбираются уже существующие шаблоны, либо создаются новые, а затем распределяются по каждому слайду в отдельности, исходя из его назначения. В некоторых случаях этот шаг может и вовсе предшествовать настройке визуального стиля, чтобы автор мог подстраивать параметры дизайна как раз под выбранное расположение элементов.
- Внести все данные
Пользователь вносит все необходимые текстовые, медийные или другие типы данных в презентацию, распределяя по слайдам в нужной логической последовательности. Тут же производится редактирование и форматирование всей информации.
- Создать и настроить дополнительные элементы
На этом этапе автор создает кнопки управления, различные меню содержимого и так далее. Также нередко отдельные моменты (например, создание кнопок управления слайдами) создаются этапе работы с компоновкой кадров, чтобы не приходилось вручную добавлять кнопки каждый раз.
- Добавить вторичные компоненты и эффекты
Настройка анимации, переходов, музыкального сопровождения и так далее. Обычно делается уже на последнем этапе, когда все остальное готово. Эти аспекты мало влияют на готовый документ и от них всегда можно отказаться, потому ими и занимаются в последнюю очередь.
- Проверить и исправить недочеты
Остается лишь все перепроверить, запустив просмотр, и внести необходимые коррективы.

Дополнительно
В конце хотелось бы оговорить пару важных моментов.
- Как и любой другой документ, презентация имеет свой вес. И он тем крупнее, чем больше объектов вставлено внутрь. Особенно это касается музыки и видеофайлов в высоком качестве. Так что следует лишний раз позаботиться о том, чтобы добавлять оптимизированные медиафайлы, поскольку многогигабайтная презентация не только предоставляет трудности с транспортировкой и передачей на другие устройства, но вообще работать может крайне медленно.
- Существуют различные требования к оформлению и наполнению презентации. Перед началом работы лучше всего узнать регламент у руководства, чтобы точно не ошибиться и не прийти к необходимости полностью переделывать готовый труд.
- По стандартам профессиональных презентаций, рекомендуется не делать крупные нагромождения текста для тех случаев, когда работа предназначена для сопровождения выступления. Читать это все никто не будет, всю основную информацию должен произносить диктор. Если же презентация предназначена для индивидуального изучения получателем (например, инструкция), то это правило не распространяется.
Как можно понять, процедура создания презентации включает в себя гораздо больше возможностей и шагов, чем может показаться с самого начала. Никакой туториал не научит создавать демонстрации лучше, чем попросту опыт. Так что нужно практиковаться, пробовать различные элементы, действия, искать новые решения.
Интерфейс Microsoft PowerPoint 2013 изменился по сравнению с предыдущими версиями, и чтобы помочь вам быстрее освоиться с ним, мы представляем вашему вниманию это руководство.
Используйте варианты тем
: При выборе темы приложение PowerPoint предлагает несколько ее вариантов с разными палитрами и семействами шрифтов.
- Находите нужные команды : Чтобы получить доступ к командам и кнопкам на какой-либо вкладке ленты, выберите ее.
- Используйте контекстные вкладки : Некоторые вкладки ленты появляются, только когда они нужны. Например, при вставке или выделении рисунка появляется вкладка Работа с рисунками - Формат .
- Используйте дополнительные параметры : Чтобы просмотреть дополнительные параметры в диалоговом окне, щелкните эту стрелку.
- Получайте помощь : Щелкните этот значок или нажмите клавишу F1 .
- Нужно больше места? : Чтобы скрыть или показать ленту, щелкните этот значок или нажмите клавиши CTRL+F1 .
- Используйте область форматирования : Используйте это удобное средство для форматирования рисунков, видеороликов, графических элементов SmartArt, фигур и других объектов.
- Изменяйте масштаб : Чтобы увеличить или уменьшить масштаб слайда, перетащите этот ползунок влево или вправо.
- Отображайте нужное содержимое : Можно изменить режим просмотра, включить показ заметок и примечаний или скрыйть их.
- Управляйте презентациями : Для открытия, сохранения, печати презентаций и управления ими откройте вкладку Файл .
- Ищите шаблоны и темы в Интернете : Чтобы найти подходящие шаблоны и темы на сайте Office.com, введите в поле поиска ключевые слова.
- Используйте готовые темы : При создании презентации можно выбрать одну из встроенных тем. Они подходят как для широкоэкранных (16:9), так и для стандартных (4:3) презентаций.
- Выберите категорию шаблонов : Чтобы просмотреть некоторые из самых популярных шаблонов PowerPoint, щелкните одну из категорий под полем поиска.
- Вход в Office : Чтобы получить доступ к сохраненным в облаке файлам из любого места, войдите в свою учетную запись.
- Начните с чистого листа : Чтобы создать пустую презентацию, выберите вариант Пустая презентация .
- Ищите другие файлы : Находите презентации, хранящиеся на локальном компьютере или в облаке.
- Открывайте последние презентации : Вы можете быстро получить доступ к недавно открывавшимся презентациям.

Если вы уже использовали более ранние версии PowerPoint, у вас могут возникнуть вопросы по поводу того, где находятся те или иные команды в PowerPoint 2013.

Имеется множество бесплатных ресурсов по обучению работе с PowerPoint 2013, включая учебные курсы, справочные статьи и видеоролики по началу работы, а также инструкции по выполнению основных задач. Чтобы получить доступ к этим материалам, нажмите кнопку вызова справки (в виде вопросительного знака) в правом верхнем углу окна PowerPoint.
Можно создавать на ленте настраиваемые вкладки и группы и добавлять в них нужные кнопки и команды. Щелкните правой кнопкой мыши любую вкладку или группу и выберите пункт Настройка ленты.

Затем добавьте нужные команды в окне Параметры PowerPoint . Например, можно создать вкладку Часто используемые и добавить команды, которые вы используете чаще других, в настраиваемую группу на этой вкладке. В случае ошибки вернуться к параметрам по умолчанию (стандартным) можно, нажав кнопку Сброс .
Некоторые старые команды PowerPoint отсутствуют на ленте, но они по-прежнему доступны. В диалоговом окне Параметры PowerPoint выберите категорию Настроить ленту , а затем в списке Выбрать команды выберите пункт Команды не на ленте . Найдите нужные команды и добавьте их на настраиваемую вкладку или в настраиваемую группу на ленте.
Действия, которые вам могут потребоваться
Из приведенной ниже таблицы вы узнаете, где найти некоторые наиболее часто используемые инструменты и команды в PowerPoint 2013.
| Действия | Вкладка | Группы |
|---|---|---|
| Открытие, сохранение, печать, отправка, экспорт, преобразование, защита файлов и предоставление общего доступа к ним | Файл | Представление Backstage (выберите команду в области слева) |
| Добавление слайдов, применение макета, изменение шрифта, выравнивание текста и применение экспресс-стилей | Главная | Группы Слайды , Шрифт , Абзац , Рисование и Редактирование |
| Вставка таблиц, рисунков, фигур, графических элементов SmartArt, текста WordArt, диаграмм, примечаний, верхних и нижних колонтитулов, видео- и аудиоклипов | Вставка | Группы Таблицы , Изображения , Иллюстрации , Примечания , Текст и Мультимедиа |
| Применение темы, изменение ее цвета, изменение размеров слайда, его фона и добавление подложки | Дизайн | Группы Темы , Варианты и Настроить |
| Применение или настройка времени перехода | Переходы | Группы Переход к этому слайду и Время показа слайдов |
| Применение и настройка времени анимации | Анимации | Группы Анимация , Расширенная анимация и Время показа слайдов |
| Запуск показа слайдов, его настройка, указание мониторов, которые будут использоваться в режиме докладчика | Показ слайдов | Группы Начать показ слайдов , Настройка и Мониторы |
| Проверка орфографии, ввод и проверка примечаний, сравнение презентаций | Рецензирование | Группы Правописание , Примечания и Сравнить |
| Смена режима просмотра, изменение образца слайдов, показ сетки, направляющих и линеек, увеличение масштаба, переключение между окнами PowerPoint и использование макросов | Вид | Группы Режимы просмотра презентации , Режимы образцов , Показ , Масштаб , Окно и Макросы |
На панель быстрого доступа в левом верхнем углу окна PowerPoint можно добавить кнопки для быстрого вызова команд, которые используются чаще всего. Чтобы добавить или удалить команды, щелкните стрелку рядом с панелью быстрого доступа и выберите их в раскрывшемся списке.

Если нужной команды нет в списке, откройте на ленте вкладку с ней и щелкните ее правой кнопкой мыши. В контекстном меню выберите пункт Добавить на панель быстрого доступа .
Интуитивно понятные инструменты, которые всегда под рукой
Некоторые вкладки ленты появляются и исчезают в зависимости от того, что вы делаете.

Например, при вставке или выделении видеоклипа автоматически появляются вкладки Работа с видео - Воспроизведение и Формат . С их помощью можно применить форматирование или настроить параметры воспроизведения видеоклипа. Такие контекстные вкладки появляются при вставке или выделении рисунка, диаграммы, таблицы, текста WordArt или любого другого объекта.

Если при работе со слайдом щелкнуть правой кнопкой мыши его фон, появляется контекстное меню с различными пунктами. Аналогично, когда вы хотите выполнить какую-либо операцию с текстом, например задать отступ для маркера или применить полужирное начертание, автоматически появляется мини-панель инструментов.

Если при выборе встроенной темы нужно изменить ее цвета или шрифт, теперь можно выбрать один из подобранных дизайнерами вариантов темы на начальном экране или на вкладке Дизайн .

Если ни один из вариантов не подходит, всегда можно настроить цвета, размер. шрифты и эффекты темы в режиме Образец слайдов . На вкладке Вид выберите пункт Образец слайдов , и параметры Цвета , Шрифты и Эффекты появятся в группе Фон .

Большинство телевизоров и видеоустройств уже поддерживают широкоэкранный формат и формат HD. В PowerPoint это не было оставлено без внимания. В предыдущих версиях отношение сторон слайда составляло 4:3. В PowerPoint 2013 по умолчанию используется отношение 16:9, однако его можно изменить на вкладке Дизайн.

Если вы работаете со слайдами в одной из предыдущих версий PowerPoint или ведете показ с помощью старых мониторов или проекторов, вам нужно будет изменить отношение сторон слайдов на 4:3. Для этого выберите пункты Дизайн → Размер слайда и укажите значение 4:3 или задайте собственный размер.
Если вы использовали режим докладчика в предыдущих версиях PowerPoint, возможно, у вас были трудности с его настройкой. В PowerPoint 2013 больше не придется испытывать головную боль по этому поводу.

Все, что нужно, - это подключить проектор или монитор, и PowerPoint выберет нужные параметры автоматически. Однако при необходимости их можно настроить вручную (переключаясь между монитором и проектором). Для использования режима докладчика больше не требуется несколько мониторов. Теперь можно репетировать выступления и использовать все инструменты в режиме докладчика на одном мониторе.
С презентациями PowerPoint 2013 можно работать на сенсорных устройствах с ОС Windows 8. С помощью обычных сенсорных жестов можно прокручивать, выбирать, панорамировать слайды презентации и изменять их масштаб.

Облако - это хранилище файлов в Интернете. Получать доступ к нему можно в любой момент при наличии подключения к сети. Если вы часто находитесь в дороге и при этом вынуждены работать с файлами, рекомендуется хранить их в облаке.

SkyDrive - это бесплатная облачная интернет-служба, с помощью которой можно безопасно работать с файлами и обмениваться ими с другими пользователями. Все, что нужно для входа в SkyDrive, - это бесплатная учетная запись Майкрософт или идентификатор Windows Live ID.
Вход в Office
Чтобы сохранять файлы в облаке и обмениваться ими, войдите в Microsoft Office. В PowerPoint или любом другом приложении Office найдите свое имя в правом верхнем углу ленты. Выполнив вход, можно переключаться между учетными записями и изменять свой профиль.

Совместная работа с пользователями предыдущих версий PowerPoint
Предоставляя общий доступ к файлам или обмениваясь ими с людьми, которые работают с одной из предыдущих версий PowerPoint, учитывайте указанные ниже моменты.
| Действие в PowerPoint 2013 | Что происходит | Что нужно сделать |
|---|---|---|
| Вы открываете презентацию, созданную в PowerPoint 2007 или более ранней версии | В PowerPoint 2013 в заголовке окна отображается надпись [Режим совместимости ]. Это говорит о том, что презентация в настоящее время сохранена в старом формате, который не поддерживает новые возможности, такие как внедренное видео, новые эффекты перехода, разделы и т. д. Чтобы использовать все возможности PowerPoint 2013, нужно преобразовать презентацию в новый формат. | Можно продолжить работу в режиме совместимости. Однако если работать над презентацией совместно с пользователями приложения PowerPoint 2007 или более ранней версии не придется, лучше преобразовать файл в новый формат. Для этого откройте вкладку Файл и выберите команды Сведения → Преобразовать . |
| Вы сохраняете презентацию в формате PowerPoint 2013 | Когда ваш коллега открывает презентацию PowerPoint 2013 в PowerPoint 2007 или более ранней версии, появляется запрос со ссылкой на загрузку бесплатного пакета обеспечения совместимости. Этот пакет требуется для открытия презентаций в новом формате и работы с ними. Если вы применяли в презентации новые возможности или элементы форматирования PowerPoint 2013, ваш коллега (использующий приложение PowerPoint 2007 или более ранней версии) получит предупреждение о том, что они не поддерживаются. | Прежде чем предоставить общий доступ к презентации PowerPoint 2013 коллегам, которые используют более ранние версии PowerPoint, запустите средство проверки совместимости. Чтобы проверить совместимость, выберите в PowerPoint 2013 пункты Файл → Сведения → Поиск проблем → Проверка совместимости . Средство сообщит, какие новые возможности PowerPoint 2013 не поддерживаются в предыдущих версиях. После этого можно будет принять решение о том, следует ли удалить их, чтобы в предыдущих версиях PowerPoint не появлялись предупреждения. |
| Вы сохраняете презентацию в формате PowerPoint 2007 или более ранней версии | Если коллега открывает презентацию в приложении PowerPoint 2007 или более ранней версии, файл открывается нормально - пакет обеспечения совместимости не требуется. Если вы применяли в презентации новые возможности или элементы форматирования PowerPoint 2013, ваш коллега получит предупреждение о том, что они не поддерживаются, что некоторые элементы могут не отображаться или объекты могут быть недоступны для редактирования. | Ничего делать не нужно. При сохранении файла в старом формате PowerPoint средство проверки совместимости запустится автоматически и предупредит о неподдерживаемых возможностях. |
Презентация - это что-то вроде фильма, демонстрации того, о чем говорит рассказчик. Туда можно добавить не только текст и фотографии, но и схемы, графики, диаграммы, видео и музыку.
Такие мини-фильмы используются для сопровождения лекций, докладов, визуального представления какого-то товара или услуги.
Сделать презентацию можно на компьютере самостоятельно. Для этого потребуется программа PowerPoint. Она входит в состав пакета Microsoft Office, вместе с Word и Excel.
Создание презентаций в PowerPoint
Зайдите в Пуск - Все программы - Microsoft Office и выберите из списка Microsoft Office PowerPoint.
Откроется программа, внешне очень похожая на Word. Но листы у нее немного меньше по размеру и называются слайды. Именно на них и будет размещаться вся информация.

Для добавления слайда нажмите на кнопку «Создать слайд» вверху (закладка «Главная»).
В левой части программы показаны все добавленные слайды, чтобы было удобнее между ними переключаться. Для удаления лишнего нужно нажать по нему правой кнопкой мышки и выбрать пункт «Удалить слайд».

Чтобы поменять расположение элементов, нажмите на кнопку «Макет» вверху и выберите подходящий вариант из списка.
Сохранять презентацию следует так же, как и в программе Word - через «Файл» (круглую кнопку в левом углу) - «Сохранить как…».
Подробнее о сохранении можно узнать из вот этого урока .
Оформление
Изначально слайды добавляются в классическом виде - белого цвета, как обычные листы. Но можно этот вид и изменить. Для этого в программе есть специальная вкладка «Дизайн».
Самая важная часть - Темы . Это уже готовые варианты оформления.
По умолчанию выбранная тема применяется сразу ко всем слайдам. Но можно назначить ее только для некоторых. Для этого выделите нужные слайды (с левой стороны, удерживая клавишу Ctrl), затем щелкните правой кнопкой мышки по теме и выберите пункт «Применить к выделенным слайдам».
А корректировать назначенное оформление можно через кнопки «Цвета», «Шрифты», «Стили фона».
Слайды заполняются информацией точно так же, как и в программе Microsoft Word.
Текст . Для печати текста нужно щелкнуть в то место, где он должен быть (например, в часть «Заголовок слайда»). Начнет мигать палочка, которая символизирует курсор. Просто печатаем текст на клавиатуре.

Увеличить или уменьшить буквы можно через вот это поле:
![]()
А шрифт, то есть вид букв, можно изменить вот здесь:
![]()
Сделать это можно как до печати, так и с уже готовым текстом. Только его нужно предварительно выделить.
Для этого нажать на левую кнопку мышки в конце текста и, не отпуская ее, тянуть в начало. Как только он закрасится другим цветом (а, значит, выделится), кнопку мышки нужно отпустить.
Фото . Нажмите на вкладку «Вставка» вверху программы. Для добавления изображений используйте кнопки «Рисунок» и «Клип» (Картинка).
Кнопка «Рисунок» используется для добавления фотографии со своего компьютера. Для этого нужно выбрать фото через специальное окошко.

А можно просто скопировать фотографию с компьютера и вставить ее в слайд.
«Клип» - это картинки, которые встроены в саму программу. Можно выбрать любую из них через форму поиска с правой стороны.

В более современных версиях PowerPoint есть еще кнопка «Снимок». Через нее можно сфотографировать экран и вставить этот снимок прямо в слайд.
Но можно это сделать и обычным способом, при помощи скриншота .
Таблица . Нажмите на вкладку «Вставка» вверху программы. Для создания таблицы используется кнопка «Таблица» в левом углу.
Выбираем нужное количество ячеек и щелкаем левой кнопкой мышки для закрепления результата.

Для заполнения таблицы щелкаем по нужной ячейке и печатаем текст. Вверху, через закладку «Конструктор» (Работа с таблицами) можно изменить ее оформление.
Графики, диаграммы . Для их создания также используем вкладку «Вставка» - через кнопку «Диаграмма».
После выбора подходящего варианта откроется еще одна программа (Excel) с данными. Через них и нужно править добавленную диаграмму.

Видео и звук . Соответствующие кнопки также находятся во вкладке «Вставка». «Звук» добавляет к слайду музыкальное сопровождения, а «Фильм» (Видео) - видеоролик.
Другое . Также вкладка «Вставка» позволяет добавлять в слайды геометрические фигуры, математические формулы, эффектный текст (WordArt) и многое другое.
Демонстрация
Для демонстрации перейдите в «Показ слайдов». Нажав на кнопку «С начала», презентация начнется с первого слайда. А нажав на «С текущего слайда» - с того, который в данный момент открыт на экране.
При показе презентации каждый слайд будет расширен на весь экран. По умолчанию переключение между ними происходит вручную - мышкой или кнопками со стрелками на клавиатуре.
Чтобы выйти из режима демонстрации, нажмите на клавишу Esc на клавиатуре (вверху слева).
Если нужно, чтобы слайды переключались не вручную, а автоматически, нажмите на кнопку «Настройка времени».
После такой настройки, как правило, слайды будут отображаться немного по-другому, что не всегда удобно. Для возврата к прежнему виду просто щелкните два раза левой кнопкой мышки по любому слайду.
Анимация . При демонстрации слайды идут друг за другом без каких-либо эффектов - просто меняются. Но можно настроить между ними разные красивые переходы. Делается это при помощи вкладки «Анимация» («Переходы» в версиях 2010-2016).
Здесь можно выбрать подходящий переход. По умолчанию он применяется к тому слайду, который открыт в данный момент. Но можно применить и ко всем слайдам сразу, для этого нажать на кнопку «Применить ко всем».
Также можно сделать такие переходы не только между слайдами, но и между элементами. Например, на слайде есть заголовок, текст и фото. Можно сделать так, чтобы сначала появлялся заголовок, потом плавно возникал текст, а после него - фотография.
В PowerPoint 2007 для этого во вкладке есть специальная часть «Анимация» и «Настройка анимации».
В более современных версиях программы (2010-2016) для настройки таких переходов сделали отдельную вкладку «Анимация».
Перед тем, как применить эффект к какому-либо элементу, его нужно сначала выделить.
Содержание
Программа для создания презентации от компании Майкрософт «Пауэр Поинт» стала мощным инструментом для оформления визуальной составляющей любого доклада. Ни одно серьезное выступление не проходит без видеопрезентации или слайд-шоу. Умение их создавать станет надежным помощником любого выступающего.
Как создать презентацию powerpoint
Для работы вам понадобится компьютер или ноутбук. Второй вариант предпочтительнее, потому что его можно принести на место выступления и подключить сразу же к проектору. Перед тем как сделать презентацию в powerpoint, необходимо найти всю информацию, которая будет использована, составить план доклада. Помните, что сохраняет программа результат в формате электронной книги pdf, воспроизводится только через powerpoint или PDF Reader.
Перед началом изготовления важно четко понимать, что презентация – это подкрепление и сопровождение ваших слов, но не замена. Следует хорошо продумывать все составляющие, подыскать необходимые материалы. Концепция выступления станет основой дизайна, структуры, выбора шрифта и многого другого. Вот, что должно стать базой перед тем, как сделать красивую презентацию в powerpoint:
- тема для презентации;
- текст;
- рисунки, фото и графики (там, где уместны);
- музыка и прочие звуки (если задумывается и музыкальное сопровождение).
Для того чтобы начать работу, включите редактор презентаций powerpoint. И здесь перед вами встанут несколько важных задач:
- использовать готовый шаблон;
- создавать каждый слайд отдельно вручную;
- использовать стандартный дизайн или сделать собственный.
Оформление титульного листа презентации
Сделать титульный лист одновременно легко и сложно. На нем, как правило, располагается название доклада, компании, имя и фамилия выступающего – ничего сложного. Однако первый слайд создает первое впечатление, которое, как известно, второй раз не произведешь. Во многих современных вариантах при создании главной страницы используют только тему доклада. Для этого нужно:
- В верхнем меню выбрать «Создать слайд».
- Кликнуть правой кнопкой мыши на нем и в выпадающем меню нажать на «Макет».
- В следующем выпавшем подменю «Только заголовок».
- Переместите с помощью мыши появившуюся рамку по центру или на верх листа.
- Введите необходимый текст.
Фон для повер поинт
В программе можно сделать картинку фоном или использовать один из готовых вариантов цветовых решений (схем). Настройки позволяют применять рисунки ко всему документу целиком или к отдельным выбранным страницам. Для назначения дизайна ко всему файлу нужно:
- Выбрать меню «Дизайн».
- Перейти во вкладку «Темы».
- Активировать понравившийся вариант.

В некоторых случаях необходимо выделить один конкретный или группу слайдов, чтобы стиль не совпадал со всей остальной презентацией. Для этого нужно проделать такие шаги:
- Перейти во вкладку «Слайды».
- Выбрать мышью странички, к которым необходимо применить другой дизайн.
- Во вкладке «Темы» нажать правой кнопкой мыши на нужный вариант.
- Выбрать пункт «Применить к выделенным слайдам».
Как делать слайд
Основой любого доклада с визуальным сопровождением выступают слайды для презентации. Для создания необходимо на верхней панели найти значок «создать слайд» и нажать. Если не находите такой кнопки, то можно зайти через раздел меню «Главная» и найти ее там. Далее у вас будет возможность оформить раздел: вставить текст, картинки, создать фон и т.д. При необходимости слайды можно удалить или пронумеровать. Для этого выбрать в левой колонке нужный и нажать кнопку на клавиатуре «delete». Можно менять кадры местами, перетаскивая в левом меню мышкой.

Текст в powerpoint
После того как доклад создан, его необходимо оформить. Как правило, на всех страницах должен быть текст – короткие фразы или целые предложения. Вставлять текст можно напрямую из других документов или же добавлять самостоятельно, к примеру:
- Выбрать необходимый участок и кликнуть по нему кнопкой.
- Набрать необходимый текст.
- С помощью верхнего меню powerpoint, которое очень похоже на Word, настроить шрифт, размер, цвет.
- С помощью мыши можно передвигать текст.
Работа с картинками
Когда нужно сделать красивую, наглядную и классную презентацию, используют картинки, фотографии и графики. Последние сейчас пользуются особой популярностью, потому что их легко воспринимать и видеть конкретные данные, несущие смысловую нагрузку. Чтобы оформить презентацию в таком стиле, необходимо использовать функции вставки изображения в документ. Для добавления фото нужно сделать следующее:
- В верхнем меню powerpoint выбирать раздел «Вставка».
- В подменю будет кнопка, которая называется «Рисунок».
- Появится дополнительное окошко, через которое найдите место хранения файла и выбирайте картинку, нажимая кнопку «Вставить».
- С помощью мыши можно перемещать рисунок.
- Окружающая файл рамочка помогает изменять размер, просто потяните за уголок.
Как сделать презентацию с музыкой
Можно сделать презентацию с музыкальной составляющей, но следует быть очень осторожным в этом вопросе. Слайд-шоу должно выполнять второстепенную роль и не отвлекать зрителей от докладчика. Уместно использовать музыкальное сопровождение, только если оно дополнит выступление, не будет отвлекать от основной мысли и осознания того, что говорит человек. С другой стороны – это еще один интерактивный инструмент, который создает атмосферу, поэтому пользоваться им можно. Как дополнить презентацию музыкой в повер поинт:
- Найдите образец музыки через интернет.
- В верхней части меню powerpoint перейдите во вкладку «Вставка».
- В подменю найдите кнопку «Клипы мультимедиа».
- В выпавшем субменю выберете звук.
- В появившемся окне найдите нужный файл и нажмите «Вставить».
- Далее можно сделать так, чтобы аудио в powerpoint воспроизводилось автоматически при переходе на слайд или по нажатию на него.

Презентация слайд-шоу
В некоторых случаях презентация состоит только из визуальной составляющей, с короткими комментариями выступающего. Как правило, это отчет о проделанной работе или просто представление внешнего вида продукции. Человек в зале будет рассматривать изображение, на что и делается упор. Для таких случаев хорошо подходит функция слайд-шоу. Кадры сами будут меняться с определенным промежутком задержки по времени. Чтобы сделать такое нужно:
- Создайте новую презентацию.
- Перейдите на вкладку «Вставка», выбирайте раздел «Фотоальбом».
- В появившемся окне нажмите на кнопку «Файл или диск».
- В окне проводника выбирайте все необходимые рисунки.
- Оптимально в нижней части окна выбрать из выпадающего меню «Размер рисунка» пункт «Вписать в слайд».
- Нажмите «Создать».
После этого появятся все картинки, каждая по отдельности, а одна будет титульной страницей. Там же будет написано слово «Фотоальбом» и ваше имя. При желании этот текст можно удалить или заменить на любой другой. Вы можете как угодно потом изменять эти слайды по своим потребностям, добавлять и удалять их, наложить музыку. Далее просто сохраните презентацию.
Видео: анимация в презентации PowerPoint
Нашли в тексте ошибку? Выделите её, нажмите Ctrl + Enter и мы всё исправим!Для действительно быстрого получения результата необходимо воспользоваться объединенной мощью нескольких офисных программ. Мы покажем, как это работает, на примере PowerPoint.
После загрузки документа Word вы получите практически готовую презентацию, которую останется лишь немного отполировать. После выбора темы и целевой группы можно начинать.
1 Подготавливаем грубый набросок в Word
Откройте новый пустой документ и напишите все заголовки, которые понадобятся вам в презентации. Для того чтобы PowerPoint впоследствии смог с этим работать, заголовки необходимо отформатировать в соответствии с иерархией. Из «Заголовков 1» PowerPoint создаст новый слайд.
Подчиненные форматы (Заголовок 2, Заголовок 3 и т. д.) будут присвоены первому «Заголовку 1» и попадут в тот же слайд. Тексты без заголовков будут полностью проигнорированы. После составления плана запустите PowerPoint и выберите «Файл | Открыть». Перейдите к месту расположения документа, поменяйте «Все презентации PowerPoint» на «Все структуры» и откройте файл.
2 Создаем структуру в PowerPoint

Разумеется, разбивку можно сделать напрямую в PowerPoint, однако это чуть сложнее. Перейдите на вкладку «Структура» или же выберите в PowerPoint 2016 «Вид | Режим структуры». Нажмите на значок для создания нового слайда и введите заголовок. Клавишей завершите создание слайда.
Чтобы добавить подзаголовки, нажмите на . Клавишами + вы перейдете на ближайший более высокий уровень. Создайте необходимое количество слайдов.
3 Добавляем разбивку в презентации

Если необходимо расширить уже имеющуюся презентацию, создайте новый план в Word, перейдите в PowerPoint и на вкладке «Главная» в категории «Слайды» нажмите на «Новый слайд».
С помощью команды «Слайды из структуры» вы можете выбрать свой документ Word и «Добавить» новые заголовки.
4 Подбираем подходящий дизайн

На вкладке «Дизайн» выберите один из предложенных вариантов. При движении по ленте мышью PowerPoint отображает текущий слайд в соответствующем дизайне. Стрелкой в нижнем правом углу вы сможете вызвать дополнительные шаблоны.
Чтобы остановиться на каком-то варианте, щелкните по нему. Если же тема должна применяться только к определенным слайдам, правой кнопкой мыши щелкните по ней и выберите пункт «Применить к выделенным слайдам».
5 Разрабатываем индивидуальный дизайн

Если вам не понравилось ни одно из готовых решений, на вкладке «Дизайн», в окне «Варианты | «Дополнительные параметры»», нажмите по параметру «Цвета» и выберите «Настроить цвета». В левой части окна укажите желаемую цветовую гамму, задайте имя и сохраните тему.
Теперь щелкните по кнопке «Шрифты», выберите «Настроить шрифты». После выбора подходящего, сохраните свой вариант. Теперь в группе «Темы» нажмите на самую нижнюю правую стрелку и выберите «Сохранить текущую тему». Ваш собственный дизайн вы найдете в группе «Пользовательские».
6 Улучшаем внешний вид содержания

Теперь добавьте собственно содержание. Длинные тексты вы можете выделить и оформить через «Главная | Параграф | Преобразовать в графический объект SmartArt». Инструменты категории «Работа с рисунками SmartArt» улучшат внешний вид остальных элементов презентации.
Напоследок на вкладке «Переходы» в группе «Переход к слайду» выберите подходящий вариант. Откажитесь от оптических игр и при необходимости смягчите эффект в разделе «Параметры эффектов».
Благодаря кнопке «Просмотр» вы можете оценить проделанную работу. В группе «Время» щелкните по «Применить ко всем». Теперь ваша презентация готова к показу.
Фото: компании-производители
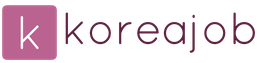
 Вход
Вход